Zusammenfassung:
Haben Sie Probleme mit Ihrem OneDrive Cloud-Anbieter? Wird der Fehler 0x8007016a beim Zugriff auf Dateien auf Ihrem Computer angezeigt? Dieser Artikel enthält Korrekturen zur Behebung des Problems mit OneDrive Cloud Provider und konzentriert sich darauf, eine Alternative zu OneDrive anzubieten, nämlich EaseUS Todo Backup.
Cloud-Dienste haben eine bedeutende Rolle bei der Speicherung und Pflege von Daten auf allen Geräten gespielt. Microsoft OneDrive ist eine der bekanntesten Plattformen, die ihre Cloud-Dienste auf Windows-Geräten anbietet. Während viele Benutzer die Verwendung dieses von Microsoft bereitgestellten Speicherdienstes in Betracht ziehen, haben sie mehrere Probleme im Zusammenhang mit Cloud-Operationen gemeldet.
Fehler 0x8007016a bezieht sich auf den Fehler, bei dem der Cloud-Dateianbieter nicht ordnungsgemäß funktioniert. Benutzer können Dateien, die auf dem lokalen Computer sowie im Cloud-basierten Dienst gespeichert sind, weder öffnen noch kopieren. Normalerweise treten solche Fehler auf, wenn Benutzer versuchen, OneDrive-Ordner oder -Dateien zu löschen oder zu verschieben. Dieser OneDrive Cloud Provider-Fehler hat diesen Fehler angezeigt, wenn sein OneDrive auf seinem Gerät installiert ist.
In diesem Artikel werden wir das Problem mit dem OneDrive-Fehlercode 0x8007016a auf dem gesamten Gerät richtig untersuchen und die vorläufigen Abhilfemaßnahmen herausfinden, die Ihnen helfen können, aus solchen miserablen Bedingungen herauszukommen.
Teil 1: Warum OneDrive Cloud den Fehlercode 0x8007016a anzeigt
Es gibt mehrere Möglichkeiten mit dem nicht betriebsbereiten OneDrive Cloud File Provider. Wenn der Fehler 0x8007016a auf Ihrem Desktop angezeigt wird, sollten Sie sich darüber im Klaren sein, dass dies aus einem der folgenden Gründe passieren kann:
1. Synchronisation ist deaktiviert
Einer der Hauptgründe für einen solchen Fehler in OneDrive ist die deaktivierte oder angehaltene Synchronisierung. Wenn OneDrive die Synchronisierung über den Desktop nicht fortsetzen kann, können solche Probleme auftreten. In Anbetracht dessen, dass Sie dies möglicherweise nicht selbst tun, haben Sie möglicherweise einige Energiespartools von Drittanbietern auf dem Desktop installiert, die die Synchronisierung von OneDrive deaktivieren.
2. Systemdateien sind möglicherweise beschädigt
Da OneDrive auf Ihrem Desktop installiert ist, besteht die Möglichkeit, dass die Systemdatei auf dem Computer beschädigt wurde, was zum Fehler 0x8007016a führt. In solchen Fällen müssen Sie OneDrive und alle zugehörigen Dateien vom Computer entfernen.
3. Datei-On-Demand-Funktion auf dem Desktop aktiviert
Wenn Sie die File On-Demand-Funktion in den Einstellungen Ihres OneDrive aktiviert haben, können solche Fehler beim Verwalten Ihrer Dateien über OneDrive auftreten. Die Aktivierung dieser Funktion in OneDrive hat zu bestimmten Fehlern im gesamten Clouddienst geführt, darunter der Fehler 0x8007016a.
4. Batteriesparfunktion aktiviert
Die Ursache für den Fehler 0x8007016a kann in den Energiespareinstellungen des Desktops liegen. Obwohl dies ein grundlegender Grund für eine solche Situation ist, kann dies verhindern, dass OneDrive auf Ihrem Desktop ordnungsgemäß funktioniert. Wenn der Batteriesparmodus aktiviert ist, wird der Synchronisierungsprozess unterbrochen, was zu solchen Fehlern auf dem gesamten Gerät führt.
Teil 2: So beheben Sie den OneDrive-Fehler 0x8007016a – 6 Wege
Wir haben eine detaillierte Übersicht über die Ursachen des Fehlers 0x8007016a durchgesehen. Sobald Sie die Gründe verstanden haben, ist es an der Zeit, die Abhilfemaßnahmen zu finden, die den OneDrive-Fehlercode beheben würden.
Methode 1: Aktualisieren Sie Windows auf die neueste Version
Ein veraltetes Betriebssystem kann ein Hauptgrund für solche Fehler auf Ihrem Desktop sein. Nicht nur die Systemprozesse werden durch veraltete Betriebssysteme gestört, sondern auch Cloud-basierte Dienste und andere Verfahren von Drittanbietern sind gleichermaßen betroffen. Wir werden uns die Schritte ansehen, die zum Aktualisieren Ihres Windows auf die neueste Version durchgeführt werden können:
Schritt 1: Greifen Sie auf das Symbol „Suchen“ in der Taskleiste zu und geben Sie „Einstellungen“ in das Feld ein, um die Einstellungen des Desktops zu öffnen.
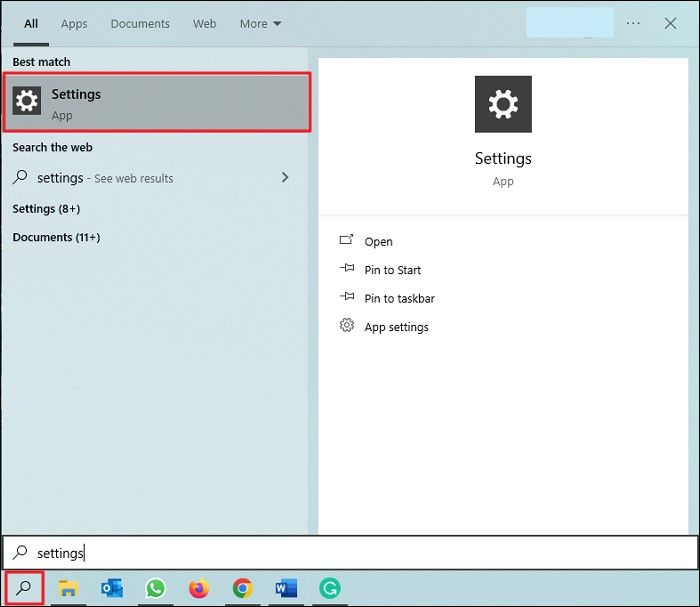
Schritt 2: Öffnen Sie den Bildschirm „Einstellungen“ und fahren Sie mit der Option „Windows Update“ oben rechts im Fenster fort.
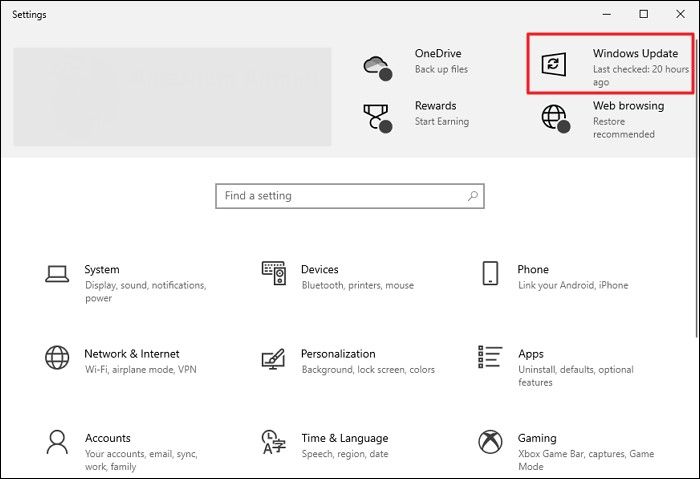
Schritt 3: Um nach Updates zu suchen, klicken Sie auf die Schaltfläche „Nach Updates suchen“. Wenn Updates verfügbar sind, werden diese auf dem Bildschirm angezeigt. Sie können auf „Herunterladen und installieren“ klicken, um Ihr Windows auf die neueste Version zu aktualisieren.
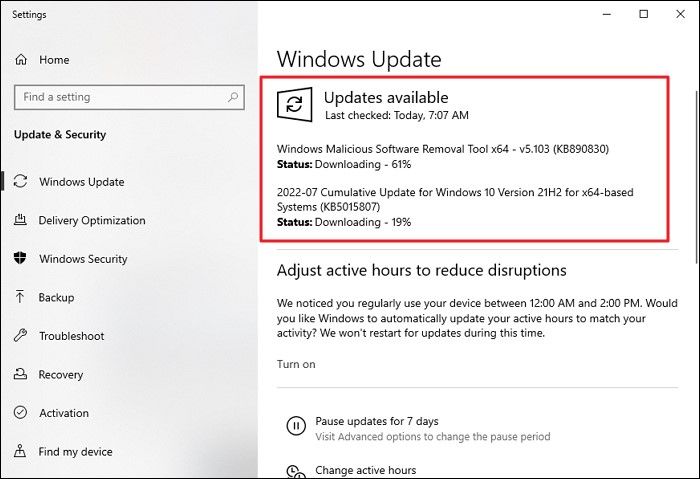
Methode 2: Deaktivieren Sie die Datei-On-Demand-Funktion
Wie bereits erwähnt, hat die Funktion „Files On-Demand“ OneDrive-Benutzern viel Mühe bereitet, sich mit der Funktionalität des Dienstes abzufinden. Um den Fehler 0x8007016a loszuwerden, ist es am besten, diese Funktion auf OneDrive zu deaktivieren. Gehen Sie die folgenden Schritte durch:
Schritt 1: Verwenden Sie die Tastenkombination „Win + R“, um Run auf Ihrem Desktop zu starten. Fahren Sie mit dem Starten von CMD fort und geben Sie den folgenden Befehl ein:
"Starten Sie %LOCALAPPDATA% \Microsoft\OneDrive\OneDrive.exe /client=Personal"
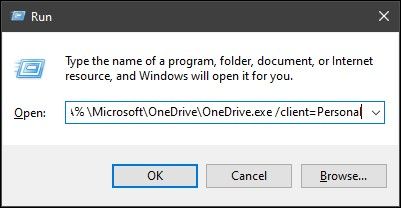
Schritt 2: Wenn die OneDrive-Dienste auf Ihrem Desktop aktiviert sind, gehen Sie zur Taskleiste, um das OneDrive-Symbol in der Liste zu finden.
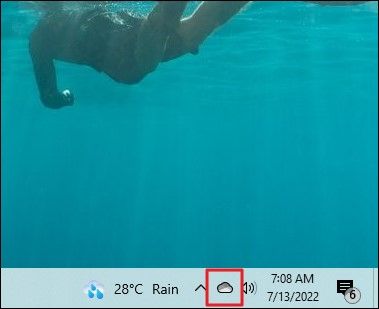
Schritt 3: Wenn Sie OneDrive über das entsprechende Symbol öffnen, klicken Sie auf das „Zahnrad“-Symbol im oberen rechten Bereich des Bildschirms und öffnen Sie von dort aus „Einstellungen“.
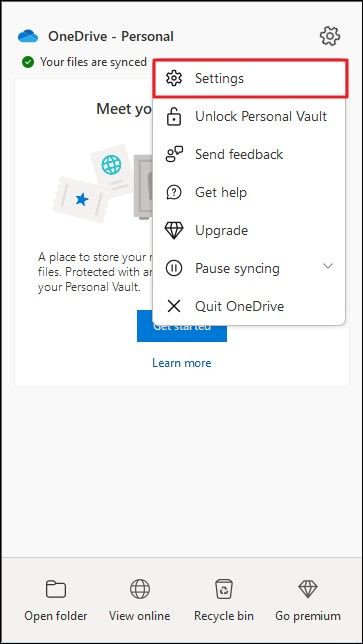
Schritt 4: Suchen Sie auf der Registerkarte „Einstellungen“ den Abschnitt „Datei auf Abruf“, deaktivieren Sie die Option im gesamten Abschnitt und klicken Sie auf „OK“, um die Einstellungen zu speichern. Der Fehler ist jetzt auf OneDrive behoben.
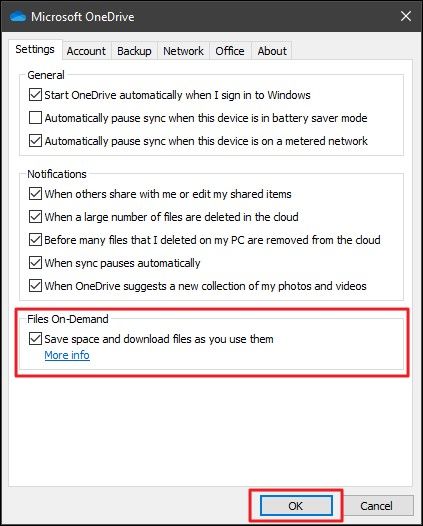
Methode 3: Aktivieren Sie den OneDrive-Synchronisierungsprozess
Es besteht eine offensichtliche Möglichkeit, dass der Synchronisierungsprozess von OneDrive auf Ihrem Desktop deaktiviert ist. Eine deaktivierte Synchronisierung kann zu vielen Problemen führen, einschließlich des Fehlers 0x8007016a. Es wäre perfekt, diesen Prozess zu aktivieren, indem Sie die folgenden Schritte ausführen:
Schritt 1: Greifen Sie in der Taskleiste auf das Symbol „OneDrive“ zu und öffnen Sie das Popup-Menü, das verschiedene Einstellungen für Ihr OneDrive anzeigt.
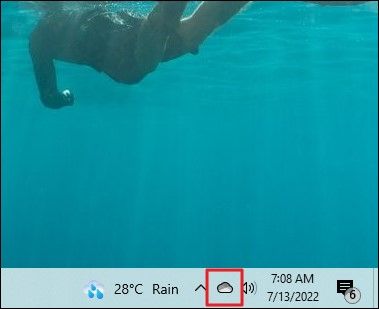
Schritt 2: Klicken Sie auf das „Zahnrad“-Symbol in der oberen rechten Ecke des Menüs und wählen Sie die Option „Synchronisierung fortsetzen“, um den Synchronisierungsvorgang zu aktivieren.
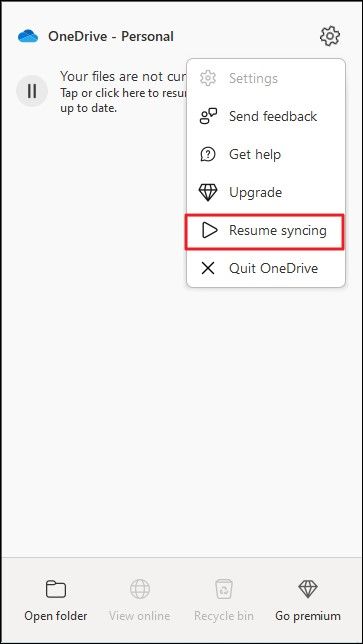
Methode 4: Energiesparmodus ausschalten
Wie bereits erwähnt, kann der Energiesparmodus Probleme mit Ihrem OneDrive verursachen. Um den Fehler 0x8007016a zu vermeiden, müssen Sie den Energiesparmodus auf Ihrem Gerät deaktivieren, was wie folgt geschieht:
Schritt 1: Verwenden Sie die Schaltfläche "Win + R", um das Run-Projekt zu öffnen. Geben Sie den Befehl „powercfg.cpl“ ein und klicken Sie auf „OK“.
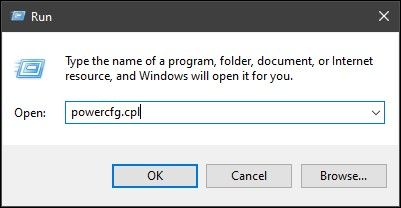
Schritt 2: Dies öffnet die „Energieoptionen“ für Ihr Gerät. Schalten Sie den Plan entsprechend Ihren Anforderungen zwischen „Ausgewogen“ oder „Höchstleistung“ um.
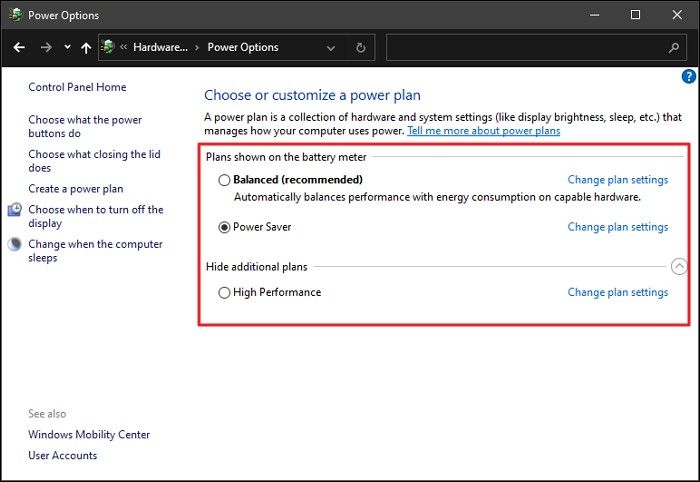
Methode 5: OneDrive zurücksetzen
Wenn keine der oben genannten Methoden ordnungsgemäß funktioniert, müssen Sie möglicherweise alle Ihre OneDrive-Einstellungen zurücksetzen, um den vollständigen Cloud-Dienst von Anfang an neu zu starten. Um solche Fehler zu vermeiden, kann das Zurücksetzen von OneDrive zu optimalen Ergebnissen führen. Befolgen Sie die Schritte zum einfachen Zurücksetzen von OneDrive auf Ihrem Computer:
Schritt 1: Öffnen Sie das Run-Programm, indem Sie in der Taskleiste auf das Symbol „Suchen“ gehen. Geben Sie den folgenden Befehl über das Run-Programm ein:
"%localappdata%\Microsoft\OneDrive\onedrive.exe /reset"
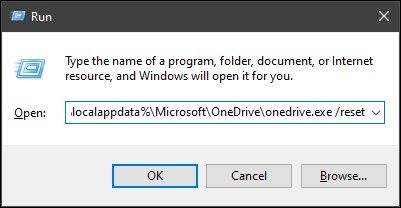
Schritt 2: Dadurch wird OneDrive auf Ihrem gesamten System zurückgesetzt und neu gestartet. Wenn es nicht neu gestartet wird, verwenden Sie den folgenden Befehl, um OneDrive manuell zurückzusetzen:
"%localappdata%\Microsoft\OneDrive\onedrive.exe"
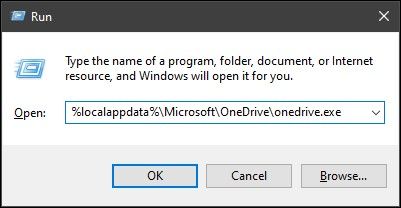
Methode 6: OneDrive neu installieren
Dieses Verfahren ist herkömmlich wirksam, aber im Betrieb ziemlich einfach. Wenn die oben genannten Methoden nicht richtig funktioniert haben, wäre es perfekt für die Neuinstallation von OneDrive auf Ihrem System. Dazu müssen Sie die folgenden Schritte ausführen:
Schritt 1: Tippen Sie auf das Symbol „Suchen“ in der Taskleiste und geben Sie „Programme hinzufügen oder entfernen“ ein, um ein neues Fenster zu öffnen.
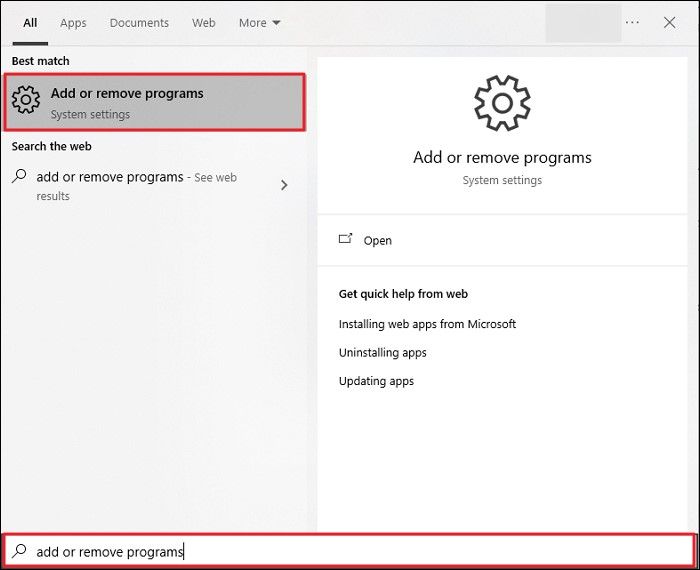
Schritt 2: Suchen Sie in der Liste nach „Microsoft OneDrive“ und wählen Sie es aus. Klicken Sie auf „Deinstallieren“, um OneDrive von Ihrem System zu löschen.
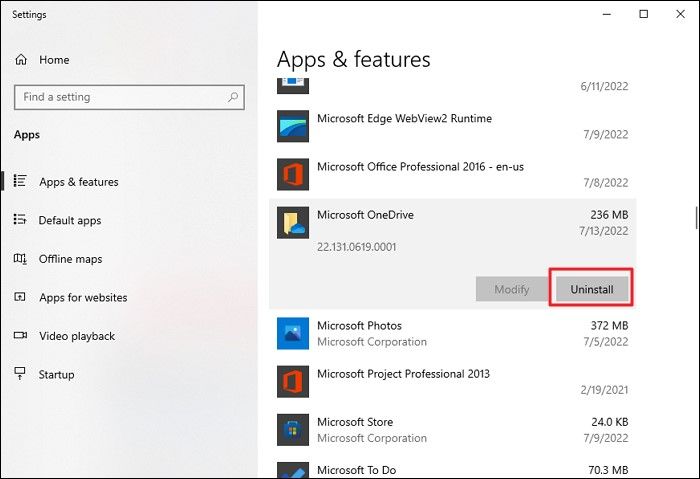
Schritt 3: Führen Sie zurück zum Browser und suchen Sie nach OneDrive, um es auf Ihren Computer herunterzuladen. Gehen Sie noch einmal darüber hinweg.
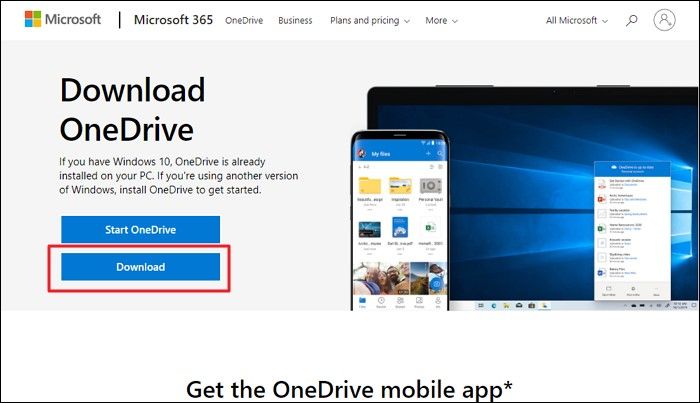
Teil 3: OneDrive-Backup-Alternative – EaseUS Todo Backup
Um ehrlich zu sein, OneDrive ist nicht die beste Sicherungs- und Synchronisierungssoftware, es gibt ziemlich viele Benutzer, die sogar die OneDrive-Sicherung auf ihren Computern stoppen möchten. Wenn Sie Schwierigkeiten bei der Verwaltung Ihres OneDrive für den Desktop und Fehlern wie dem oben beschriebenen haben, verdienen Sie immer etwas Besseres. EaseUS Todo Backup verspricht ein reibungsloseres, besseres und schnelleres System zum Sichern von Daten von Ihrem Computer. In Kombination mit der Ein-Klick-Backup-Funktion können Sie eine hohe Effizienz auf der gesamten Plattform erwarten. Hier können Sie die Software kostenlos herunterladen:
EaseUS Todo Backup bietet eines der besten Systeme für Cloud-Backup, da es nicht nur alles sichert, sondern den Prozess auch einfach und schnell ohne damit verbundene Komplikationen hält. Es gibt viele Gründe, EaseUS Todo Backup in Betracht zu ziehen, von denen einige Gründe wie folgt diskutiert wurden:
- Auf der gesamten Plattform sind mehrere Backup-Optionen und -Modi verfügbar, darunter Backups bei Ereignissen, geplante Backups sowie inkrementelle und differentielle Backups.
- Es bietet 250 GB freien Speicherplatz im gesamten EaseUS Cloud Storage (AWS-basiert).
- Es bietet die Möglichkeit, Daten auf Cloud-Diensten von Drittanbietern, NAS, lokalen Laufwerken und EaseUS Cloud zu sichern.
- Ermöglicht Benutzern das Erstellen einer bootfähigen WinPE-Festplatte für eine exquisite Computerwiederherstellung.
Schritte zum Sichern von Daten mit EaseUS Todo Backup
Wir werden uns nun die einfachen Schritte ansehen, die zum Sichern von Daten mit EaseUS Todo Backup als OneDrive-Alternative verwendet werden können:
Schritt 1. Starten Sie EaseUS Todo Backup. Auf der Startseite klicken Sie auf "Backup erstellen".

Schritt 2. Klicken Sie auf "Backup-Inhalte auswählen".

Schritt 3. Wählen Sie die Option von "Datei" aus.
Wenn Sie viele Dateien auf dem Computer gespeichert haben, sollten Sie die wichtigen Dateien, wie Bilder, Musik und Videos regelmäßig sichern. Damit können Sie den Datenverlust vermeiden. Die Funktion "Datei-Backup" kann Ihnen helfen, die gewünschten Dateien mit nur einigen Klicks sichern.

Schritt 4. Wählen Sie die Dateien aus, welche Sie sichern wollen.

Schritt 5. Dann wählen Sie einen Ziel-Ort aus, auf dem Sie die Sicherungskopien speichern können.
Speichern Sie die Sicherungskopien auf einem anderen Datenträger. Es kann ein USB-Laufwerk oder eine andere Festplatte sein. Sonst könnten die Backups beschädigt geworden sein.

Mit dem Klick auf "Optionen" können Sie die Backup-Optionen, Backup-Schema, den Backup-Filter und die Backup-Benachrichtigungen einstellen.

Schritt 6. Anschließend klicken Sie auf “Jetzt sichern”, um die Datensicherung auszuführen.
Fazit
Dieser Artikel enthält ausführliche Details zu Fehler 0x8007016a und den damit verbundenen Ursachen. Mit klaren Methoden, die in chronologischer Reihenfolge bereitgestellt werden, wurde den Benutzern eine Alternative in Form von EaseUS Todo Backup bereitgestellt, um Probleme zu vermeiden, z. B. wenn der Cloud-Dateianbieter OneDrive nicht ausgeführt wird.
Allgemeine Lösung für OneDrive Cloud Fehlercode: Fehler 0x8007016a
- Überprüfen und Aktualisieren des Treibers für das betroffene Gerät
- Deaktivieren von Antivirus- oder Firewall-Software temporär während der Dateiübertragung
- Überprüfen und Aktualisieren der Systemdateien
- Ausführen des Windows Update-Tools, um alle verfügbaren Updates zu installieren
- Verwenden eines anderen USB-Kabels oder Anschlusses, um das betroffene Gerät anzuschließen
- Überprüfen des Speicherplatzes auf dem Zielgerät und sicherstellen, dass genügend Speicher vorhanden ist.
- Schließen Sie alle unnötigen Programme und Prozesse, bevor Sie mit der Dateiübertragung beginnen.
- Ein Neustart des Systems kann auch helfen, den Fehler zu beheben.
Weitere Artikel & Tipps:
-
Schrittweise Anleitung | So installieren Sie Windows 7 auf einer Festplatte eines anderen Computers
![author-Maria]() Maria / 2025-03-21
Maria / 2025-03-21 -
Wie kann man ohne CD den Windows 10 neu installieren?
![author-Mako]() Mako / 2025-01-15
Mako / 2025-01-15
-
Windows Systemabbild wiederherstellen unter Windows 10/8/7 - So geht's
![author-Markus]() Markus / 2025-01-07
Markus / 2025-01-07 -
Was ist eine inkrementelle Sicherung? Definition, Vor- und Nachteile
![author-Katrin]() Katrin / 2025-01-07
Katrin / 2025-01-07

EaseUS Todo Backup
- Backup-Software für Privatanwender
- Sicheres Image-Backup
- Klonen der Laufwerke
- All-in-one-Recovery-Tool im Notfall
Umfassende Backup-Lösung