Zusammenfassung:
Sie fragen sich, ob Sie Windows To Go oder die Standardinstallation wählen sollen? Dann sollten Sie zunächst beide Windows-Umgebungen im Detail verstehen und dann entscheiden, welche Option für Sie besser ist.
Heutzutage unterstützen Unternehmen das System Bring Your Own Device (BYOD). Bei BYOD geben Unternehmen Windows To Go USB-Laufwerke aus, um eine sichere Arbeitsumgebung auf einem beliebigen Gerät zu schaffen, anstatt den Mitarbeitern einen Computer zur Verfügung zu stellen.
Mit Windows To Go können die Benutzer alle Funktionen der Windows-Installation nutzen, einschließlich Fehlerbehebungs-, Diagnose- und Sicherheitstools.
Wenn Sie sich also fragen, ob Sie sich für Windows To Go entscheiden oder bei der Standard-Windows-Installation auf einem Computer bleiben sollen, wird dieser Beitrag das Thema für Sie besser beleuchten.
Was ist Windows To Go?
Windows To Go ist eine Funktion von Microsoft, mit der Sie das Betriebssystem Windows von zertifizierten USB-Sticks oder externen Festplatten starten und ausführen können. Sie erhalten eine vollständig verwaltbare Unternehmens-Windows-Umgebung auf dem USB-Stick.
Im Jahr 2019 hat Microsoft jedoch Windows To Go eingestellt. Das bedeutet, dass bei Windows-Updates nach Mai 2020 Windows To Go nicht mehr verfügbar ist.
Hier sind die Windows-Umgebungen, auf denen Sie Windows To Go erhalten werden:
- Windows 8 Enterprise
- Windows 8.1 Enterprise
- Windows 10 Bildung
- Windows 10 Enterprise
* Vielleicht interessiert es Sie, wie Sie Windows To Go ohne Enterprise erstellen können.
Neben dem kompatiblen Windows-Betriebssystem benötigen Sie auch ein zertifiziertes USB-Laufwerk, das für eine hohe zufällige Lese-/Schreibgeschwindigkeit ausgelegt ist, um Windows darauf auszuführen. Darüber hinaus gibt es einige technische Spezifikationen, die der Windows To Go-Host-Computer aufweisen muss:
- 1 GHz oder schnellerer Prozessor
- 2 GB oder mehr RAM
- DirectX 9-Grafikgerät mit Grafiktreiber WDDM 1.2 oder höher
- USB 2.0-Anschluss oder höher
Wenn Sie einen kompatiblen Host-Computer und ein USB-Laufwerk zur Verfügung haben, führen Sie die folgenden Schritte aus, um den Windows To Go-Arbeitsbereich zu erstellen:
Schritt 1. Öffnen Sie auf Ihrem kompatiblen Windows-Computer das Startmenü, geben Sie Windows To Go ein, und drücken Sie die Eingabetaste.
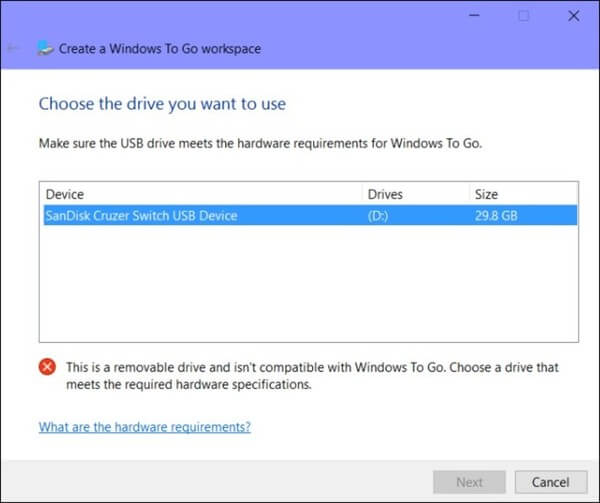
Schritt 2. Bei diesem Verfahren können Sie das Windows-Betriebssystem verwenden, das auf einer physischen DVD oder einem ISO-Datenträgerabbild vorhanden ist. Sie können auf die Schaltfläche Suchort hinzufügen klicken, um das Image zu navigieren.
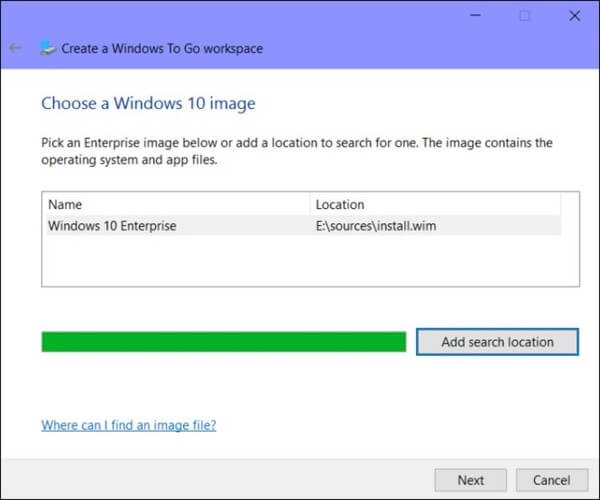
Schritt 3. Der nächste Schritt ist optional. Sie können die BitLocker-Laufwerksverschlüsselung auf Ihrem USB-Laufwerk aktivieren und ein Kennwort zum Schutz Ihres Treibers festlegen. Dies ist hilfreich, falls Sie Ihr Windows To Go USB-Laufwerk verlieren.
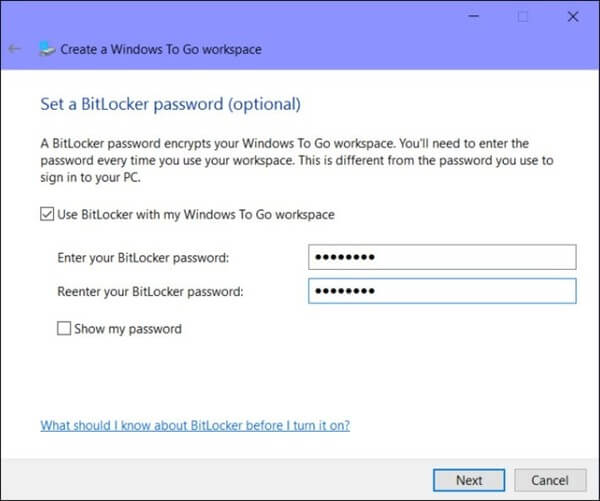
Schritt 4. Schließlich überträgt Windows das Windows-Betriebssystem-Image auf das USB-Laufwerk. Denken Sie daran, dass bei diesem Vorgang Ihr USB-Laufwerk formatiert wird, sichern Sie also vorher Ihre USB-Daten.
Schritt 5. Um nun eine Windows To Go-Umgebung auf einem zertifizierten Computer zu erstellen, gehen Sie auf Start > Geben Sie Windows To Go ein > Enter > Wählen Sie Ja > Änderungen speichern und starten Sie Ihr System neu. Windows To Go wird nun je nach USB-Bus, Speicher und CPU-Hardware des Host-Computers initialisiert.
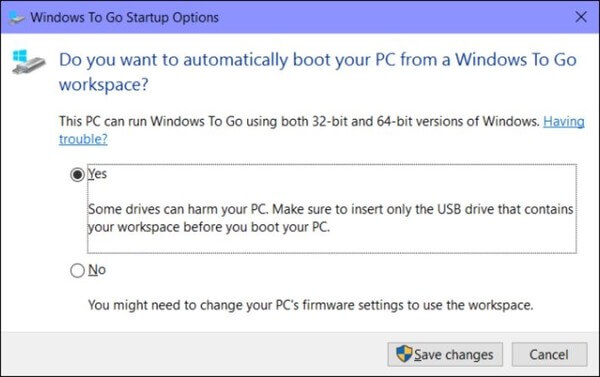
Was ist die Windows-Standardinstallation?
Wie der Name schon sagt, ist die Windows-Standardinstallation eine einfache Installation des Windows-Betriebssystems auf einem Computer. Sie können das Windows-Betriebssystem entweder aus dem Microsoft Store herunterladen oder Windows von einer DVD oder einem USB-Datenträger installieren.
Die Windows-Standardinstallation ist mit allen Windows-Versionen kompatibel. Sie müssen jedoch nur die spezifischen Installationsanforderungen für alle Windows-Betriebssysteme auf der Microsoft-Website überprüfen.
Hier sind ein paar einfache Schritte für die Windows-Standardinstallation für Windows 10 mit bootfähigem USB:
Schritt 1. Stecken Sie Ihr USB-Gerät in den Computer und starten Sie den Computer.
Schritt 2. Wählen Sie Ihre bevorzugte Sprache, Zeitzone, Tastatureinstellungen und Währung. Wenn Sie mit den benutzerdefinierten Einstellungen zufrieden sind, klicken Sie auf Weiter.
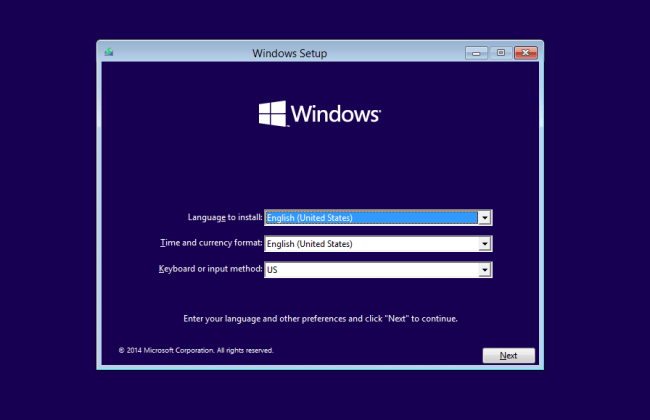
Schritt 3. Klicken Sie auf die Schaltfläche Jetzt installieren und wählen Sie die Windows 10-Edition, die Sie erworben haben. Klicken Sie erneut auf die Schaltfläche Weiter, um den Installationsvorgang zu starten.
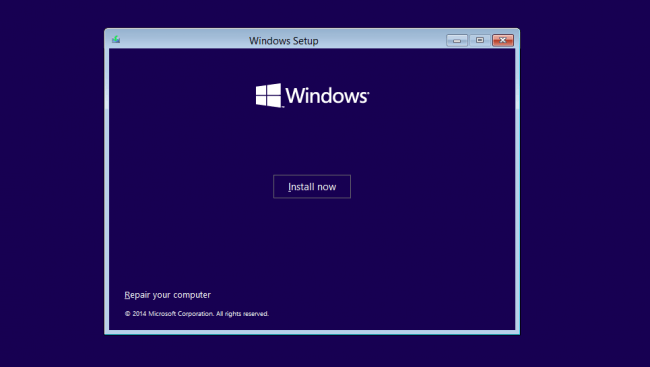
Schritt 4. Wählen Sie die Installationsart - Upgrade und Benutzerdefiniert. Bei der Upgrade-Installation können Sie Ihre aktuellen Einstellungen, Programme und Dateien auf dem Computer behalten. Die benutzerdefinierte Installation hingegen ermöglicht eine Neuinstallation von Windows.
Schritt 5. Als Nächstes müssen Sie Partitionen auf Ihrer Festplatte erstellen, um Dateien zu speichern. Hier können Sie eine vorhandene Partition auswählen und diese formatieren oder alles von der Festplatte löschen und neue Partitionen auf der Festplatte erstellen.
Schritt 6. Sobald Sie die gewünschten Festplattenpartitionen erstellt haben, klicken Sie auf Weiter, und die Installation von Windows 10 beginnt für Sie. Beachten Sie, dass Ihr Computer während der Installation möglicherweise ein paar Mal neu startet, also keine Panik.
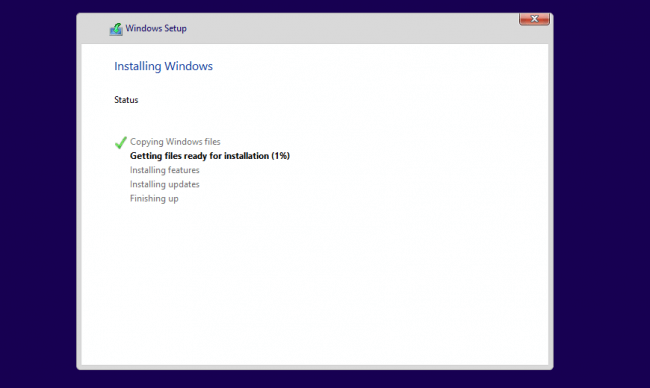
Schritt 7. Ihr Computer wird nach Abschluss der Installation automatisch ein letztes Mal neu gestartet. Wenn er zum ersten Mal startet, können Sie Ihre Microsoft-Einstellungen anpassen.
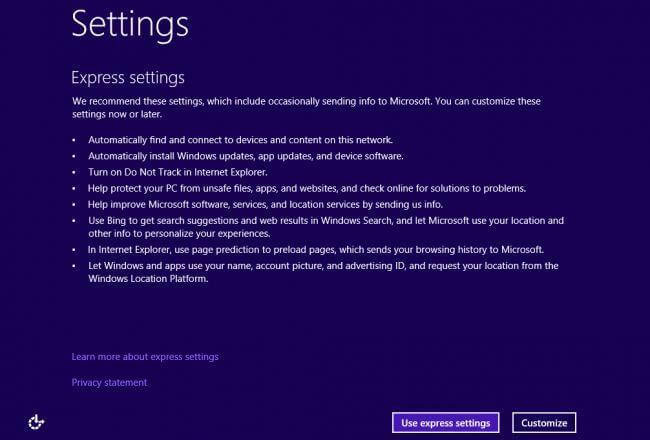
Schritt 8. Richten Sie schließlich Ihr Microsoft-Konto ein, um alle Funktionen von Windows 10 nutzen zu können.
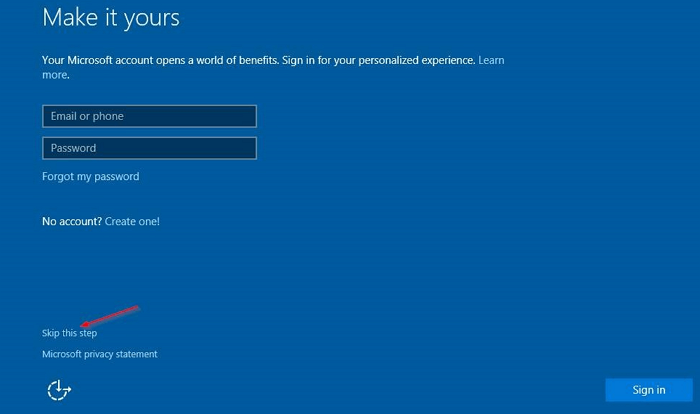
Windows To Go vs. Standardinstallation: Was ist besser für Sie geeignet?
Da Sie nun wissen, was Windows To Go und die Standardinstallation ist, stellt sich die nächste wichtige Frage, welche für Sie besser geeignet ist. Zu diesem Zweck sollten wir den Unterschied zwischen den beiden Windows-Umgebungen verstehen:
1. Interne Festplatten
Um sicherzustellen, dass Daten nicht versehentlich offengelegt werden, sind die internen Festplatten des Host-Computers in Windows To Go standardmäßig offline. Dies ist bei der Standardinstallation nicht der Fall, bei der die internen Festplatten online sind.
2. Vertrauenswürdiges Plattformmodul (TPM)
Für die BitLocker-Laufwerkverschlüsselung ist normalerweise ein System mit einem TPM-Chip erforderlich. Das TPM wird jedoch in der Windows To Go-Umgebung nicht verwendet, da das TPM an einen bestimmten Computer gebunden ist. Da sich Windows To Go zwischen Computern bewegt, wird BitLocker nur für die Kennwortsicherheit verwendet.
3. Ruhezustand
Der Ruhezustand ist deaktiviert, um sicherzustellen, dass die Windows To Go-Umgebung problemlos zwischen verschiedenen Computern wechseln kann. Sie können ihn jedoch über die Gruppenrichtlinieneinstellungen aktivieren.
4. Windows-Wiederherstellungsumgebung
Im Gegensatz zur Windows-Standardinstallation ist die Windows-Wiederherstellungsumgebung bei Windows To Go nicht verfügbar. Um Daten wiederherzustellen, müssen Sie ein frisches Image von Windows erstellen.
5. Auffrischen oder Zurücksetzen
Sie können den Standard des Herstellers auf dem Computer zurücksetzen oder aktualisieren, während Sie auf dem Windows To Go-Arbeitsbereich arbeiten.
6. Windows-Upgrade
Sie können Ihr Windows 8 Windows To Go nicht auf das Windows 10 Windows To Go aktualisieren. Die Windows-Version, die Sie einmal für Windows To Go ausgewählt haben, müssen Sie immer beibehalten.
Windows To Go bietet Ihnen zwar Flexibilität und Komfort, nimmt Ihnen aber auch viele Standardfunktionen von Windows weg. Daher ist es schwer zu sagen, welches Windows-Framework für Sie besser ist - Windows To Go oder Windows Standardinstallation.
Der beste Rat wäre hier, zunächst Ihre Windows-Anforderungen zu definieren und dementsprechend den Installationstyp zu wählen.
100% bessere Alternative für Windows To Go
Wenn Sie den Windows To Go-Arbeitsbereich bevorzugen, aber den neuesten Windows 11-Host-Computer haben, müssen Sie sich keine Sorgen machen. Hier können Sie mit EaseUS OS2Go mühelos ein portables Windows 11/10 auf USB erstellen.
Dies ist ein robustes Tool zur Erstellung einer Windows To Go-Umgebung auf allen aktuellen Windows-Systemen. Außerdem können Sie mit dem Programm alle Funktionen und Programme von Windows 11 auf Ihrem Host-Computer ausführen.
EaseUS OS2Go kann Ihnen auch helfen, Windows auf dem Mac auszuführen und Ihren Arbeitsbereich in der Tasche zu tragen. Außerdem ist es sehr einfach, eine Windows To Go-Umgebung mit EaseUS OS2Go wie folgt zu erstellen.
Schritt 1. Installieren Sie EaseUS OS2Go auf Ihrem Windows-Computer und lassen Sie sich den belegten Speicherplatz auf Ihrem Systemlaufwerk anzeigen. Schließen Sie ein USB-Laufwerk an, das größer als der belegte Speicherplatz des Systemlaufwerks ist. Wählen Sie das Ziel-USB-Laufwerk und klicken Sie auf Weiter, um fortzufahren.

Schritt 2. EaseUS OS2Go weist Sie darauf hin, dass der folgende Vorgang alle Daten auf Ihrem Laufwerk löschen würde. Vergewissern Sie sich, dass Sie eine Sicherungskopie aller wichtigen Daten erstellt haben. Klicken Sie auf die Schaltfläche Weiter, um fortzufahren.

Schritt 3. Passen Sie das Festplattenlayout an. Das Standard-Laufwerkslayout auf dem Ziellaufwerk ist genau dasselbe wie das des Ressourcenlaufwerks. Sie können das Layout auch nach Ihren Bedürfnissen anpassen. Markieren Sie die Option, wenn Sie ein Solid State Drive als Windows-Startlaufwerk verwenden. Klicken Sie anschließend auf Fortfahren.

Schritt 4. Dann beginnt EaseUS OS2Go mit der Erstellung des portablen USB-Laufwerks. Dies dauert in der Regel eine Weile, abhängig von Ihrem Betriebssystem und den Netzwerkbedingungen. Wenn der Fortschritt 100% erreicht, sollte das USB-Laufwerk jetzt bootfähig sein.
Schritt 5. Stecken Sie den tragbaren Windows-USB-Stick ein und starten Sie Ihren Computer. Drücken Sie die gewünschte Taste (F2, DEL, F10...), um das BIOS aufzurufen. Wählen Sie das Booten von der USB-Diskette.
Hinweis: Vergewissern Sie sich, dass der Bootmodus (UEFI oder Legacy) des portablen USB-Datenträgers und Ihres Zielcomputers übereinstimmen, da Sie sonst möglicherweise nicht booten können.
Letzte Worte
Windows To Go und die Standardinstallation sind zwei hervorragende Möglichkeiten, das Windows-Framework auszuführen. Mit Windows To Go können Sie Ihr gesamtes System in der Tasche tragen und Windows auf jedem Gerät ausführen. Es ist jedoch nicht für die neuesten Windows 10 oder 11 Updates verfügbar, was bedauerlich ist.
Aber zum Glück hat EaseUS OS2Go es jetzt für Windows 11 Nutzer möglich gemacht, Windows 11 über einen tragbaren USB-Stick zu starten. Diese Software kann Ihnen sogar dabei helfen, Windows auf Mac-Geräten auszuführen. Wenn Sie also Windows To Go unter Windows 11 ausführen möchten, sollten Sie noch heute die kostenlose Testversion von EaseUS OS2Go ausprobieren.
Weitere Artikel & Tipps:
-
So erstellen Sie effektiv ein bootfähiges Windows 7 USB-Laufwerk
![Artikelschreiber]() Maria / 2025-08-07
Maria / 2025-08-07 -
[Einfach und schnell] So führen Sie Windows 10 von USB aus, ohne es zu installieren
![Artikelschreiber]() Maria / 2025-08-07
Maria / 2025-08-07
-
Windows-Installation | Windows auf einem Chromebook installieren
![Artikelschreiber]() Maria / 2025-08-07
Maria / 2025-08-07 -
Rufus vs. Windows Media Creation Tool: Alles, was Sie wissen müssen
![Artikelschreiber]() Maria / 2025-08-07
Maria / 2025-08-07

EaseUS OS2Go
- Bootfähigen Windows-USB-Stick erstellen
- Windows System auf Mac ausführen
- Windows-PC-Spiele auf Mac spielen
- Windows-Apps auf Mac ausführen
Umfassende Lösungen




