Zusammenfassung:
Wenn Sie ein Mac-Benutzer sind, der nach Möglichkeiten sucht, Windows 10 auf einer externen Festplatte Mac zu installieren. Wir haben den Prozess in einer Schritt-für-Schritt-Methode diskutiert, um den Installationsprozess einfach für Sie zu machen.
Es wäre schön, wenn wir das Beste von Mac und Windows in einem einzigen System genießen könnten. Diese Aussage mag ein wenig verträumt erscheinen. Manche mögen sie sogar als Fake bezeichnen oder sich fragen, ob so etwas überhaupt möglich ist. Wir können alle möglichen Annahmen oder Schlussfolgerungen ziehen, aber es ist eine Untersuchung wert. Das Beste daran ist, wenn so etwas möglich ist, dann können wir die Funktionen von Windows und Macbook auf einem einzigen Computer genießen. Beide Betriebssysteme haben eine Reihe von Vor- und Nachteilen. Gleichzeitig sind beide bei ihren jeweiligen Nutzergruppen sehr beliebt. Stellen Sie sich nur die Wünsche eines Benutzers vor, der ein neues Macbook hat, aber sein altes Windows-System vermisst.
Kann man Windows 10 auf dem Mac installieren?
Wir haben schon von der Installation von Linux-Varianten von Windows gehört, aber die große Frage ist: Kann man Windows 10 auch auf dem Mac installieren? Technisch gesehen können wir Windows 10 auf dem Mac installieren. In diesem Artikel wird untersucht, wie das geht.
Es gibt zwei Möglichkeiten, dies zu tun. Erstens können wir den BootCamp-Assistenten verwenden, um Windows 10 auf dem Mac zu installieren, und dann nahtlos zwischen Mac und Windows wechseln. Zweitens können wir ein portables Windows 10 über EaseUS OS2Go installieren. In den nächsten Abschnitten werden wir diese beiden Optionen untersuchen.
Wie kann man Windows 10 auf dem Mac installieren?
Methode 1. Ein portables Windows USB-Laufwerk mit OS2Go erstellen
Die einfache Methode geht zuerst. EaseUS OS2Go ist eine portable Option und ermöglicht es Ihnen, Ihr Windows 10 überall hin mitzunehmen. In diesem Fall wird das System auf einem USB-Laufwerk gespeichert und installiert. Standardmäßig wird das an das Host-System angeschlossene Zubehör verwendet. Dies ist wahrscheinlich die beste Lösung für Situationen, in denen Ihr System von Bootfehlern betroffen ist. Und vor allem ist dies die einfachste Methode für unerfahrene Benutzer.
Hauptmerkmale von OS2Go:
- Ermöglicht den Zugriff auf Windows 10 von jedem Gerät aus, egal wo der USB-Stecker angeschlossen ist.
- Es benötigt keinen freien Speicherplatz auf Ihrem Mac.
- Es ist eine taschenfreundliche, tragbare Option, die leicht mitgenommen werden kann.
- Unterstützt die Installation von Windows 11 auf einem alten PC oder einem Mac-Computer.
- Spielerfreundlich. Benutzer können Spiele, die nur für Windows verfügbar sind, auf ihrem Mac-Computer spielen.
Schritt 1. Installieren Sie EaseUS OS2Go auf Ihrem Windows-Computer, es zeigt den belegten Speicherplatz Ihres Systemlaufwerks an. Schließen Sie ein USB-Laufwerk an, das größer als der belegte Speicherplatz des Systemlaufwerks ist. Wählen Sie das Ziel-USB-Laufwerk und klicken Sie auf Weiter, um fortzufahren.

Schritt 2. EaseUS OS2Go weist Sie darauf hin, dass der folgende Vorgang alle Daten auf Ihrem Laufwerk löschen würde. Vergewissern Sie sich, dass Sie eine Sicherungskopie aller wichtigen Daten erstellt haben. Klicken Sie auf die Schaltfläche Fortfahren, um fortzufahren.

Schritt 3. Festplattenlayout anpassen. Das Standard-Laufwerkslayout auf dem Ziellaufwerk entspricht genau dem des Ressourcenlaufwerks. Sie können das Layout aber auch nach Ihren Bedürfnissen anpassen. Aktivieren Sie die Option, wenn Sie ein Solid State Drive als Windows-Bootlaufwerk verwenden. Klicken Sie anschließend auf Fortfahren.

Schritt 4. Dann beginnt EaseUS OS2Go mit der Erstellung des portablen USB-Laufwerks. Dies dauert in der Regel eine Weile, abhängig von Ihrem Betriebssystem und den Netzwerkbedingungen. Wenn der Fortschritt 100% erreicht, sollte das USB-Laufwerk jetzt bootfähig sein.
Schritt 5. Stecken Sie das portable Windows-USB-Laufwerk ein und starten Sie Ihren Mac. Drücken Sie die Option/Alt-Taste. Wählen Sie das gelbe EFI-Boot-Symbol, um vom USB-Laufwerk zu booten. Folgen Sie dann den Anweisungen auf dem Bildschirm, um Ihren Mac zu starten.
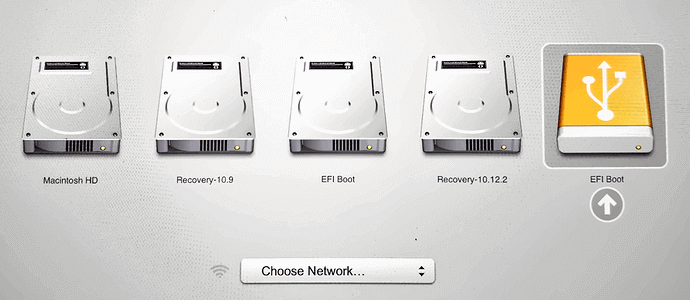
- Hinweis:
- Für Mac Game Lover - Wie man Fortnite auf Mac 2021 spielt
- Seit 2020 hatte Apple Epic daran gehindert, Spiele und Patches für die Verbreitung auf dem Mac zu signieren. Infolgedessen können Nutzer Fortnite nicht auf dem Mac spielen. In diesem Artikel helfen wir Mac-Spiele-Liebhabern, Fortnite wieder auf ihrem Mac-Computer zu spielen.
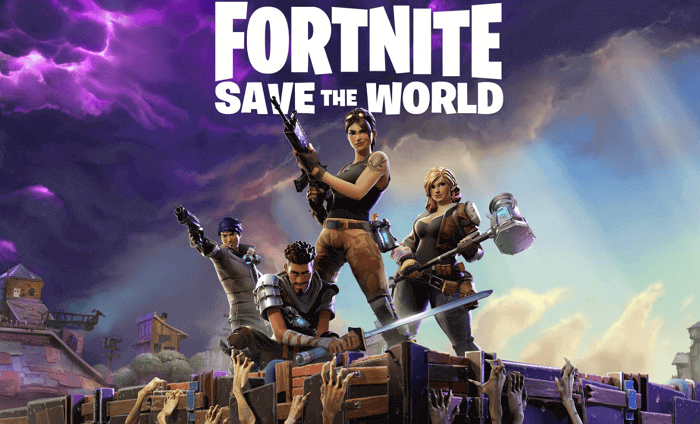
Methode 2. Windows 10 mit BootCamp auf dem Mac installieren
Wenn Sie einen Mac verwenden, gibt es ein offizielles Tool für Benutzer, um Windows 10 auf dem Mac zu installieren. Der BootCamp-Assistent hilft Ihnen, zwischen Mac und Windows 10 zu wechseln, sobald das System neu gestartet wird. Sie können es sich also wie jedes andere Bootpartitions-Tool vorstellen, das Dual-Boot ermöglicht.
BootCamp ist standardmäßig in den neuesten Mac-Updates enthalten. Bevor Sie mit der Installation beginnen, sollten Sie sicherstellen, dass Ihr Mac-Gerät über mindestens 128 GB Speicherplatz verfügt, um ein optimales Ergebnis zu erzielen. Außerdem benötigen Sie ein 16-GB-Flash-Laufwerk zusammen mit der Windows 10-ISO. Wenn Sie alle Voraussetzungen erfüllt haben, können Sie mit der Installation beginnen.
Schritt 1. Ändern Sie die Einstellung für den sicheren Start auf "Volle Sicherheit". Dazu müssen Sie den Mac aus der macOS-Wiederherstellung starten. Melden Sie sich mit den gewünschten Benutzerdaten an und wechseln Sie zu den Mac OS-Dienstprogrammen. Gehen Sie dort zu Dienstprogramme > Sicherheitsprogramm für den Start. Wählen Sie "Volle Sicherheit" aus den angegebenen Optionen.
Schritt 2. Gehen Sie zum Finder und geben Sie "Boot Camp Assistant" ein.
Schritt 3. Sobald Sie auf "Weiter" klicken, wird ein Schieberegler angezeigt, mit dem Sie den Speicherplatz für die Installation auswählen können. Sie können den Schieberegler je nach Platzbedarf verschieben. Sobald der Platz ausgewählt ist, wählen Sie die ISO-Datei aus der Option "Wählen Sie eine Windows 10 ISO-Datei".
Schritt 4. Sobald die ISO-Datei ausgewählt ist, klicken Sie auf die Schaltfläche "Installieren". Dadurch wird das Windows-Installationsprogramm gestartet, und Sie werden aufgefordert, die Partition für die Installation auszuwählen.
Schritt 5. Sobald die Partition ausgewählt ist, werden einige Anweisungen auf dem Bildschirm angezeigt. Danach beginnt die Windows-Installation.
Schritt 6. Sobald die Windows-Installation abgeschlossen ist, wird der MAC in Windows neu gestartet und "Welcome to the Boot Camp Installer" aufgerufen. Folgen Sie den Anweisungen auf dem Bildschirm, um die Installation der Treiber abzuschließen. Anschließend wird der MAC neu gestartet, um die Installation abzuschließen.
Das Umschalten zwischen Windows und Mac OS ist sehr einfach. Starten Sie Ihr Mac-System neu und halten Sie dann während des Starts die Optionstaste gedrückt. So können Sie zwischen Windows 10 und Mac wählen.
Fazit
Der BootCamp-Assistent ist eine sichere Wahl für Mac-Benutzer, um Windows zu installieren, und er funktioniert wie ein echtes Betriebssystem, das auf einem Gerät installiert ist. Er bietet alle Funktionen des nativen Windows-Betriebssystems und ist daher perfekt für den längeren Gebrauch geeignet. Allerdings erfordert es fortgeschrittenere Computerkenntnisse und mehr Speicherplatz.
Die Erstellung eines portablen Windows-USB-Laufwerks ist dagegen eine kostengünstigere Methode. Sie ist einfach, bequem und stellt keine großen Anforderungen an Ihren Mac-Computer. Wenn Sie nicht genügend freien Speicherplatz haben, ist EaseUS OS2Go die beste Wahl.
Weitere Artikel & Tipps:
-
So installieren Sie Windows 11 auf einem alten PC
![Artikelschreiber]() Maria / 2025-08-07
Maria / 2025-08-07 -
So erstellen Sie Windows 11 zum Mitnehmen
![Artikelschreiber]() Maria / 2025-08-07
Maria / 2025-08-07

EaseUS OS2Go
- Bootfähigen Windows-USB-Stick erstellen
- Windows System auf Mac ausführen
- Windows-PC-Spiele auf Mac spielen
- Windows-Apps auf Mac ausführen
Umfassende Lösungen




