Zusammenfassung:
In diesem Artikel geht es darum, wie man ein portables Laufwerk erstellt, wenn die Rufus Windows To Go Option fehlt. Wir haben eine Alternative für Sie vorbereitet, die Sie anwenden können. Lesen Sie weiter und erfahren Sie mehr Details darüber.
Rufus ist ein kostenloses und benutzerfreundliches Tool, das uns hilft, bootfähige USB-Flash-Laufwerke zu formatieren und zu erstellen. Darüber hinaus verfügt es über viele verschiedene Funktionen. Windows To Go ist eine weitere wichtige Funktion, die bei der Erstellung portabler USB-Laufwerke hilft. Mit diesem Laufwerk können Sie Ihr eigenes System überallhin mitnehmen und es auf jedem Computer verwenden. Allerdings hat Rufus diese Funktion in Rufus 2.3 und späteren Versionen entfernt. Wenn Sie also auf der Suche nach einer Alternative oder einer perfekten Lösung sind, dann lesen Sie weiter.
Rufus Windows To Go Alternative - EaseUS OS2Go
EaseUS OS2Go ist eine großartige Alternative, wenn Sie die Windows To Go-Funktion in Rufus vermissen. Es ist vollständig kompatibel mit den am häufigsten verwendeten Windows-Systemen, von Windows 7 bis zum neuesten Windows 11. Die Software ist benutzerfreundlich und kann ohne großen Aufwand verwendet werden. Sie müssen nur ein ausreichend großes USB-Laufwerk vorbereiten, es sind keine weiteren fortgeschrittenen Kenntnisse erforderlich.
Ein tragbares USB-Laufwerk ist im Vergleich zu Festplatten eine günstige und erschwingliche Option. Ein weiterer Vorteil von EaseUS OS2Go ist, dass es auch nicht-zertifizierte USB-Laufwerke unterstützt. Microsofts Windows To Go-Funktion erfordert ein zertifiziertes USB-Laufwerk, um ihre Vorteile zu nutzen. Sobald Sie ein portables USB-Laufwerk mit EaseUS OS2Go erstellt haben, können Sie es sogar auf einem Mac-Computer verwenden, um ein Windows-System ohne BootCamp zu starten. Wenn Sie bereit sind, diese Software zu verwenden, können Sie einfach mit einer Testversion beginnen und sie dann kaufen, wenn Sie möchten.
Schritt 1. Installieren Sie EaseUS OS2Go auf Ihrem Windows-Computer. Es zeigt den belegten Speicherplatz Ihres Systemlaufwerks an. Schließen Sie ein USB-Laufwerk an, das größer als der belegte Speicherplatz des Systemlaufwerks ist. Wählen Sie das Ziel-USB-Laufwerk und klicken Sie auf Weiter, um fortzufahren.

Schritt 2. EaseUS OS2Go weist Sie darauf hin, dass der folgende Vorgang alle Daten auf Ihrem Laufwerk löschen würde. Vergewissern Sie sich, dass Sie eine Sicherungskopie aller wichtigen Daten erstellt haben. Klicken Sie auf die Schaltfläche Weiter, um fortzufahren.

Schritt 3. Passen Sie das Festplattenlayout an. Das Standard-Laufwerkslayout auf dem Ziellaufwerk ist genau dasselbe wie das des Ressourcenlaufwerks. Sie können das Layout auch nach Ihren Bedürfnissen anpassen. Aktivieren Sie die Option, wenn Sie ein Solid State Drive als Windows-Startlaufwerk verwenden. Klicken Sie anschließend auf Fortfahren.

Schritt 4. EaseUS OS2Go beginnt nun mit der Erstellung des portablen USB-Laufwerks. Dies dauert normalerweise eine Weile, abhängig von Ihrem Betriebssystem und den Netzwerkbedingungen. Wenn der Fortschritt 100% erreicht, sollte das USB-Laufwerk jetzt bootfähig sein.
Schritt 5. Stecken Sie den tragbaren Windows-USB-Stick ein und starten Sie Ihren Computer. Drücken Sie die gewünschte Taste (F2, DEL, F10...), um das BIOS aufzurufen. Wählen Sie das Booten von der USB-Diskette.
Hinweis: Vergewissern Sie sich, dass der Bootmodus (UEFI oder Legacy) des portablen USB-Laufwerks und des Zielcomputers übereinstimmen, sonst kann es sein, dass Sie nicht booten können.
Windows To Go-Laufwerk über Rufus erstellen
Wenn die von Ihnen verwendete Rufus-Version über die Option Windows To Go verfügt, können Sie sie trotzdem verwenden, um ein portables USB-Laufwerk zu erstellen. Denken Sie aber daran, dass Rufus nur Windows 8/8.1/10 unterstützt und Sie ein USB-Laufwerk mit Zertifikat verwenden müssen. Hier sind die Schritte zur Erstellung eines portablen Windows To Go-Laufwerks in Rufus:
Schritt 1. Schließen Sie Ihr USB-Flash-Laufwerk an den Computer an. Wenn es sich nicht um ein neues Laufwerk handelt, stellen Sie sicher, dass Sie eine Sicherungskopie aller Daten erstellt haben.
Schritt 2. Wählen Sie Ihr USB-Laufwerk aus dem Dropdown-Menü Gerät.
Schritt 3. Wählen Sie nun das gewünschte Partitionsschema aus. Es stehen sowohl MBR als auch GPT zur Verfügung. Wählen Sie das richtige Schema entsprechend dem Partitionsschema Ihres Computers.
Schritt 4. Das Dateisystem und die Clustergröße werden standardmäßig ausgefüllt. Normalerweise brauchen Sie diese beiden Optionen nicht zu ändern, aber Sie können sie bei Bedarf anpassen.
Schritt 5. Klicken Sie auf das Durchsuchen-Symbol neben Erstellen eines bootfähigen Datenträgers mit der Option zum Durchsuchen Ihrer Windows-ISO-Datei und wählen Sie diese dann aus.
Schritt 6. Wählen Sie die Option Windows To Go, bevor Sie auf die Schaltfläche Start klicken.
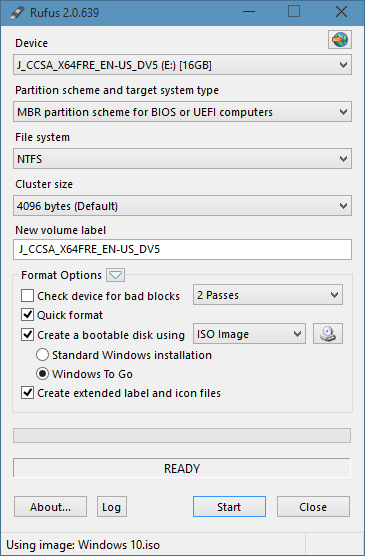
Fazit
Dies ist alles über die fehlende Windows To Go Option in Rufus und wie man es mit einer Alternative - EaseUS OS2Go - beheben kann. Folgen Sie den oben beschriebenen Schritten, um das Problem zu beheben, wenn Sie mit dem gleichen Problem konfrontiert sind. Denken Sie daran, dass Ihr USB-Laufwerk alle oben genannten Bedingungen erfüllt, bevor Sie es verwenden.
Weitere Artikel & Tipps:
-
So aktualisieren Sie Windows 10 auf 11 auf nicht unterstützter Hardware
![Artikelschreiber]() Maria / 2025-08-07
Maria / 2025-08-07 -
EaseUS OS2Go Crack Vollversion Kostenloser Download + Lizenzcode
![Artikelschreiber]() Maria / 2025-08-07
Maria / 2025-08-07
-
Windows 7 Portable Download: So erstellen Sie ein portables USB-Laufwerk mit Windows 7
![Artikelschreiber]() Maria / 2025-08-07
Maria / 2025-08-07 -
Wie kann man Windows PC Spiele unter Linux spielen
![Artikelschreiber]() Katrin / 2025-08-07
Katrin / 2025-08-07

EaseUS OS2Go
- Bootfähigen Windows-USB-Stick erstellen
- Windows System auf Mac ausführen
- Windows-PC-Spiele auf Mac spielen
- Windows-Apps auf Mac ausführen
Umfassende Lösungen




