Inhaltsverzeichnis
![]() Über den Autor/die Autorin
Über den Autor/die Autorin
![]() Verwandte Beiträge
Verwandte Beiträge
KI-gestützt

- Reparieren Sie Videos mit verschiedenen Problemen, wie z.B. defekt, nicht abspielbar, ohne Ton usw.
- Reparieren Sie beschädigte Bilder und verbessern Sie ihre Qualität mit fortschrittlichen KI-Algorithmen.
- Reparieren Sie Dokumente in verschiedenen Formaten, darunter PDF-, Word-, Excel- und PowerPoint-Dateien.
100% sauber
Windows Media Player und MP4-Dateien sind für Windows-Benutzer ein angenehmes Paar, denn Windows Media Player und MP4 sind die beliebtesten Player und Videoformate. Die Ausführung beider Formate ist ein großartiges Erlebnis, aber viele Benutzer berichten, dass ihr Windows Media Player MP4-Dateien gelegentlich nicht abspielen kann.
Einige MP4-Dateien werden in meinem Windows Media Player nicht abgespielt. Aber sie können in allen anderen Media-Playern abgespielt werden, wie VLC, KM-Player, etc. Woran kann das liegen, und wie lässt es sich beheben? - von Microsoft Gemeinschaft
Es ist wirklich ärgerlich, wenn man alles für seinen Lieblingsfilm vorbereiten muss. Aus diesem Grund präsentieren wir Ihnen diesen Beitrag. Scrollen Sie weiter, um die möglichen Lösungen zu erfahren.
#1. Reparieren Sie beschädigte MP4-Dateien mit der Videoreparatur-Software
Wenn Ihre Videodatei unglücklicherweise beschädigt ist und sich nicht abspielen lässt, können Sie EaseUS Fixo Video Repair zu Hilfe nehmen. Dieses KI-gestützte Videoreparatur-Tool kann Ihre beschädigte MP4-Datei mit nur wenigen Klicks in kürzester Zeit reparieren.
Als das am weitesten verbreitete Videoformat hat MP4 die höchste Erfolgsquote bei der Reparatur. Neben der Reparatur von beschädigten MP4-Dateien gibt es noch einige andere Szenarien, in denen dieses Tool glänzen kann:
- ➡️MP4 kein Ton
- ➡️MP4 Fehler 0xc00d36c4
- ➡️MP4 Datei wird nicht abgespielt
Klicken Sie auf den Download-Button, um EaseUS Fixo Video Repair zu installieren, und folgen Sie den Anweisungen unten, um Ihre beschädigten MP4-Dateien zu reparieren:
Schritt 1. Öffnen Sie Fixo auf Ihrem lokalen PC. Klicken Sie auf "Video reparieren" und fügen Sie die beschädigten MP4/MOV/AVI/MKV/3GP/FLV/MKV/WMV Videodateien hinzu, indem Sie auf "Videos hinzufügen" klicken.

Schritt 2. Bewegen Sie den Mauszeiger auf ein Video und klicken Sie auf die Schaltfläche "Reparieren", um den Reparaturprozess für ein einzelnes Video zu starten. Wenn Sie alle Videos reparieren möchten, klicken Sie auf "Alles reparieren".

Schritt 3. Warten Sie ein paar Minuten, und die beschädigten Videos werden repariert werden. Klicken Sie auf das Wiedergabesymbol, um eine Vorschau der Videos anzuzeigen. Sie können ein einzelnes Video speichern, indem Sie auf die Schaltfläche "Speichern" neben dem Wiedergabesymbol klicken. Wenn Sie alle reparierten Videos speichern möchten, wählen Sie "Alles speichern".

Schritt 4. Wenn die Schnellreparatur fehlschlägt, sollten Sie den erweiterten Reparaturmodus verwenden. Klicken Sie auf "Erweiterte Reparatur" und fügen Sie ein Beispielvideo hinzu. Wählen Sie "Bestätigen", um sicherzustellen.
Schritt 5. Eine Liste mit detaillierten Informationen über beschädigte und Beispielvideos wird angezeigt. Klicken Sie auf "Jetzt reparieren", um den erweiterten Videoreparaturprozess zu starten. Wenn die Reparatur abgeschlossen ist, können Sie die Videos ansehen und auf die Schaltfläche "Speichern" klicken, um die reparierten Videodateien an einem geeigneten Ort zu speichern.
Sie sind eingeladen, diesen Beitrag mit Ihren Freunden oder Kollegen in Not auf Ihrer sozialen Plattform wie Twitter oder Instagram zu teilen.
#2. Windows-Fehlerbehebung verwenden
Die integrierte Funktion der Windows-Problembehandlung kann ebenfalls verwendet werden. Sie können die Videowiedergabe beheben, indem Sie die detaillierten Schritte hier befolgen:
Schritt 1. Öffnen Sie die Einstellungen, indem Sie die Tasten Windows + I gedrückt halten.
Schritt 2. Wählen Sie auf der linken Seite "System" und klicken Sie auf der rechten Seite auf "Fehlerbehebungsoption".
Schritt 3. Klicken Sie auf "Andere Problembehandlungen" und scrollen Sie nach unten, um "Videoplayback" zu finden. Klicken Sie auf "Ausführen".
Schritt 4. Warten Sie, bis Windows sich selbst repariert hat und starten Sie Ihren PC neu. Spielen Sie nun Ihr MP4-Video erneut ab.

#3. Videoformat konvertieren
Um zu sehen, ob der Fehler bei der Videowiedergabe weiterhin besteht, können Sie versuchen, Ihr Videoformat in andere Formate zu konvertieren, die von Windows Media Player unterstützt werden. Verwenden Sie den VLC Media Player als Hilfe und gehen Sie wie folgt vor:
Schritt 1. Starten Sie den VLC Media Player und gehen Sie auf die Registerkarte "Medien". Wählen Sie "Konvertieren/Speichern" aus dem Dropdown-Menü.
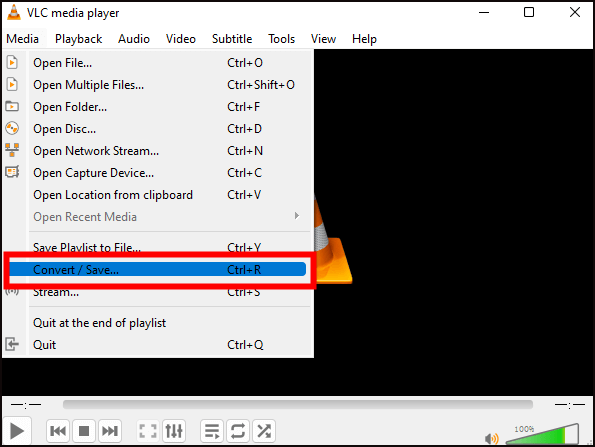
Schritt 2. Tippen Sie auf die Schaltfläche "Hinzufügen", um die MP4-Datei hochzuladen, die Sie konvertieren möchten.

Schritt 3. Klicken Sie auf "Konvertieren" aus dem Menü "Konvertieren/Speichern".

Schritt 4. Wählen Sie nun ein Ausgabeformat. Um den Speicherort zu wählen, klicken Sie auf "Durchsuchen".
Schritt 5. Tippen Sie auf die Schaltfläche "Start", um fortzufahren.
Teilen Sie diesen Beitrag mit Ihren Freunden oder Kollegen, die vor diesem Spielproblem stehen:
#4. Erforderliche Codecs installieren
Alle Media Player benötigen Codecs, um ihre Mediendateien zu komprimieren oder zu dekomprimieren. Sogar der Windows Media Player kann MP4-Dateien nicht abspielen, wenn bestimmte Codecs fehlen oder ein Video-Codec nicht unterstützt wird. Dies ist Hier ist, wie Sie folgen sollten, um gewünschte Codes zu installieren:
Schritt 1. Öffnen Sie den Windows Media Player und gehen Sie zu "Extras" > "Optionen" > "Player".
Schritt 2. Gehen Sie auf der Registerkarte Player auf "Automatische Updates" und aktivieren Sie "Einmal täglich" oder "Einmal wöchentlich".
Schritt 3. Klicken Sie auf "OK", und der Windows Media Player wird die Codecs automatisch herunterladen.

Windows Media Player kann MP4 nicht abspielen FAQs
Damit Sie die Ursache dieses Fehlers besser verstehen. Lesen Sie die FAQs hier:
1. Warum wird meine MP4-Datei nicht abgespielt?
Es gibt viele Gründe, die zu dem Fehler führen, dass MP4 nicht abgespielt wird:
- Inkompatibles Videoformat
- Codec fehlt oder ist unvollständig
- Korrupte oder beschädigte MP4-Dateien
- Veralteter Media Player
2. Wie kann ich eine MP4-Datei in Windows Media Player öffnen?
Sie können die Schritte hier nachvollziehen:
- Wählen Sie "Start" > "Datei-Explorer".
- Klicken Sie mit der rechten Maustaste auf die MP4-Datei, die Sie abspielen möchten
- Wählen Sie "Mit Windows Media Player öffnen".
3. Wie kann ich eine beschädigte MP4-Datei in Windows Media Player reparieren?
Der einfachste und schnellste Weg kann sein, eine Videoreparatursoftware wie EaseUS Fixo Video Repair zu Rate zu ziehen. Sie können alle Reparaturvorgänge mit nur wenigen Klicks abschließen. Sie können dieses Tool herunterladen, indem Sie auf eine der Schaltflächen tippen.
Schlussfolgerung
Viele häufige Faktoren haben zu diesem Windows Media Player kann MP4 nicht abspielen Fehler beigetragen, wie veraltete Version des Media Players, fehlende Video-Codecs, inkompatible Videoformate und vieles mehr. Die Installation der fehlenden Codecs, die Konvertierung des Videodateiformats und die Verwendung der Windows-Problembehandlung können bei Bedarf eine große Hilfe sein. Aber wenn Ihr Video beschädigt ist, verwenden Sie eine Videoreparatursoftware - EaseUS Fixo Video Repair als erste Lösung.
War dieser Artikel hilfreich?
Über den Autor/die Autorin
Maria ist begeistert über fast allen IT-Themen. Ihr Fokus liegt auf der Datenrettung, der Festplattenverwaltung, Backup & Wiederherstellen und den Multimedien. Diese Artikel umfassen die professionellen Testberichte und Lösungen.