Inhaltsverzeichnis
![]() Über den Autor/die Autorin
Über den Autor/die Autorin
![]() Verwandte Beiträge
Verwandte Beiträge
KI-gestützt

- Reparieren Sie Videos mit verschiedenen Problemen, wie z.B. defekt, nicht abspielbar, ohne Ton usw.
- Reparieren Sie beschädigte Bilder und verbessern Sie ihre Qualität mit fortschrittlichen KI-Algorithmen.
- Reparieren Sie Dokumente in verschiedenen Formaten, darunter PDF-, Word-, Excel- und PowerPoint-Dateien.
100% sauber
Vier Möglichkeiten, den Laufzeitfehler 1004 in Excel zu beheben:
| Praktikable Lösungen | Schritt-für-Schritt-Fehlerbehebung |
|---|---|
| Lösung 1. Löschen Sie die GWXL97.XLA-Dateien | Beheben Sie den Excel-Laufzeitfehler 1004, indem Sie die Fehlerdatei suchen und löschen. Gehen Sie zu C:\Programme\MS Office\Office\XLSTART...Vollständige Schritte |
| Lösung 2. Prüfen Sie den vertrauenswürdigen Zugriff auf das VBA-Projektobjektmodell | Aktivieren Sie eine VBA-Projektvertrauensoption im Excel Trust Center, um den Excel-Laufzeitfehler 1004 zu beheben. Öffnen Sie eine leere Excel-Datei...Vollständige Schritte |
| Lösung 3. Eine andere Excel-Vorlage erstellen | Starten Sie eine neue Excel-Arbeitsmappe und vergewissern Sie sich, dass sich nur ein Arbeitsblatt darin befindet. Formatieren Sie die Arbeitsmappe zuerst...Vollständige Schritte |
| Lösung 4. Korrupte Excel-Datei reparieren | Reparieren Sie beschädigte Excel-Dateien mit einem Dateiwiederherstellungstool. Das EaseUS Datei-Reparatur-Tool repariert stark beschädigte XLS- und XLSX-Dateien und holt alles aus Excel zurück...Vollständige Schritte |
Microsoft Visual Basic for Applications (VBA) wurde entwickelt, um Benutzern beim Schreiben von Programmen für das Windows-Betriebssystem zu helfen. Es läuft als interne Programmiersprache in Microsoft Office, wie Word, Excel und PowerPoint.
Einige Benutzer haben berichtet, dass beim Ausführen von VBA in einem Excel-Diagramm oder beim Versuch, ein Makro in Excel-Dokumenten zu generieren, eine Fehlermeldung angezeigt wird: Laufzeitfehler 1004. Und dann können sie nicht mehr auf die Excel-Dateien zugreifen. Wenn Sie dasselbe Problem wie diese Benutzer haben, ist dieser Beitrag der richtige Ort für Sie. Auf dieser Seite finden Sie sowohl die Gründe als auch die entsprechenden Lösungen für diesen Fehlercode.
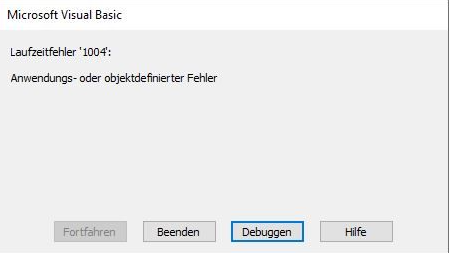
Details über den Laufzeitfehler 1004 in Excel
Die Fehlermeldung enthält mehr Informationen als der Fehlercode 1004. In der Regel finden Sie nach dem Fehlercode eine kurze Beschreibung. Die am häufigsten auftretenden Fehlermeldungen sind unten aufgeführt:
- Laufzeitfehler 1004: Anwendungs- oder objektdefinierter Fehler.
- Laufzeitfehler 1004: Die Autofill-Methode des Ranger des Objekts ist fehlgeschlagen.
- Laufzeitfehler 1004: Methode für Worksheet-Klasse ist fehlgeschlagen.
Der Grund, warum Sie den Laufzeitfehler 1004 in Excel sehen
Wenn Sie wissen möchten, wie Sie den Laufzeitfehler 1004 in Excel richtig beheben, müssen Sie verstehen, was zu diesem Problem führt. Im Folgenden werden die wichtigsten Gründe genannt.
- Makronamen-Fehler
Das Makro, das Sie ausführen, kopiert das ursprüngliche Arbeitsblatt in eine Arbeitsmappe mit einem definierten Namen, die Sie nicht gespeichert und geschlossen haben, bevor Sie das Makro ausführen.
- Datei-Konflikt
Wenn die VBA-Excel-Datei geöffnet wird, kommt es zu Konflikten mit anderen Programmen.
- Zu viele Legendeneinträge
Das Excel-Diagramm besitzt mehr Legendeneinträge als Speicherplatz für diese Einträge im Diagramm zur Verfügung steht.
- Excel-Datei Korruption
Ihre .xls-Dateien sind beschädigt, infiziert oder beschädigt.
Obwohl es viele Gründe gibt, die dieses Excel-Laufzeitfehler 1004-Problem verursachen können, gibt es glücklicherweise einige Methoden, die den Benutzern helfen können, wieder auf die Dateien zuzugreifen. Lassen Sie uns diese nacheinander überprüfen.
Lösung 1. Löschen Sie die GWXL97.XLA-Dateien, um den Laufzeitfehler 1004 in Excel zu beheben
Die einfachste Methode, den Excel-Laufzeitfehler 1004 zu beheben, besteht darin, die Fehlerdatei zu finden und zu löschen.
Schritt 1. Gehen Sie zu C:\Programme\MS Office\Office\XLSTART.
Schritt 2. Suchen Sie die Datei GWXL97.XLA und löschen Sie sie.
Schritt 3. Öffnen Sie Ihre Excel-Datei erneut und prüfen Sie, ob das Problem gelöst ist.
Lösung 2. Prüfen Sie den vertrauenswürdigen Zugriff auf das VBA-Projektobjektmodell
Eine andere Lösung, die Sie versuchen können, ist die Aktivierung einer VBA-Projektvertrauensoption im Excel Trust Center. Folgen Sie den detaillierten Schritten und probieren Sie es aus.
Schritt 1. Öffnen Sie eine leere Excel-Datei und klicken Sie oben links auf "Dateien".
Schritt 2. Klicken Sie auf Optionen und gehen Sie zum Sicherheitscenter.
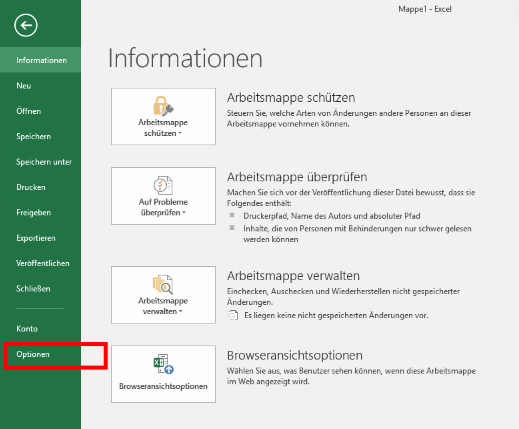
Schritt 3. Suchen Sie die Einstellungen für das Sicherheitscenter und geben Sie sie ein.
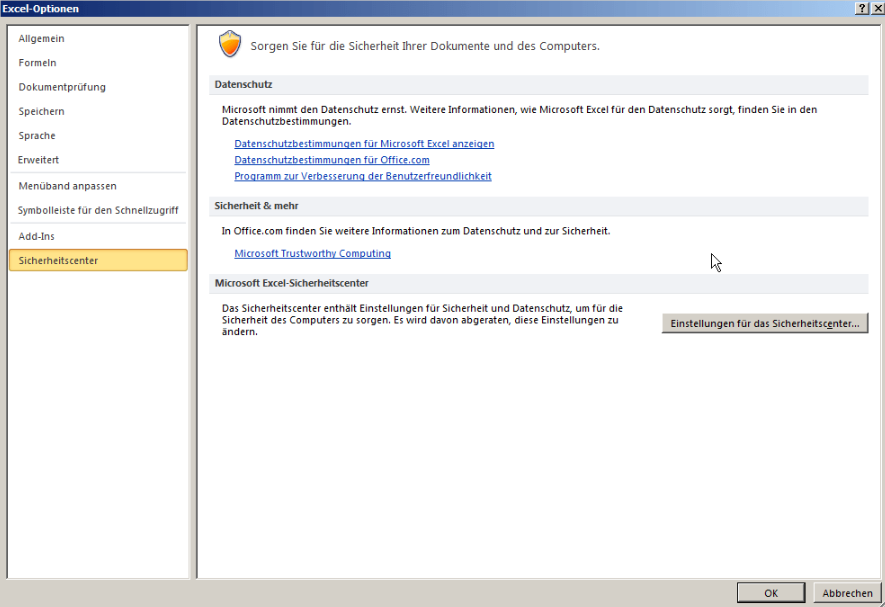
Schritt 4. Aktivieren Sie unter Einstellungen für Makros die Option "Zugriff auf das VBA-Projektobjektmodell vertrauen".
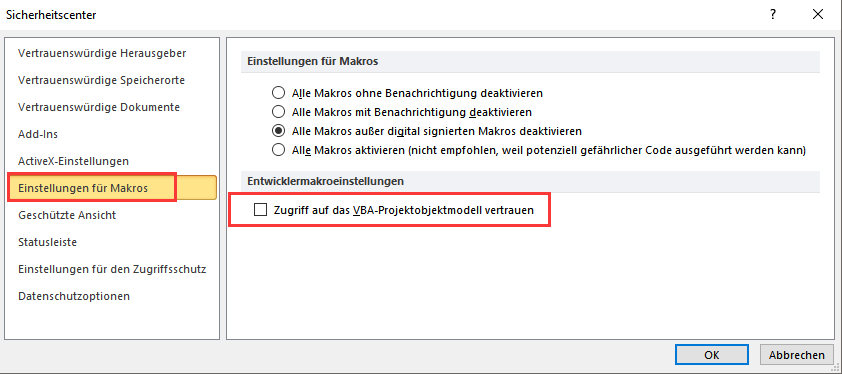
Jetzt können Sie Ihre Excel-Datei überprüfen.
Lösung 3. Eine andere Excel-Vorlage erstellen, um den Laufzeitfehler 1004 in Excel zu beheben
Diese Methode könnte etwas kompliziert sein, aber sie ist nützlich und einen Versuch wert.
Schritt 1. Beginnen Sie eine neue Excel-Arbeitsmappe und vergewissern Sie sich, dass sich nur ein Arbeitsblatt darin befindet.
Schritt 2. Formatieren Sie zunächst die Arbeitsmappe und fügen Sie dann die benötigten Daten hinzu.
Schritt 3. Tippen Sie auf Datei > Speichern unter, geben Sie zunächst den Dateinamen ein und klicken Sie auf den Aufklapppfeil in der Spalte Speichertyp.
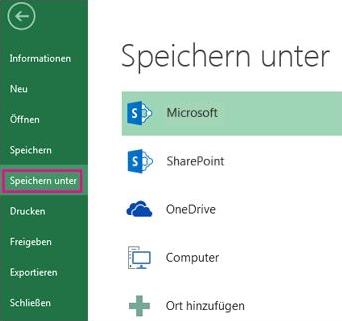
Excel 2003: Wählen Sie Excel 97-2003 Template.
Excel 2007 oder höher: Wählen Sie Excel Template.

Schritt 4. Klicken Sie zur Bestätigung auf "Speichern".
Jetzt können Sie sie programmatisch mit dem folgenden Code einfügen: Add Type:=path\filename. Der Dateiname ist der, den Sie beim Erstellen der neuen Excel-Vorlage festgelegt haben.
Lösung 4. Reparieren von beschädigten Excel-Dateien aufgrund von Laufzeitfehler 1004
Wenn all die oben genannten Lösungen Ihnen nicht helfen können, dann besteht die Möglichkeit, dass die Excel-Datei, die Sie öffnen möchten, beschädigt ist. Um eine beschädigte Excel-Datei zu reparieren, können Sie sich auf eine Dateireparatursoftware verlassen. EaseUS Fixo Document Repair ist eine gute Wahl.
Klicken Sie mit diesem Tool auf die Schaltfläche "Reparieren" und warten Sie darauf, dass es alle beschädigten Dokumente für Sie repariert.
- Reparatur verschiedener beschädigter Dateien, einschließlich der Reparatur von Word-, Excel- und PDF-Dokumenten
- Unleserliche Inhalte in Word reparieren
- Reparieren von beschädigten PDF-Dateien, Extrahieren von Text, Kommentaren, Etiketten, Grafiken usw.
- Kompatibel mit Microsoft Office 2019, 2016, 2013, 2010 und früheren Versionen.
Laden Sie die Software herunter und befolgen Sie die unten aufgeführten Schritte, um beschädigte Excel-Dateien zu reparieren.
Schritt 1. Laden Sie Fixo herunter und starten Sie es auf Ihrem PC oder Laptop. Wählen Sie "Dokument reparieren", um beschädigte Office-Dokumente zu reparieren, einschließlich Word, Excel, PDF und andere. Klicken Sie auf "Dateien hinzufügen", um beschädigte Dokumente auszuwählen.

Schritt 2. Um mehrere Dateien auf einmal zu reparieren, klicken Sie auf die Schaltfläche "Alles reparieren". Wenn Sie ein einzelnes Dokument reparieren möchten, bewegen Sie den Mauszeiger auf die Zieldatei und wählen Sie "Reparieren". Sie können auch eine Vorschau der Dokumente anzeigen, indem Sie auf das Augensymbol klicken.

Schritt 3. Klicken Sie auf "Speichern", um ein ausgewähltes Dokument zu speichern. Wählen Sie "Alles speichern", um alle reparierten Dateien zu speichern. Wählen Sie "Reparierte anzeigen", um den reparierten Ordner zu finden.

Die Quintessenz
Nach der Lektüre müssen Sie genau wissen, wie Sie den Laufzeitfehler 1004 beheben können. Wenn Sie sich vergewissern können, dass die Excel-Datei, die Sie öffnen möchten, gültig ist, dann helfen Ihnen die ersten drei Methoden weiter.
Wenn Sie eine beschädigte Excel-Datei haben, ist ein professionelles Dateiwiederherstellungstool die klügere Wahl. EaseUS Fixo wird von vielen Benutzern und IT-Profis empfohlen, um Word-, Excel-, PowerPoint- und PDF-Dateien zu reparieren.
FAQs über den Laufzeitfehler 1004 in Excel
1. Was ist der Laufzeitfehler 1004 in Excel?
Der Laufzeitfehler 1004 ist ein Fehlercode in Excel, der auftritt, wenn ein Makro oder eine VBA-Routine auf eine ungültige Zelle oder einen ungültigen Bereich zugreift.
2. Was sind die häufigsten Ursachen für den Laufzeitfehler 1004 in Excel?
Die häufigsten Ursachen für den Laufzeitfehler 1004 sind der Versuch, auf eine nicht existierende Einträge oder einen nicht existierenden Speicherplatz zuzugreifen, unzureichende Berechtigungen zum Ändern der Arbeitsmappe, unzureichender Speicherplatz oder beschädigte Excel-Dateien.
3. Gibt es spezifische Tipps, um den Laufzeitfehler 1004 in Excel zu vermeiden?
Einige Tipps, um den Laufzeitfehler 1004 in Excel zu vermeiden, sind das Vermeiden von Zugriffen auf nicht existierende Zellen oder Bereiche, die Verwendung von Fehlerbehandlungsmechanismen wie "On Error Resume Next" und "On Error GoTo", die regelmäßige Überprüfung der Berechtigungen zum Ändern der Arbeitsmappe und die regelmäßige Wartung und Sicherung Ihrer Excel-Dateien, um Beschädigungen zu vermeiden.
War dieser Artikel hilfreich?
Über den Autor/die Autorin
Jahrgang 1992; Studierte Mathematik an SISU, China; Seit 2015 zum festen Team der EaseUS-Redaktion. Seitdem schreibte sie Ratgeber und Tipps. Zudem berichtete sie über Neues und Aufregendes aus der digitalen Technikwelt.