Inhaltsverzeichnis
![]() Über den Autor/die Autorin
Über den Autor/die Autorin
![]() Verwandte Beiträge
Verwandte Beiträge
KI-gestützt

- Reparieren Sie Videos mit verschiedenen Problemen, wie z.B. defekt, nicht abspielbar, ohne Ton usw.
- Reparieren Sie beschädigte Bilder und verbessern Sie ihre Qualität mit fortschrittlichen KI-Algorithmen.
- Reparieren Sie Dokumente in verschiedenen Formaten, darunter PDF-, Word-, Excel- und PowerPoint-Dateien.
100% sauber
- Lösung 1. "Schrifart bei Powerpoint nicht verfügbar" mit Dokumentenreparatursoftware reparieren
- Lösung 2. Die schlechten Folien finden, um das Problem der nicht verfügbaren Schriftart zu lösen
- Lösung 3. Die Einstellung für die eingebettete Schrift ändern, um zu verhindern, dass einige Schriftarten nicht gespeichert werden können
Wenn Sie versuchen, Ihre PowerPoint-Präsentationen zu speichern, insbesondere wenn Sie einige Diagramme oder Schriftarten aus einer anderen Datei kopiert haben, erhalten Sie möglicherweise die Fehlermeldung "Einige Schriftarten können mit dieser Präsentation nicht gespeichert werden".
Wenn ich meine Präsentation öffne, Änderungen vornehme und sie speichere, zeigt PowerPoiny folgende Fehlermeldung an: "Einige Schriftarten können mit der Präsentation nicht gespeichert werden". Ich vermute, das Problem liegt darin, dass ich ein Diagramm mit eingebetteter Schrift aus einer Windows-PowerPoint-Präsentation kopiert habe. Gibt es Vorschläge für eine Lösung? - von Microsoft Gemeinschaft
Möglicherweise bleiben Sie auf dem halbtransparenten Bildschirm hängen, und die PowerPoint-Dateien lassen sich nicht mehr öffnen. Das liegt daran, dass Microsoft PowerPoint die von Ihnen eingefügten Schriftarten nicht unterstützt. Aber keine Sorge, dieser Beitrag kann Ihnen in einer solchen Notsituation das Leben retten.
Lösung 1. "Schrifart bei Powerpoint nicht verfügbar" mit Dokumentenreparatursoftware reparieren
Eine der Hauptursachen für den Fehler "Schriftarten können nicht gespeichert werden" ist, dass Ihre PowerPoint-Dateien beschädigt sind, so dass Sie keine Änderungen an ihnen vornehmen können. Sie können versuchen, Ihre beschädigten PowerPoint-Dateien zu reparieren, indem Sie einige Schriftarten, die nicht gespeichert werden können, was ein Problem mit EaseUS Fixo Document Repair ist.
- 🦸♀️Es ist ein großer Lebensretter, wenn Ihr PowerPoint nicht reagiert, PowerPoint-Hyperlinks nicht funktionieren, PowerPoint ein Problem mit dem Inhalt feststellt und vieles mehr.
- 🎎Ein hervorragender Office-Kollege, wenn sich Microsoft Word nicht öffnen lässt, Excel nicht mehr funktioniert, PDF-Dateien nicht geöffnet werden, usw.
Sie können dieses Microsoft-Reparatur-Tool verwenden, um Ihre beschädigten PowerPoint-Präsentationen zu reparieren:
Schritt 1. Laden Sie Fixo herunter und starten Sie es auf Ihrem PC oder Laptop. Wählen Sie "Dokument reparieren", um beschädigte Office-Dokumente zu reparieren, einschließlich Word, Excel, PDF und andere. Klicken Sie auf "Dateien hinzufügen", um beschädigte Dokumente auszuwählen.

Schritt 2. Um mehrere Dateien auf einmal zu reparieren, klicken Sie auf die Schaltfläche "Alles reparieren". Wenn Sie ein einzelnes Dokument reparieren möchten, bewegen Sie den Mauszeiger auf die Zieldatei und wählen Sie "Reparieren". Sie können auch eine Vorschau der Dokumente anzeigen, indem Sie auf das Augensymbol klicken.

Schritt 3. Klicken Sie auf "Speichern", um ein ausgewähltes Dokument zu speichern. Wählen Sie "Alles speichern", um alle reparierten Dateien zu speichern. Wählen Sie "Reparierte anzeigen", um den reparierten Ordner zu finden.

Es wäre eine große Ehre, wenn Sie diesen Beitrag in Ihren sozialen Medien wie Twitter teilen, um mehr Benutzern zu helfen, die mit diesem PowerPoint-Speicherfehler konfrontiert sind:
Lösung 2. Die schlechten Folien finden, um das Problem der nicht verfügbaren Schriftart zu lösen
Eine einfache, aber mühsame Methode besteht darin, Ihre Folien einzeln zu überprüfen, um die beschädigte Folie zu finden und Änderungen daran vorzunehmen. Dies ist auch eine praktikable Methode, wenn Sie feststellen, dass Ihr PowerPoint kann keine Medien abspielen kann.
Schritt 1. Kopieren Sie die erste Folie, fügen Sie sie in ein neues PowerPoint-Dokument ein, und speichern Sie die Präsentation, um zu sehen, ob der Speichervorgang reibungslos verläuft.
Schritt 2. Entfernen Sie dann die erste Folie aus dem neuen Dokument. Kopieren Sie die zweite Folie aus Ihrer alten Präsentation und fügen Sie sie in das neue Dokument ein, um die Schriftarten zu ersetzen. Versuchen Sie nun, das Dokument zu speichern.
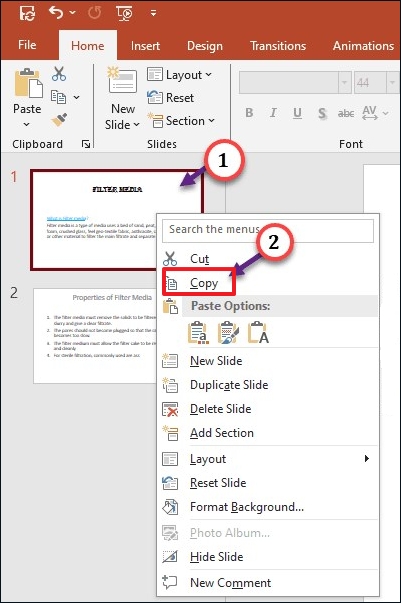
Schritt 3. Wiederholen Sie den obigen Vorgang, bis Sie die problematische Folie finden, die nicht gespeichert werden kann. Ändern Sie die Schriftart in die Grundschriftart und speichern Sie die Präsentation.
Wenn das Problem weiterhin besteht oder Sie diese Methode als zeitaufwändig empfinden, lesen Sie die folgenden Lösungsvorschläge zur Reparatur beschädigter PowerPoint-Dateien.
Lösung 3. Die Einstellung für die eingebettete Schrift ändern, um zu verhindern, dass einige Schriftarten nicht gespeichert werden können
Wenn Sie die Optionen, die das Einbetten von Schriftarten erlauben, deaktiviert oder die falschen Optionen ausgewählt haben, kann es sein, dass Sie den Fehler "Einige Schriftarten können mit der Präsentation nicht gespeichert werden" erhalten. Sie müssen nur die Einstellungen wie folgt ändern:
Schritt 1. Rufen Sie das Menü "Datei" auf und navigieren Sie zu "Optionen".
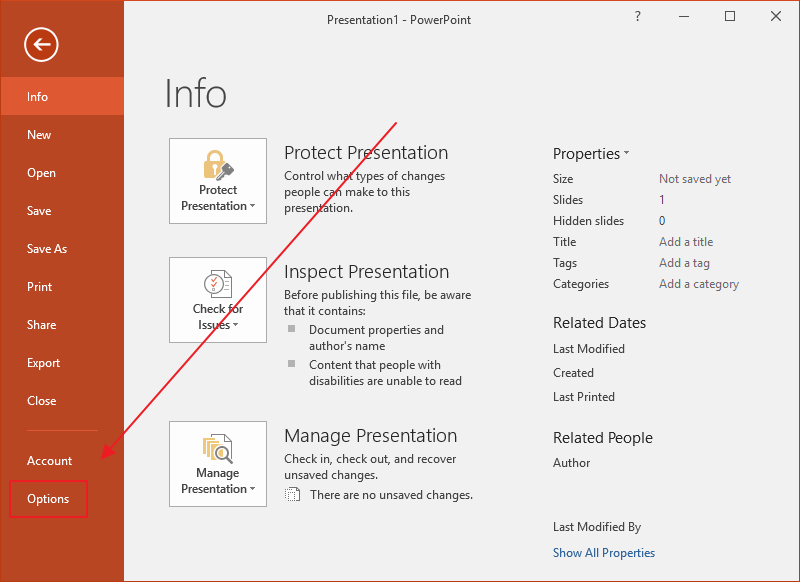
Schritt 2. Suchen Sie unter den Optionen das Feld "Speichern". Aktivieren Sie das Kontrollkästchen "Schriftarten in die Datei einbetten" unter "Treue beim Teilen dieser Präsentation beibehalten".
Schritt 3. Wählen Sie "Alle Zeichen einbetten (am besten für die Bearbeitung durch andere Personen)" und klicken Sie auf "OK". Sie können Ihre Dateien nun wieder speichern.
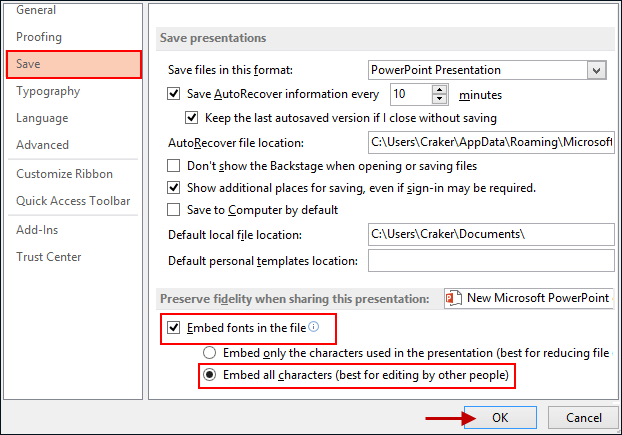
Powerpoint Schriftart nicht verfügbar FAQs
Sie können diesen Teil lesen, um weitere Informationen zu diesem Thema zu erhalten und Ihr Problem besser zu lösen.
1. Warum funktionieren meine Schriftarten in PowerPoint nicht?
Die häufigste Ursache dürfte sein, dass jemand die Datei erhalten hat, auf dessen PC die erforderlichen Schriftarten nicht installiert sind. Wenn PowerPoint die Schriftart nicht finden kann, kann es die Präsentation nicht darstellen und speichern.
2. Wie können Sie beheben, dass einige Ihrer Schriften nicht mit der Präsentation gespeichert werden können?
Sie können die Schrifteinstellungen ändern, die fehlerhafte Folie ausfindig machen und die verwendete Schriftart ersetzen. Wenn Ihre PowerPoint-Dateien beschädigt sind, können Sie EaseUS Fixo Document Repair zur Hilfe nehmen.
3. Wie kann ich eine Schriftart aus PowerPoint entfernen, die nicht gespeichert werden kann?
Gehen Sie folgendermaßen vor:
- Starten Sie PowerPoint auf Ihrem PC und öffnen Sie Ihre Dateien.
- Gehen Sie auf "Datei" > "Optionen" > "Speichern".
- Deaktivieren Sie die Option Schriftarten in die Datei einbetten, wenn Sie diese Präsentation mit anderen teilen.
Letzte Worte
In diesem Beitrag haben wir drei wirksame Lösungen für die Fehlermeldung "Einige Schriftarten können mit der Präsentation nicht gespeichert werden" vorgestellt. Sie können das Problem leicht beheben, indem Sie die fehlerhaften Folien und eingebetteten Schrifteinstellungen ändern. Wenn beides fehlschlägt, sind Ihre PowerPoint-Dateien höchstwahrscheinlich beschädigt; in diesem Fall kommt EaseUS Fixo Document Repair zum Einsatz.
War dieser Artikel hilfreich?
Über den Autor/die Autorin
Maria ist begeistert über fast allen IT-Themen. Ihr Fokus liegt auf der Datenrettung, der Festplattenverwaltung, Backup & Wiederherstellen und den Multimedien. Diese Artikel umfassen die professionellen Testberichte und Lösungen.