Zusammenfassung:
Unabhängig von Ihrem Gerät können die Offline- und Online-Methoden in diesem Artikel Ihnen helfen, ein PDF-Dokument mühelos in mehrere Dateien ohne Adobe aufzuteilen. Sehen wir uns also an, wie man ein PDF-Dokument ohne Adobe auf PC, Mac, Chrome und Online aufteilt.
Wie andere Aufgaben im Zusammenhang mit PDF-Dateien auch, ist die Aufteilung einer PDF-Datei für die Verteilung und Verwaltung von Dokumenten unerlässlich. Obwohl Adobe Acrobat ein bekannter PDF-Manager ist, schreckt er viele Benutzer aufgrund seines großen Umfangs, seiner komplexen Funktionalität und seiner hohen Kosten ab. Manchmal stößt dieses Programm auf verschiedene Probleme. Aus diesem Grund suchen die Benutzer nach Möglichkeiten, PDF-Seiten ohne Adobe Reader zu trennen.
In diesem ausführlichen Beitrag lernen Sie die vier wichtigsten Methoden kennen, mit denen Sie eine PDF-Seite ohne Adobe auf verschiedenen Geräten mit wenigen Klicks teilen können. Los geht's!
Wie man eine PDF-Seite in zwei Hälften teilt
EaseUS PDF Editor führt die Liste der PDF-Splitter für Windows-Benutzer aufgrund seiner erweiterten Funktionen an. Diese All-in-One-PDF-Software bietet verschiedene Aufteilungsmodi und Ausgabeoptionen, wie zum Beispiel Zielordner und Dateibeschriftung. Sie können auch Dateien in der Liste "Auf mehrere anwenden" hinzufügen, um mehrere Dateien aufzuteilen und Zeit zu sparen. Das Besondere an diesem PDF-Splitter ist die OCR-Funktion, mit der gescannte PDFs bearbeitet und später geteilt werden können. Sie können sogar verschiedene Dokumente zu einer einzigen PDF-Datei zusammenführen. Zu den weiteren Funktionen gehören das Lesen, Erstellen, Bearbeiten und Konvertieren von PDFs. Warum also nicht herunterladen und ausprobieren?
Schritt 1. Starten Sie EaseUS PDF Editor und klicken Sie auf "Bearbeiten". Wählen Sie dann die PDF-Datei, die Sie bearbeiten möchten, aus und importieren Sie sie von Ihrem Computer.

Schritt 2. Es gibt viele Bearbeitungswerkzeuge. Sie können Texte, Bilder, Links, Wasserzeichen, Hintergründe, Kopf- und Fußzeilen usw. hinzufügen. Denken Sie immer daran, die Änderungen mit der Schaltfläche "Speichern" zu speichern.

Schritt 3. Wenn Sie alle Änderungen vorgenommen haben, klicken Sie auf "Datei" > "Speichern unter", um die Datei auf Ihrem Computer zu speichern. Geben Sie der neuen PDF-Datei einen Namen und einen Speicherort, und klicken Sie im nächsten Fenster auf "Speichern", um den Vorgang abzuschließen.

Teilen Sie diesen Beitrag mit anderen, die nach Möglichkeiten suchen, ein PDF ohne Adobe zu teilen!
Ein PDF ohne Adobe kostenlos teilen
LPT: Wenn Sie einige pdf-Seiten trennen möchten, ohne eine neue Software zu verwenden, können Sie die pdf-Datei in Chrome öffnen, dann auf "Drucken" klicken, die Option "Benutzerdefinierte Seiten" auswählen und schließlich "Als pdf speichern" wählen.
byu/lashuel inLifeProTips
Möchten Sie keine Software von Drittanbietern installieren? Wenn ja, versuchen Sie es mit einem Webbrowser wie Google Chrome, der für die Aufteilung von PDF-Dateien sehr nützlich sein kann. Hier finden Sie eine schrittweise Anleitung, wie Sie eine PDF-Datei mit Adobe in Chrome teilen können:
Schritt 1. Suchen Sie die PDF-Datei, die Sie teilen möchten, klicken Sie mit der rechten Maustaste darauf, tippen Sie auf "Öffnen mit" und wählen Sie "Google Chrome".
Schritt 2. Klicken Sie oben rechts auf das Symbol Drucken, um ein neues Fenster zu öffnen. Erweitern Sie das Dropdown-Menü "Ziel" und wählen Sie "Als PDF speichern". Wählen Sie "1" als "Seiten pro Blatt".
Schritt 3. Wählen Sie im Menü "Seiten" die Option "Benutzerdefiniert". Geben Sie nun die Anzahl der gewünschten Seiten ein. Klicken Sie auf "Speichern", wählen Sie den Speicherort, benennen Sie die Datei um und klicken Sie erneut auf "Speichern". Das war's schon!
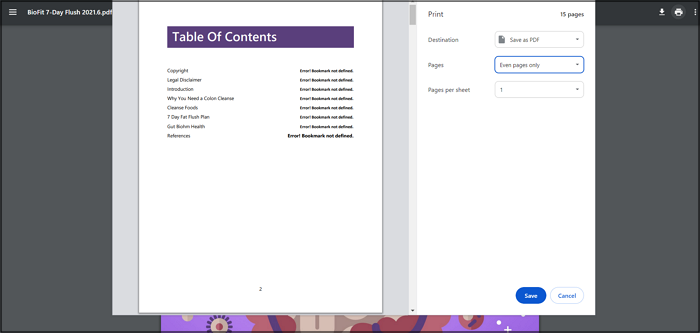
Wie man PDF-Seiten in der Vorschau trennt
Vorschau ist ein einfaches, aber leistungsstarkes Werkzeug für Mac-Benutzer. Neben der Funktion als PDF-Splitter kann es Sie bei der Erledigung verschiedener Aufgaben unterstützen, z. B. beim Lesen, Hervorheben, Zusammenführen, Zuschneiden, Hinzufügen von Kommentaren oder Signaturen und Exportieren des Dokuments in andere Dateiformate.
Befolgen Sie die angegebenen Schritte, um Seiten in einer PDF-Datei auf dem Mac zu trennen:
Schritt 1. Im ersten Schritt öffnen Sie die PDF-Datei in Vorschau, indem Sie mit der rechten Maustaste darauf klicken, auf "Öffnen mit" klicken und "Vorschau" auswählen.
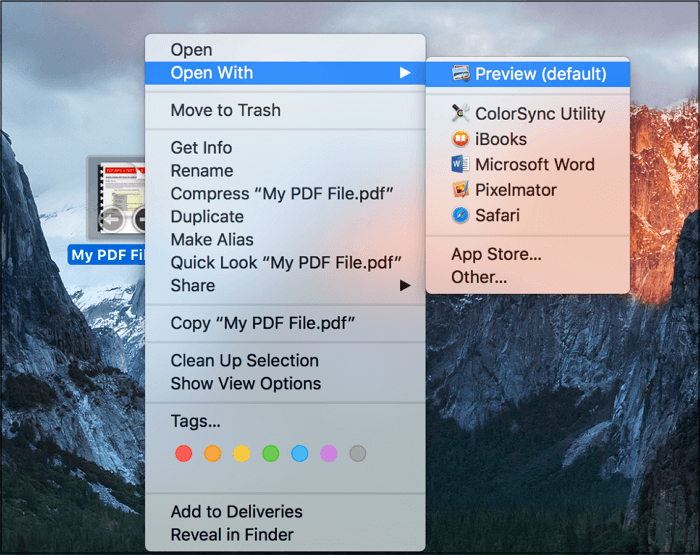
Schritt 2. Tippen Sie anschließend auf die Schaltfläche "Ansicht" in der Hauptsymbolleiste und wählen Sie die Schaltfläche "Miniaturansichten", um die Seiten als Miniaturansichten anzuzeigen und fortzufahren.
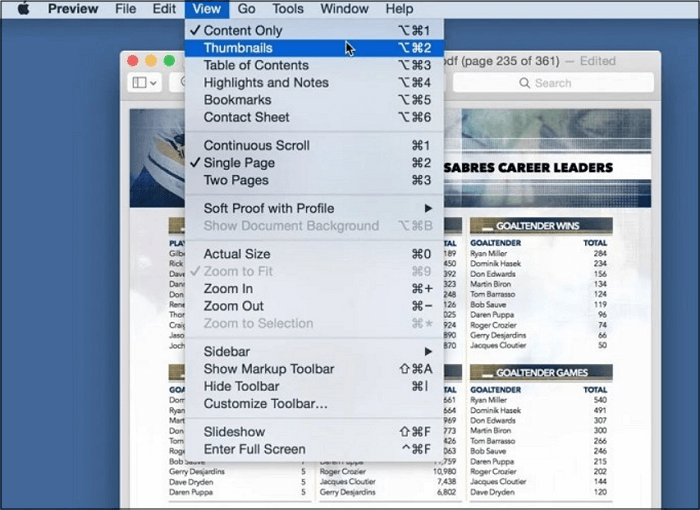
Schritt 3. Zum Schluss müssen Sie die gewünschten Seiten per Drag & Drop auf die Arbeitsfläche ziehen, um sie zu teilen. Für die Mehrfachauswahl können Sie die Umschalt- oder Befehlstaste gedrückt halten. Das war's schon!
Wie man PDF online teilt
Unabhängig davon, ob Sie Online-Tools bevorzugen oder nur selten mit PDF-Dateien arbeiten, sollten Sie ein webbasiertes Tool wie PDFfiller verwenden, um PDF-Dateien in einzelne Seiten aufzuteilen. Obwohl es Ihnen bei dieser Aufgabe effizient hilft, müssen Sie zumindest eine kostenlose Testversion starten, indem Sie ein Konto anlegen und Zahlungsdaten hochladen.
Nachfolgend finden Sie eine kurze Anleitung, wie Sie PDF in mehrere Dateien aufteilen und mit PDFfiller umbenennen können:
Schritt 1. Zunächst müssen Sie die PDFfiller-Website in Ihrem Browser öffnen. Ziehen Sie nun Ihre PDF-Datei per Drag & Drop in den Bereich "Von Gerät auswählen".
Schritt 2. Klicken Sie nun auf die Schaltfläche "Fertig". Tippen Sie im nächsten Fenster auf das Symbol mit den drei Punkten für die gewünschte PDF-Datei. Wählen Sie "Verschieben nach" > "Teilen".
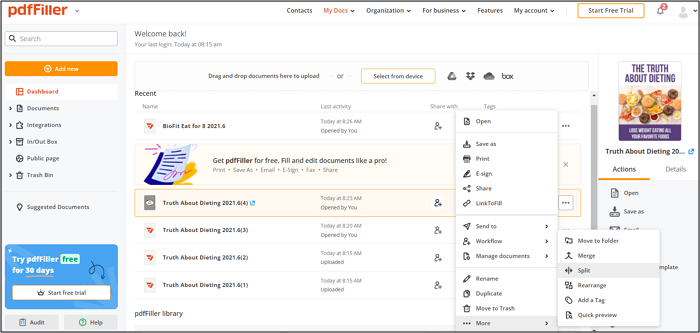
Schritt 3. Sie müssen den "Dokumentnamen" und den Bereich der Seiten angeben, die Sie in die endgültige PDF-Datei aufnehmen möchten. Klicken Sie auf "Teilen", und das war's.
Drucken in PDF auf Android FAQs
1. Wie kann ich eine PDF-Datei manuell aufteilen?
So teilen Sie eine Datei manuell mit EaseUS PDF Editor:
- Öffnen Sie die PDF-Datei in dieser Software und klicken Sie auf "Seiten" > "Dokument teilen".
- Geben Sie "Seitenzahl", "Dateigröße" oder "Top-Level-Lesezeichen" ein.
- Drücken Sie auf "Ausgabeoptionen", wählen Sie die Optionen aus und klicken Sie auf "OK".
2. Wie kann ich kostenlos Seiten aus einer PDF-Datei extrahieren?
Mit Smallpdf können Sie kostenlos Seiten aus einer PDF-Datei extrahieren:
- Öffnen Sie die Website, klicken Sie auf "Werkzeuge" > "PDF-Seiten extrahieren" unter "Organisieren".
- Ziehen Sie die PDF-Datei und legen Sie sie ab. Wählen Sie die zu extrahierenden Seiten aus.
- Klicken Sie auf "Fertig stellen" und "Herunterladen" oder "Exportieren als" für das gewünschte Format.
3. Wie kann ich PDF-Seiten in Google Drive trennen?
So trennen Sie PDF-Seiten in Google Drive:
- Laden Sie die PDF-Datei in Ihr Konto hoch oder suchen Sie nach der bereits hochgeladenen PDF-Datei.
- Öffnen Sie die PDF-Datei und klicken Sie auf "Mit Google Text & Tabellen öffnen". Löschen Sie die überflüssigen Seiten.
- Klicken Sie auf "Datei" > "Herunterladen" und wählen Sie "PDF-Dokument".
Schlussfolgerung
Da dieser Artikel die besten Methoden zum Aufteilen einer PDF-Datei ohne Adobe vorstellt, können Sie sich je nach Ihren Anforderungen für die beste entscheiden. Aber für Windows-Benutzer ist EaseUS PDF Editor eine sehr empfehlenswerte Software. Es hilft Ihnen mühelos, das PDF-Dokument mit fortschrittlichen Funktionen zu teilen. Laden Sie dieses Tool herunter und teilen Sie Ihr Dokument mühelos in einzelne PDF-Seiten auf.
Weitere Artikel & Tipps:
-
So füllen Sie das Formular 2848 richtig aus
![author-Maria]() Maria / 2024-11-01
Maria / 2024-11-01 -
Die 8 besten kostenlosen OCR-Programme für Windows und Mac
![author-Maria]() Maria / 2024-11-14
Maria / 2024-11-14
-
5 Wege, mehrere Excel-Dateien in PDF zu konvertieren [Vollständige Anleitung in 2022]
![author-Maria]() Maria / 2024-03-20
Maria / 2024-03-20 -
Die besten 5 Möglichkeiten, PDF-Dokumente in GIF umzuwandeln
![author-Mako]() Mako / 2024-03-20
Mako / 2024-03-20

EaseUS PDF Editor
- Den Bildschirm mit Audio aufnehmen
- Die Webcam aufnehmen
- Die PC-Spiele reibungslos aufnehmen
Hot Artikel