Zusammenfassung:
Die PDF-Erstellung hat einen langen Weg hinter sich. Manche Benutzer möchten nicht nur Dokumente, sondern auch eine Webseite als PDF-Datei auf Plattformen wie PC und Mac speichern. Glücklicherweise bieten alle Browser einen Lesemodus, der das Drucken von PDF-Dateien unterstützt. Der Lesemodus stellt sicher, dass nur der nützliche Teil der Seite zur Verfügung steht und lesbar ist.
Oftmals finden Sie eine Webseite voller Informationen und möchten sie speichern. Das Speichern ist keine große Aufgabe, aber wenn Sie versuchen, eine Webseite zu speichern, wird alles gespeichert, einschließlich Anzeigen, zusätzlicher Bilder, Medien, Werbung usw. Was Sie wollten, war nur der Textteil, der die wichtigen Informationen enthält. Was Sie tun können, ist, die Webseite als ein PDF zu speichern, das nur den benötigten Teil enthält.
Das heißt, das Speichern einer Webseite wird von allen Arten von Benutzern und plattformübergreifend durchgeführt. Das Gute ist, dass die meisten Browser dies unterstützen. Dieser Beitrag wird Ihnen zeigen, wie Sie eine Webseite als PDF speichern können.
So speichern Sie eine Webseite als PDF auf dem PC mit Chrome
Chrome bietet einen eingebauten Lesemodus, den Sie mit Chrome Flags aktivieren können. Diese Einstellung ist für alle Benutzer verfügbar und sorgt dafür, dass nur ein Teil des Textes, der als Beitrag geschrieben wurde, aufgenommen wird und nicht das Drumherum.
Sie erhalten eine Vorschau, die Sie direkt ausdrucken oder als PDF-Datei speichern können.
Schritte zum Speichern einer Webseite als PDF-Datei:
Schritt 1. Öffnen Sie Chrome, und geben Sie "chrome://flags/#enable-reader-mode" in die Adressleiste ein. Drücken Sie die Eingabetaste, um die Flag-Einstellungen zu öffnen. Wählen Sie in der Dropdown-Liste die Option für den Lesemodus.
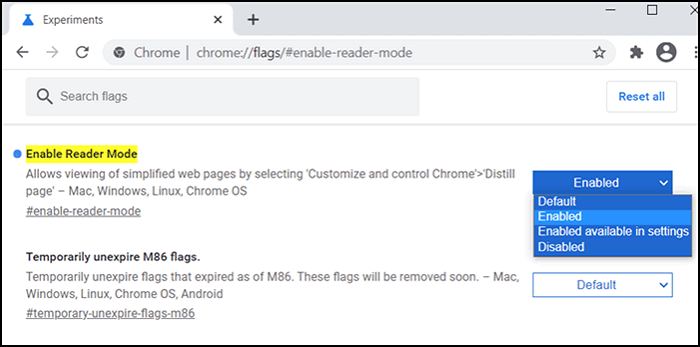
Schritt 2. Öffnen Sie die Webseite, die Sie drucken bzw. speichern möchten, und suchen Sie ein buchähnliches Symbol neben der URL der Seite. Klicken Sie es an.
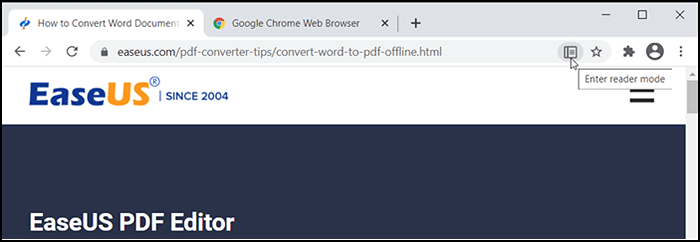
Schritt 3. Im Lesemodus wird nur der wichtige Teil der Seite angezeigt. Rufen Sie nun mit Strg + P den Druckdialog auf. Wählen Sie im Ziel-Dropdown die Option "Als PDF speichern" und klicken Sie auf die Schaltfläche Speichern, um die Datei zu speichern.
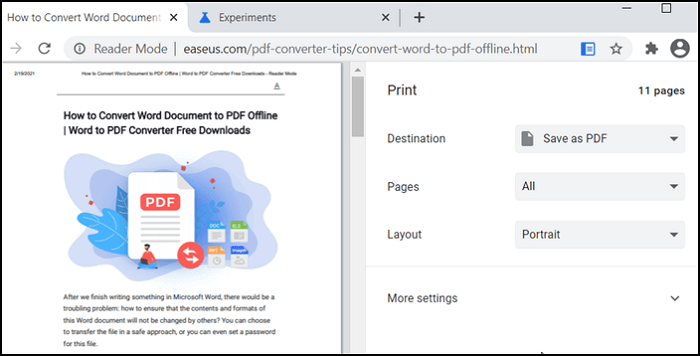
URL: https://www.google.com/intl/en_in/chrome/
So speichern Sie eine Webseite als PDF auf dem Mac mit Firefox
Im Gegensatz zu Chrome bietet Firefox einen integrierten Lesemodus, der automatisch neben jeder Website-URL in der Adressleiste erscheint. Alles, was Sie tun müssen, ist, ihn einzuschalten und den in macOS eingebauten PDF-Creator zum Speichern zu verwenden.
Der Reader zeigt nur den Text des primären Beitrags an und entfernt alle anderen Details. Der Text der Webseite ist ohne jegliche Ablenkung lesbar.
Schritte zum Speichern einer Webseite als PDF-Datei auf dem Mac:
Schritt 1. Öffnen Sie die Webseite, die Sie ausdrucken möchten, im Firefox-Browser, und klicken Sie dann auf das Reader-Symbol (buchähnlich) in der Adressleiste.
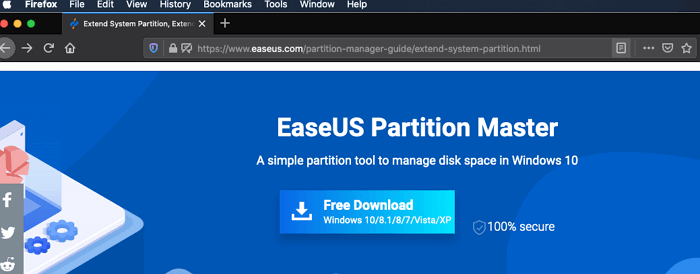
Schritt 2. Sie sollten die Webseite nun viel sauberer sehen können. Klicken Sie nun auf das Firefox-Menü und wählen Sie Drucken.
Schritt 3. Das Druckdialogfeld zeigt oben den Druckernamen an, gefolgt von einigen weiteren Details. Klicken Sie stattdessen auf das PDF-Dropdown unten links.
Wählen Sie dann die Option Als PDF speichern. Legen Sie den Zielordner fest, und der Inhalt der Website wird als PDF-Datei gespeichert.
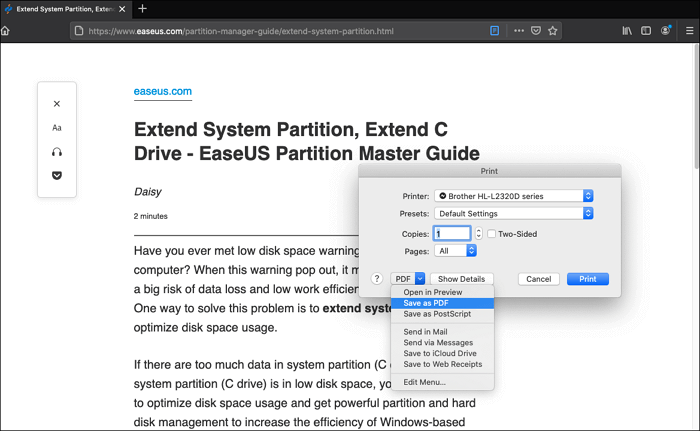
URL: https://www.mozilla.org/en-US/firefox/mac/
So speichern Sie eine Webseite als PDF auf dem iPad safari
Safari, der Browser von Apple, bietet auch eine Reader-Ansicht, mit der Sie jede Webseite in einem lesbaren Format anzeigen und dann als PDF-Datei speichern können. Das funktioniert über den eingebauten Reader, der PDF-Dateien verwalten und erstellen kann.
Schritte zum Speichern einer Webseite als PDF-Datei auf dem iPad:
Schritt 1. Öffnen Sie den Safari-Browser auf Ihrem iPad und besuchen Sie dann die Webseite, die Sie speichern möchten.
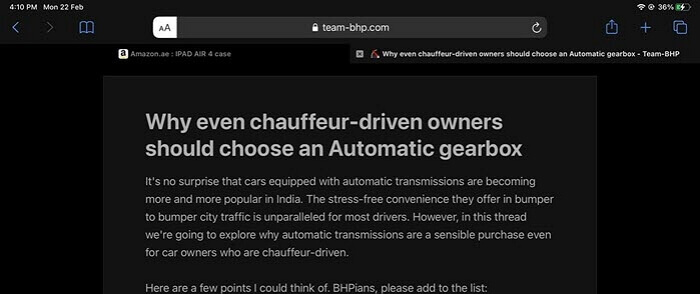
Schritt 2. Um in die Reader-Ansicht zu wechseln, tippen Sie auf die Doppel-A-Schaltfläche am oberen Rand des Bildschirms und dann auf Reader-Ansicht anzeigen.
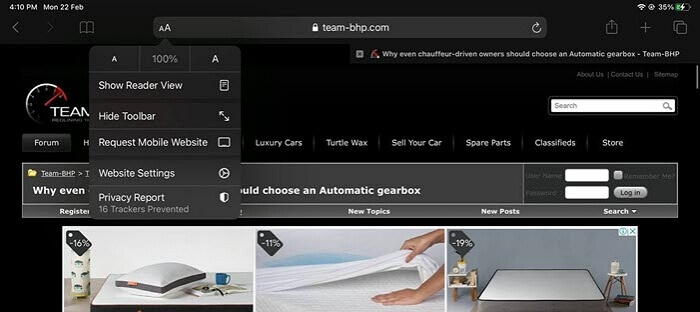
Schritt 3. Tippen Sie auf die Schaltfläche "Teilen" und wählen Sie dann "Bücher".
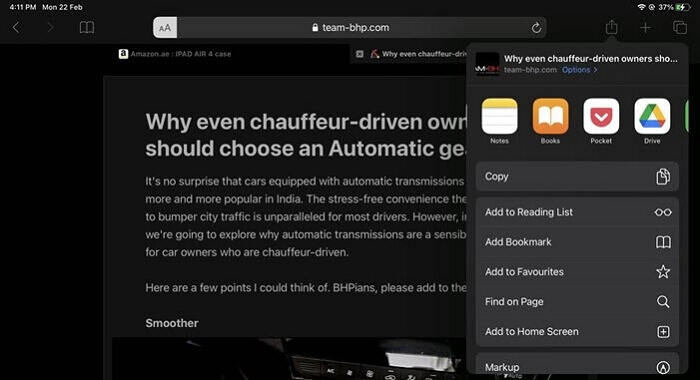
Um die PDF-Datei zu öffnen, müssen Sie die Bücher-App auf dem iPad öffnen.
Empfohlen: Ein effizienter PDF-Editor unter Windows
Nachdem Sie die Webseite in eine PDF-Datei konvertiert haben, müssen Sie die PDF-Datei möglicherweise bearbeiten, um den Inhalt zu ergänzen oder eine Korrektur vorzunehmen. Für Windows-Benutzer ist EaseUS PDF Editor genau die PDF-Bearbeitungssoftware, nach der Sie suchen.
Manchmal müssen Sie Text in die PDF-Datei einfügen, um sie übersichtlicher zu gestalten, und manchmal müssen Sie auch einige Sätze löschen, um Fehlermeldungen zu beseitigen. Dieser einfach zu bedienende PDF-Editor kann alle Ihre Anforderungen erfüllen, da er Ihnen verschiedene Werkzeuge bietet, die Sie nur in den Bearbeitungsmodus bringen und aus der Seitenleiste auswählen müssen.
Einige Webseiten enthalten vielleicht private oder vertraulichen Informationen. Um sie zu schützen, können Sie Text in PDF schwärzen. Wenn Sie während des Lesens Ideen bekommen und diese aufschreiben möchten, bietet Ihnen dieser PDF-Editor auch viele Werkzeuge, um Ihre PDF bequem mit Anmerkungen zu versehen.
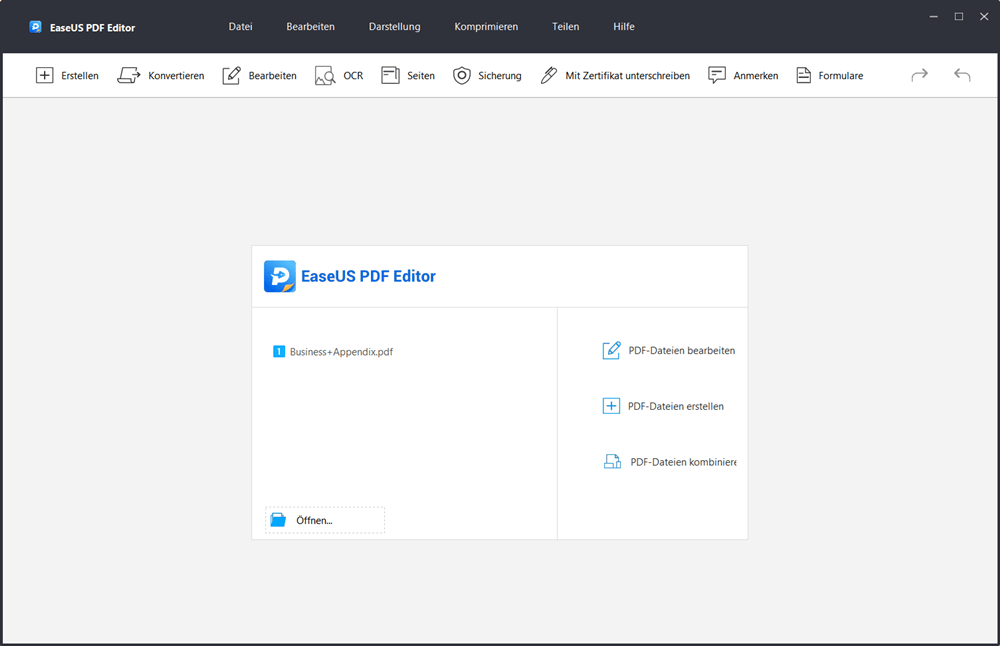
Hauptfunktionen und Eigenschaften von EaseUS PDF-Editor
- Erstellen Sie ein PDF durch Konvertieren von Dateien in andere Formate
- Hinzufügen von Seitenzahlen zu PDFs, um sie besser lesen zu können
- Mehrere PDF-Dateien zu einer einzigen zusammenführen
- Teilen, drehen oder beschneiden Sie ein PDF mühelos
- Unterschreiben Sie das PDF mit einer elektronischen Signatur
Fazit
Das Erstellen von PDFs aus einer Webseite ist dank der plattform- und anwendungsübergreifend unterstützten Leseansicht um einiges einfacher geworden. Der Modus stellt sicher, dass das Lesen einfach ist, und selbst wenn Sie es ausdrucken möchten, wird es sauber herauskommen.
Interessant ist, dass es von der Website abhängt, was die Browser mit dem Lesemodus aufnehmen. Eine Website kann auswählen, was im Lesemodus angezeigt werden kann. Daher kann es manchmal zu Problemen kommen.
Wenn dies der Fall ist, können Sie den Text per Copy-Paste in ein Dokument einfügen, alles Unnötige entfernen und es dann als PDF-Datei abspeichern.
Weitere Artikel & Tipps:
-
Wie erstellt man eine Präsentation aus einem PDF-Dokument?
![author-Mako]() Mako / 2025-09-17
Mako / 2025-09-17 -
Stapelweise Konvertierung von Word in PDF [Online/Offline]
![author-Maria]() Maria / 2025-08-26
Maria / 2025-08-26
-
Facebook-Chat auf 2 einfache Arten als PDF exportieren🔥
![author-Maria]() Maria / 2025-08-26
Maria / 2025-08-26 -
JPEG vs. PDF | Welches Format ist besser für Sie?
![author-Maria]() Maria / 2025-08-26
Maria / 2025-08-26

EaseUS PDF Editor
- Den Bildschirm mit Audio aufnehmen
- Die Webcam aufnehmen
- Die PC-Spiele reibungslos aufnehmen
Hot Artikel