Zusammenfassung:
Versuchen Sie zu lernen, wie man ungerade oder gerade Seiten in PDF druckt? Sie wissen nicht, wie das einfach geht? Lesen Sie diesen Artikel, um Ihre Lösung zu finden. Wir haben hier verschiedene einfache Möglichkeiten bereitgestellt, wie Sie ungerade oder gerade Seiten aus PDFs extrahieren können.
„Ich kann Seiten im PDF-Format drucken, möchte aber wissen, wie man ungerade oder gerade Seiten aus einer PDF-Datei druckt. Kann mir jemand helfen, die Antwort zu finden?“
PDF-Dateien werden weltweit häufig verwendet, da sie in jeder Hinsicht sicher und flexibel sind. Wenn Sie über Dateigröße, Qualität und Kompatibilität nachdenken, eignen sich PDF-Dateien am besten als druckbare Mediendateien. Aufgrund der Sicherheit und anpassbaren Qualität bei gleichbleibenden Inhaltsstandards sind PDF-Dateien zum Drucken vorzuziehen. Manchmal möchten Benutzer je nach Bedarf ungerade oder gerade Seiten einer PDF-Datei drucken. Aufgrund der technischen Besonderheiten ihrer PDF-Lesesoftware ist es manchmal schwierig, dies zu tun, wenn man nichts darüber weiß.
Keine Panik, wenn Sie nicht wissen, wie Sie nur ungerade oder gerade Seiten aus PDF drucken können. In diesem Artikel geben wir Ihnen detaillierte Schritt-für-Schritt-Anleitungen, wie Sie ungerade/gerade Seiten in PDF problemlos und problemlos drucken können.
Lesen Sie auch: Mehrere Seiten in einem PDF drucken
So drucken Sie unter Windows 10 nur ungerade (gerade) Seiten in PDF
Wenn Sie wissen möchten, wie man ungerade/gerade PDF-Seiten druckt, benötigen Sie eine All-in-One-Software. EaseUS PDF Editor ist eine Software, mit der Sie PDF-Dateien jederzeit lesen, erstellen, bearbeiten und konvertieren können. Für diesen Prozess gibt es also keine andere Software, die unter Windows 10 eine bessere Leistung erbringen kann als diese.
Grundsätzlich ist der Windows-PDF-Editor das perfekte Werkzeug, mit dem Sie die ungeraden oder geraden Seiten einer PDF-Datei drucken oder problemlos doppelseitige PDF-Dateien drucken können . Es verfügt über eine sehr einfach zu bedienende Benutzeroberfläche mit einem attraktiven und intuitiven Design. Jeder fortgeschrittene oder unerfahrene Benutzer kann diese Software ohne Komplikationen verwenden. Es verfügt über erweiterte Funktionen, die Ihnen dabei helfen können, fast alles mit einer PDF-Datei zu tun und Dinge ganz einfach zu erledigen.
- Drucken Sie ganz einfach ausgewählte Seiten aus PDF entsprechend Ihren Anforderungen aus
- Es kann PDF-Dateien lesen und Ihr Lieblings-PDF-Reader werden
- Bearbeiten Sie PDF-Dateien mit unzähligen Optionen, einschließlich OCR, Zusammenführen, Teilen, Komprimieren usw.
- Ermöglichen Sie Benutzern, die PDF-Datei digital mit der elektronischen Signatur zu signieren
Schritt-für-Schritt-Anleitung zum Drucken ungerader oder gerader Seiten in PDF auf dem PC:
Schritt 1. Öffnen Sie den EaseUS PDF Editor und klicken Sie auf „Öffnen“, um die PDF-Datei zu importieren, die Sie drucken möchten.

Schritt 2. Klicken Sie dann auf „Datei“ > „Drucken“, um das Druckfenster zu öffnen. Passen Sie dann im Popup-Fenster die Druckeinstellungen an, z. B. Rand, Papierformat, Seiten, Richtung, Broschüre und mehr. Wenn Sie fertig sind, klicken Sie zum Starten auf „Drucken“.

So drucken Sie auf dem Mac nur ungerade/gerade Seiten aus einer PDF-Datei
Es gibt andere Möglichkeiten, ungerade/gerade Seiten auf einem Computer zu drucken. Wenn Sie ein Mac-Benutzer sind und nicht wissen, wie man PDFs auf dem Mac druckt , wird Ihnen dieser Teil helfen.
Adobe Acrobat ist eine der besten kostenlosen PDF-Druckersoftware . Sie können für diese Methode also die Mac-Version dieses Tools verwenden. Nachfolgend finden Sie eine Schritt-für-Schritt-Anleitung zum Drucken ungerader oder gerader Seiten in PDF mit Adobe Acrobat auf dem Mac.
Schritt 1. Zuerst müssen Sie die Ziel-PDF-Datei auf Ihrem Mac finden. Anschließend öffnen Sie die PDF-Datei mit Adobe Acrobat DC.

Schritt 2. Jetzt müssen Sie in der Menüsymbolleiste auf die Option „Datei“ klicken und im Dropdown-Menü „Drucken“ auswählen.
Schritt 3. Als nächstes erhalten Sie das Druckfenster. Hier müssen Sie Ihren Drucker auswählen und dann auf „Weitere Optionen“ klicken, um weitere Optionen zu öffnen. Wählen Sie dann unter „Gerade oder ungerade Seiten“ die Option „Gerade/ungerade Seiten“ aus. Wählen Sie anschließend die Option „Aktuelle Ansicht“.
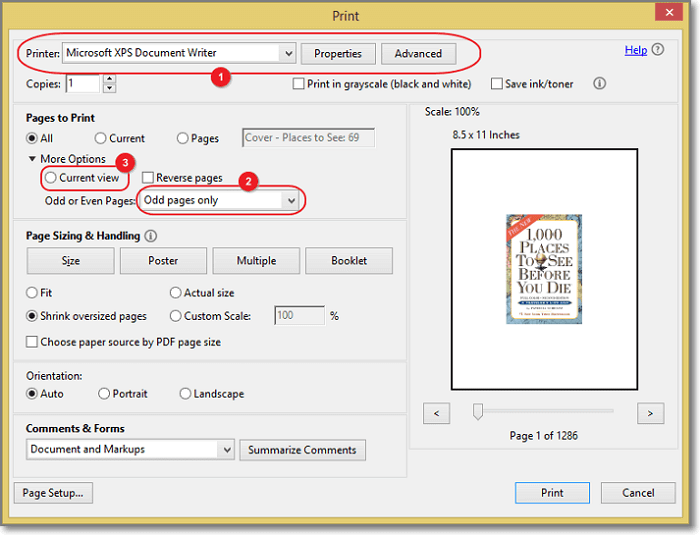
Schritt 4. Überprüfen Sie abschließend die Vorschau der PDF-Datei in der Vorschau im Druckfenster. Klicken Sie anschließend auf die Schaltfläche „Drucken“, um Ihre PDF-Datei auszudrucken.
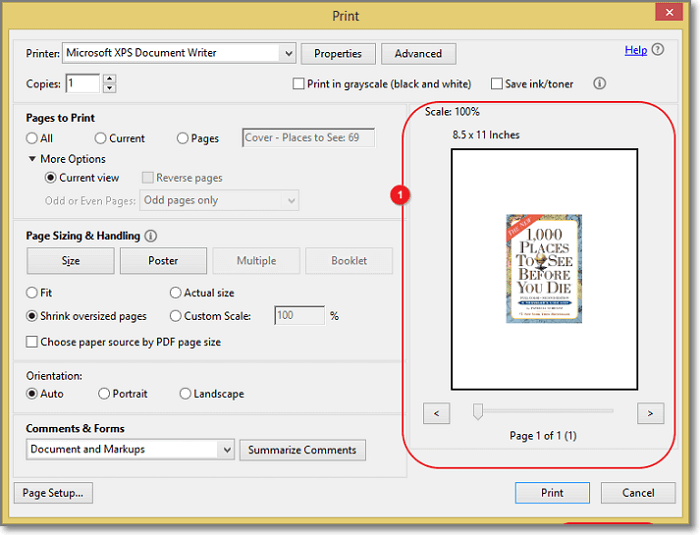
Bonus-Tipp. So extrahieren Sie ungerade oder gerade Seiten aus PDF
Mit der Software Adobe Acrobat DC können Sie auch ungerade oder gerade Seiten aus einer PDF-Datei extrahieren. Das bedeutet, dass Sie alle ungeraden oder geraden Seiten aus einer PDF-Datei entfernen/löschen können, bevor Sie das Ganze drucken. Hier sind die detaillierten Schritte zum Extrahieren ungerader oder gerader Seiten aus PDF mit Adobe –
Schritt 1. Zuerst müssen Sie die PDF-Datei mit Adobe Acrobat Pro DC öffnen. Genau wie der erste Schritt des vorherigen Prozesses.
Schritt 2. Als nächstes müssen Sie in der Menüleiste auf die Option „Ansicht“ klicken und die Option „Extras“ auswählen. Wählen Sie dann die Option „Seiten organisieren“ aus der Liste und klicken Sie auf die Schaltfläche „Öffnen“, um fortzufahren.

Schritt 3. Jetzt müssen Sie die Option „Ungerade Seiten“ oder „Gerade Seiten“ aus dem Dropdown-Menü auswählen, wie im Bild unten.
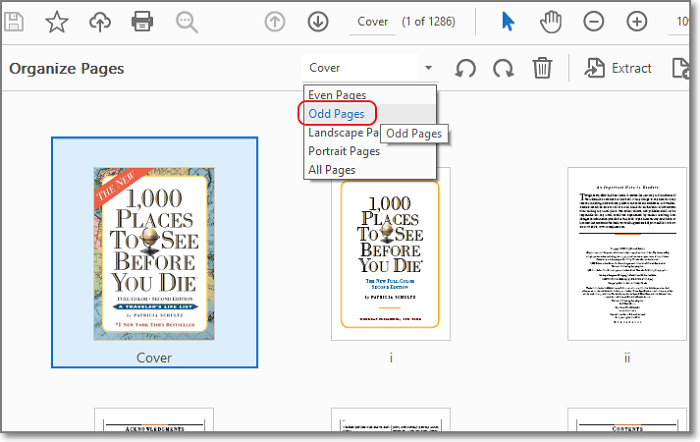
Schritt 4. Wenn Sie die ungeraden oder geraden Seiten aus dem PDF löschen möchten, müssen Sie jetzt auf die Option „Seiten löschen“ klicken und auf die Schaltfläche „OK“ klicken, um Ihre Auswahl zu bestätigen. Schließlich erhalten Sie die PDF-Datei, die nur ungerade oder gerade Seiten enthält.
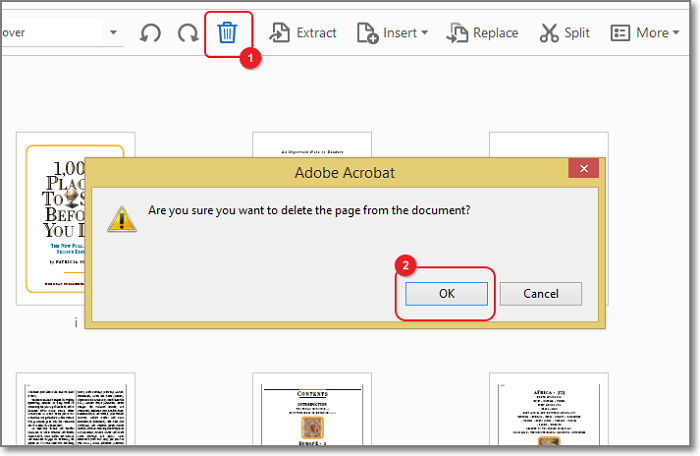
So drucken Sie ungerade oder gerade Seiten aus PDF in Chrome
Mit Chrome können Sie ungerade oder gerade Seiten aus PDF-Dateien drucken. Die Schritte sind einfach, wenn Sie der unten aufgeführten Richtlinie folgen können. Bei diesem Vorgang können Sie ungerade oder gerade Seiten aus einer PDF-Datei extrahieren und die PDF-Datei auf Ihrem Computer speichern. Anschließend können Sie die Datei ganz einfach direkt vom PC ausdrucken. Hier erfahren Sie, wie Sie es tun können –
Schritt 1. Zuerst müssen Sie die PDF-Datei mit Ihrem Chrome-Browser auf dem Computer öffnen. Drücken Sie dann „STRG + P“ auf Ihrer Tastatur oder klicken Sie oben auf die Option „Drucken“, um das Druckfenster in Chrome zu öffnen.

Schritt 2. Jetzt müssen Sie im Menü „Ziel“ die Option „Als PDF speichern“ auswählen.
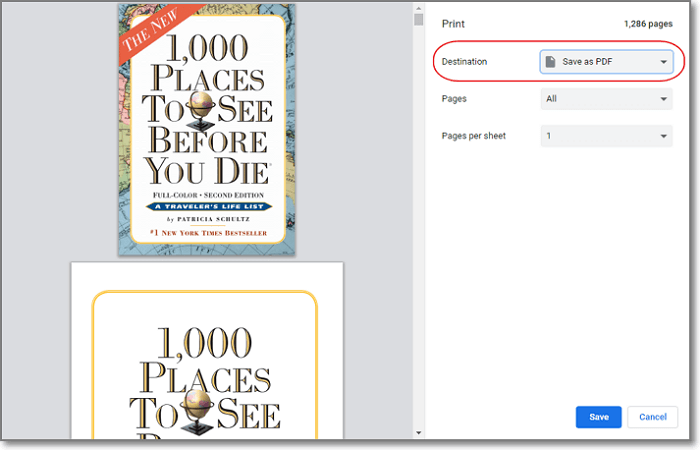
Schritt 3. Klicken Sie abschließend auf die Schaltfläche „Speichern“, um die neue PDF-Datei auf Ihrem Computer zu speichern. Diese PDF-Datei enthält je nach Ihrer Auswahl während dieses Vorgangs nur ungerade oder gerade Seiten.
Abschluss
Zum Abschluss dieses Artikels: Das Drucken von PDF-Dateien ist keine große Sache und fast jeder weiß, wie es geht. Wenn Sie jedoch wissen möchten, wie Sie ungerade/gerade Seiten in einer PDF-Datei drucken, finden Sie in diesem Artikel alle Methoden, die Sie benötigen. Darüber hinaus erfahren Sie hier als Bonus-Tipp, wie Sie ungerade/gerade Seiten aus PDF-Dateien extrahieren.
Sie können jeden der von uns beschriebenen Prozesse ausprobieren, aber der beste davon ist offensichtlich der EaseUS PDF Editor. Kein anderer PDF-Editor auf dem Markt kann Ihnen in einer einzigen PDF-Reader-/Editor-Software so viel mehr bieten.
Weitere Artikel & Tipps:
-
So beschneiden Sie PDF-Dateien kostenlos online
![author-Maria]() Maria / 2025-09-17
Maria / 2025-09-17 -
3 Wege | So entfernen Sie im Jahr 2022 ganz einfach Hyperlinks in PDFs
![author-Maria]() Maria / 2025-08-26
Maria / 2025-08-26
-
Einfache, funktionierende Lösungen zum kostenlosen Hinzufügen von Seiten zu PDF
![author-Maria]() Maria / 2025-09-17
Maria / 2025-09-17 -
PNG vs PDF | Welches Format ist besser und wie wählt man es aus
![author-Maria]() Maria / 2025-08-26
Maria / 2025-08-26

EaseUS PDF Editor
- Den Bildschirm mit Audio aufnehmen
- Die Webcam aufnehmen
- Die PC-Spiele reibungslos aufnehmen
Hot Artikel