Zusammenfassung:
Um zu erfahren, wie Sie ein PDF in Google Drive drehen, finden Sie in diesem Beitrag die besten Antworten. Es gibt zwei Möglichkeiten, die Rotationseffekte anzuwenden. Nehmen Sie sich Zeit und folgen Sie diesem Beitrag, um weitere nützliche Informationen zu erhalten.
„Wie dreht man ein PDF in Google Drive?“ „Wie kann man es dauerhaft drehen?“
Als Dateispeicherdienst kann Google Drive genutzt werden, was die Speicherung der Dateien in der Cloud ermöglicht. Sie können in diesem Dienst verschiedene Dateitypen speichern, darunter Tabellenkalkulationen, Präsentationen, Bilder, Formulare und natürlich PDF-Dateien. Es gibt mehrere Bearbeitungsfunktionen, die Sie auf PDFs in Google Drive anwenden können. Das Drehen von PDF-Dateien ist eine seiner beeindruckenden Funktionen.
Was das Drehen von PDFs in Google Drive betrifft, wissen viele Benutzer nicht, wo sie die Schaltfläche zum Drehen finden. Machen Sie sich keine Sorgen, denn in diesem Beitrag werden zwei Methoden vorgestellt, mit denen Sie Ihr gewünschtes PDF dauerhaft drehen können. Am Ende dieses Beitrags lernen Sie die beste PDF-Bearbeitungssoftware für Windows kennen, die mehr PDF-Bearbeitungsfunktionen als Google Drive bietet.
- Teil 1. So drehen Sie ein PDF in Google Drive dauerhaft – 2 Methoden
- Teil 2. Bonus-Tipps: Beste PDF-Bearbeitungssoftware unter Windows 11/10/8/7
So drehen Sie ein PDF in Google Drive dauerhaft – 2 Methoden
Beim Exportieren der PDF-Datei in Google Drive bleibt die ursprüngliche Ausrichtung erhalten. Wenn Sie die Ausrichtung ändern möchten, müssen Sie in dieser Anwendung die Rotationsmethode anwenden. Sie müssen keine Drittanbieter-App verwenden, da Google Drive Ihnen Standardmethoden zum Drehen einer PDF-Datei bietet. Außerdem haben Sie die Möglichkeit, das geänderte PDF dauerhaft zu speichern.
Hier ist eine Liste der Schritte zum Drehen einer PDF-Datei in Google Drive:
Schritt 1. Öffnen Sie Google Drive und wählen Sie PDF aus
Öffnen Sie Google Drive und melden Sie sich bei Ihrem Konto an. Suchen Sie die PDF-Datei, die Sie drehen möchten. Wählen Sie die PDF-Datei aus und öffnen Sie sie.
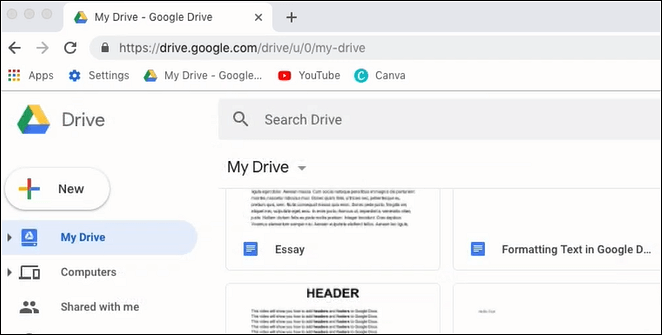
Schritt 2: Klicken Sie auf die Schaltfläche „Drucken“.
Sobald Sie die PDF-Datei geöffnet haben, suchen Sie in der oberen rechten Ecke nach der Schaltfläche „Drucken“ und klicken Sie darauf.
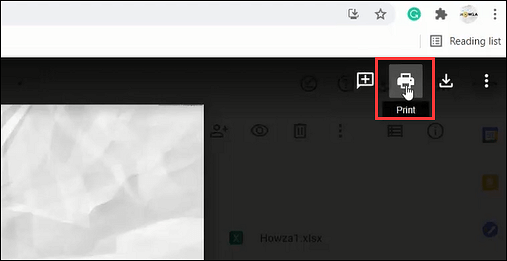
Dann wird das Fenster „Drucken“ angezeigt und Sie müssen auf die Schaltfläche „Abbrechen“ klicken.

Schritt 3. Drehen Sie die PDF-Seite in Google Drive – auf zwei Arten
Sie haben zwei Möglichkeiten, die PDF-Datei zu drehen: Klicken Sie auf das Drehsymbol oder klicken Sie mit der rechten Maustaste.
Methode 1. Klicken Sie auf das Symbol „Drehen“, um die PDF-Datei gegen den Uhrzeigersinn zu drehen. Sie können weiterhin auf die Schaltfläche klicken, um sie nach Ihren Wünschen zu drehen. Um es dauerhaft zu drehen, klicken Sie auf das Symbol „Herunterladen“. Hier können Sie die gedrehte PDF-Seite auf dem Computer speichern.
![]()
Methode 2. Klicken Sie mit der rechten Maustaste und wählen Sie dann die Option „Im Uhrzeigersinn drehen“ oder „Gegen den Uhrzeigersinn drehen“. Sie können auch auf die Schaltfläche „Drucken“ klicken, um die geänderte PDF-Datei auf dem Computer zu speichern.
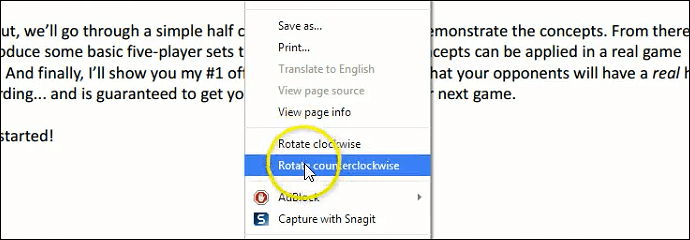
Bonus-Tipps: Beste PDF-Bearbeitungssoftware unter Windows 11/10/8/7 ★★★
Glauben Sie, dass Sie gelernt haben, wie man eine PDF-Datei in Google Drive dreht. Wenn Sie weitere Funktionen zur Anreicherung des PDFs nutzen möchten, suchen und wählen Sie eine spezielle PDF-Bearbeitungssoftware wie EaseUS PDF Editor . Natürlich unterstützt es die Drehfunktion wie Google Drive. Darüber hinaus können Sie damit das PDF auch in anderen Aspekten bearbeiten.
Es bietet Ihnen viele PDF-Funktionen. Beispielsweise kann es sich um einen PDF-Kompressor handeln, da dieser die Größe von PDF reduzieren kann. Außerdem ist es funktionsfähig, das Format der PDF-Datei zu ändern. Sie können PDF in Word, PPT, Excel oder umgekehrt konvertieren.
Darüber hinaus können Sie es als PDF-Sucher, PDF-Ersteller, Schließfach, Textmarker, Unterzeichner usw. verwenden.
Hauptfunktionen des EaseUS PDF Editors:
- Ändern Sie Text und Bilder in PDF
- Drucken Sie PDF-Dateien ohne Ränder mit wenigen Klicks
- PDF kombinieren, komprimieren, teilen und entsperren
- Kann unter Windows 10 PDF in JPG konvertieren
- Machen Sie PDF bearbeitbar, durchsuchbar und konvertierbar
Laden Sie diesen PDF-Editor jetzt ohne Registrierung für Windows herunter! Entdecken Sie weitere PDF-Bearbeitungsfunktionen.
Außerdem ermöglicht dieser PDF-Editor auch das Ändern der PDF-Ausrichtung. Befolgen Sie die nachstehende Anleitung, um mehr zu erfahren.
Schritt 1. Starten Sie EaseUS PDF Editor und klicken Sie auf „Öffnen“, um Ihre PDF-Datei zu importieren.

Schritt 2. Klicken Sie im nächsten Fenster auf „Seite“. Sie sehen eine Symbolleiste mit „Drehen“, „Löschen“, „Extrahieren“, „Teilen“ ... Sie können auch auf „Zuschneiden“ klicken, um die Seitengröße anzupassen. Wählen Sie die Funktion aus, mit der Sie die Seiten bearbeiten möchten.

Schritt 3. Klicken Sie nach der Bearbeitung auf „Datei“ > „Speichern unter“, um die endgültige Version auf Ihren Computer zu exportieren.

FAQs zum Drehen einer PDF-Datei in Google Drive
Hier sind einige häufig gestellte Fragen der Öffentlichkeit aufgeführt.
1. Wie rotieren Sie auf Google Drive?
Um Dateien in Google Drive zu drehen, müssen Sie die Funktion finden und auswählen, indem Sie auf die Schaltfläche „Drucken“ klicken. Mit Google Drive können Sie die PDF-Datei im oder gegen den Uhrzeigersinn drehen. Wenn Sie es dauerhaft speichern möchten, klicken Sie einfach auf die Schaltfläche „Herunterladen“.
2. Wie drehe ich ein PDF und speichere die Ausrichtung?
Suchen Sie zunächst nach einer PDF-Bearbeitungssoftware, die das Drehen der PDF-Datei unterstützt. Sie können Anwendungen wie Google Drive, EaseUS PDF Editor usw. auswählen. Speichern Sie dann die geänderte PDF-Datei auf dem Computer. Die von Ihnen geänderte Ausrichtung wird dauerhaft gespeichert.
Hier ist eine kurze Anleitung zum Drehen der PDF-Datei mit EaseUS PDF Editor:
1. Importieren Sie das PDF in diese Bearbeitungssoftware.
2. Klicken Sie mit der rechten Maustaste und wählen Sie „Nach rechts drehen“. Oder wählen Sie „Ansicht“, um auf „Ansicht drehen“ zu klicken.
3. Wählen Sie „Im Uhrzeigersinn“ oder „Gegen den Uhrzeigersinn“, um die PDF-Rotation anzuwenden.
3. Wie drehe ich eine Bilddatei in Google Drive?
Im Vergleich zu PDF ist es schwieriger, das Bild in Google Drive zu drehen. Es gibt eine indirekte Möglichkeit, das Bild in Google Drive zu drehen. Laden Sie zunächst das Bild hoch, nachdem Sie Google Drive geöffnet haben. Benutzen Sie Ihre Maus und doppelklicken Sie auf das Bild. Wählen Sie die Schaltfläche „Öffnen mit“. Öffnen Sie die Bilder mit „Fotoeditor“. Verwenden Sie nun den Fotoeditor, um die PDF-Seite zu drehen.
Weitere Artikel & Tipps:
-
Einfaches Extrahieren von Seiten aus PDF
![author-Maria]() Maria / 2025-08-26
Maria / 2025-08-26 -
Anweisungen für das Steuerformular 1041 | So füllen Sie dieses Formular aus
![author-Maria]() Maria / 2025-08-26
Maria / 2025-08-26
-
[Anleitung] Konvertieren Sie EML in PDF unter Windows/Mac/Online
![author-Maria]() Maria / 2025-08-26
Maria / 2025-08-26 -
Top 10 Batch PDF Converter in 2022 [Free Download]
![author-Maria]() Maria / 2025-08-26
Maria / 2025-08-26

EaseUS PDF Editor
- Den Bildschirm mit Audio aufnehmen
- Die Webcam aufnehmen
- Die PC-Spiele reibungslos aufnehmen
Hot Artikel