Zusammenfassung:
OneNote ist eine tolle Software von Microsoft mit der man einfach Notizen machen kann. OneNote nutzt dabei seine eigenen, speziellen Dateiformate. Man kann aber auch PDFs importieren und darauf Notizen machen. Was aber, wenn das PDF in der falschen Ausrichtung importiert wurde? Hier zeigen wir Ihnen, wie Sie ein PDF in OneNote drehen können, um die Ausrichtung zu korrigieren.
OneNote wird zusammen mit Microsoft Office 365 geliefert und ist deshalb relativ weit verbreitet. Die Software dient dazu, digitale Notizen anzufertigen, wobei Sie dies auch auf einem Textdokument als Unterlage, z.B. einem PDF Dokument, tun können.
Sie müssen dazu nur eine PDF-Datei in OneNote einfügen und können direkt loslegen. Die Bearbeitung der PDF-Datei selbst wird jedoch nicht unterstützt. OneNote legt lediglich seine Notizen in Form von Text-Boxen, Linien, Bildern usw. über das unterliegende Dokument. Wenn Sie also ein PDF in OneNote importieren, aber feststellen, dass es in der falschen Ausrichtung ist, dann haben Sie ein Problem. Das gleiche gilt, wenn Sie Fehler im PDF-Dokument korrigieren möchten.
Dieser Beitrag widmet sich ganz der Lösung dieses Problems. Wir stellen verschiedene Methoden vor, mit dem Sie das PDF drehen bzw. bearbeiten können. Zudem stellen wir für jeden Lösungsansatz eine Anleitung bereit.
So drehen Sie PDFs in OneNote mithilfe eines Add-Ins
OneNote funktioniert auf Windows, macOS, iOS, und einigen anderen Systemen. Insbesondere portable, handgehaltene Geräte werden dabei immer wichtiger. Wenn Sie ein solches Gerät verwenden, müssen Sie im Grunde nur das Gerät andersherum halten, um das Problem zu lösen. Am Computer sieht das ganze natürlich anders aus.
OneNote selbst hat keine Funktion zum Drehen von Dokumenten, da es Dokumente beim Importieren digital druckt und als eine Art Hintergrundbild verwendet, auf das Sie dann schreiben bzw. malen können.
Um dieses Problem zu umgehen ist ein s.g. Add-In nötig, also ein kleine Zusatzmodifikation für Ihr OneNote. Im Folgenden Teil stellen wir zwei dieser Add-Ins vor und zeigen Ihnen, wie sie damit ein PDF in OneNote drehen können.
- Hinweis:
- Wie öffnet man PDF in OneNote? Wenn Sie nicht wissen, wie Sie ein PDF in OneNote importieren können, lesen Sie jetzt diesen Artikel inklusive detaillierter Anleitung.
Tool 1. OneNoteGem
OneNoteGem verleiht Ihrem OneNote mehr als 560 zusätzliche Funktionen, die in 6 Kategorien unterteilt werden können und alle dazu dienen, Ihre Notizen noch besser bearbeiten zu können. Zum Beispiel können Sie mit diesem Tool zwei voneinander getrennte, nummerierte Listen zusammenfügen, was zeigt wie tief dieses Add-In in OneNote eingreifen kann. Und auch das Drehen einer PDF-Datei ist mit diesem Zusatzprogramm kein Problem mehr.
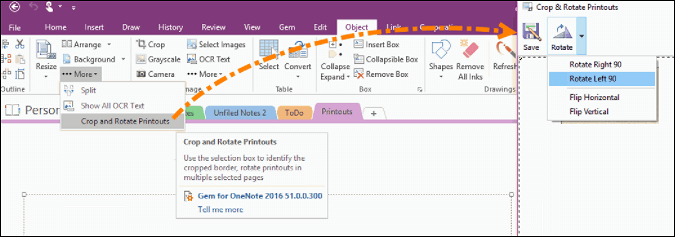
Und so geht’s:
Schritt 1. Laden Sie zunächst das Add-In herunter, installieren Sie es, und importieren Sie dann ein PDF-Dokument in OneNote.
Schritt 2. Gehen Sie auf die Registerkarte "Objekt", und klicken Sie auf "Mehr" > "Ausdrucke zuschneiden und drehen".
Schritt 3. Wählen Sie im nun geöffneten Fenster die Option "Um 90 nach links drehen" oder "Um 90 nach rechts drehen", um die Ausrichtung zu korrigieren.
Schritt 4. Klicken Sie danach auf die Schaltfläche "Speichern".
Tool 2. Onetastic
Auch Onetastic erweitert Ihr OneNote um viele nützliche Funktionen. Dieses Zusatzprogramm nutzt hauptsächlich s.g. Makros, mit denen Sie zum Beispiel Wörter suchen und ersetzen oder ein Inhaltsverzeichnis einfügen können. Ebenso können Sie mit Onetastic einen Kalender in Ihr OneNote einfügen, der Sie an wichtige Ereignisse erinnert.
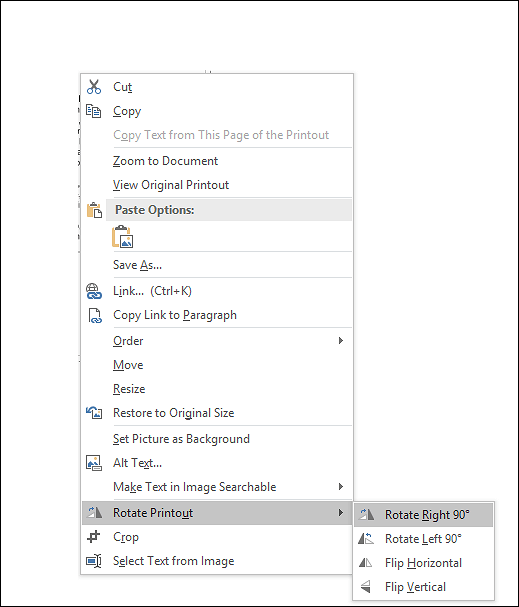
Ein PDF zu drehen, ist ganz einfach:
Schritt 1. Installieren Sie das Add-In auf Ihrem Gerät. Öffnen Sie dann das PDF in OneNote.
Schritt 2. Klicken Sie auf eine Seite im PDF, um diese auszuwählen, und klicken Sie dann nochmal mit der rechten Maustaste darauf.
Schritt 3. Wählen Sie die Option "Ausdruck drehen", gefolgt von der Richtung, in die Sie das Dokument drehen möchten.
Schritt 4. Vergessen Sie nicht, das bearbeitete Dokument zu speichern.
Alternative Methode zum Drehen einer PDF-Datei
Add-Ins funktionieren generell sehr gut, doch manche Menschen haben sich so sehr an Ihr OneNote und die darin enthaltenen Optionen gewöhnt, dass Sie die vielen Zusatzoptionen als Belästigung empfinden. Auf der anderen Seite gibt es auch Menschen, die PDFs noch viel grundsätzlicher bearbeiten möchten, als dies mit einem OneNote Add-In möglich ist.
In beiden Fällen empfiehlt sich ein PDF-Editor, also ein Programm, mit dem Sie PDFs bearbeiten können. Sie führen damit zuerst alle gewünschten Änderungen an Ihren PDFs durch, und importieren es erst danach in Ihr OneNote. Das macht die ganze Sache um einiges übersichtlicher.
Mit EaseUS PDF Editor für Windows können Sie beliebig PDFs bearbeiten, zum Beispiel Text löschen, hinzufügen oder korrigieren, Bilder verändern, gescannten Text per OCR-Texterkennung in digitalen Text umwandeln, sodass Sie ihn bearbeiten können, und vieles mehr. Ein PDF zu drehen, bzw. einzelne PDF-Seiten zu drehen, gehört zu den einfachsten Aufgaben, die dieses Programm erledigen kann.
Und wenn Ihnen OneNote zu kompliziert ist, oder Sie sorgen bezüglich des Datenschutzes haben, dann erlaubt es auch das hinzufügen von Notizen zu PDFs ohne Probleme.
Bevor Sie es verwenden können, müssen Sie das Programm jedoch herunterladen und auf Ihrem PC installieren.
Anleitung zum Drehen einer PDF-Datei mit EaseUS PDF Editor:
Schritt 1. Laden Sie dieses Programm herunter und öffnen Sie es, dann importieren Sie die PDF-Datei, die Sie drehen möchten, indem Sie auf „Öffnen...“ klicken.

Schritt 2. Klicken Sie auf „Seiten“ und dann auf „Drehen“ im rechten Panel.
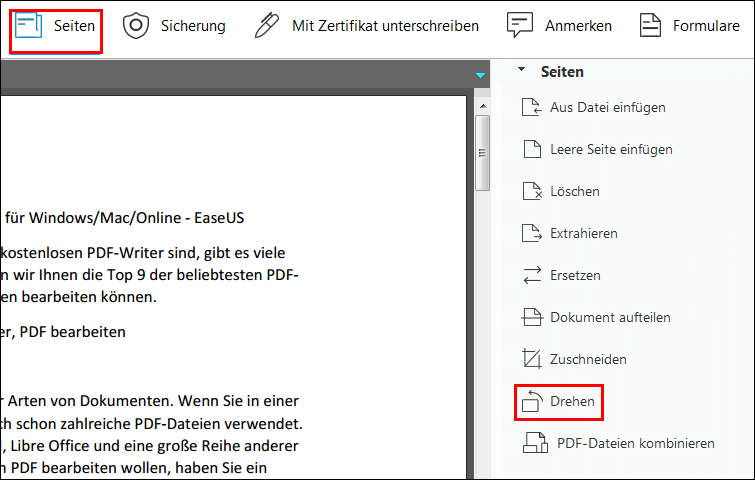
Schritt 3. Dann erscheint ein Pop-up-Fenster, in dem Sie die Seitenausrichtung und einige andere Einstellungen festlegen können. Wenn Sie fertig sind, bestätigen Sie die Änderungen mit der Schaltfläche "OK".
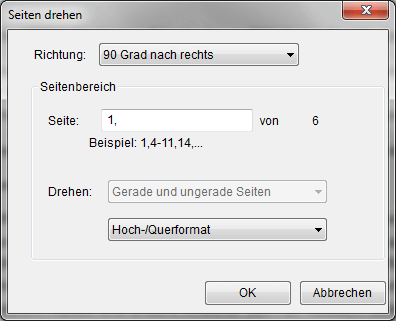
Schritt 4. Klicken Sie wieder auf „Datei“ und dann auf „Speichern“, um Ihr bearbeitetes PDF-Dokument zu exportieren.

Fazit
PDFs können zwar in OneNote geöffnet werden, jedoch gestaltet sich die Bearbeitung derselben als relativ sperrig und eingeschränkt. Um ein falsch ausgerichtetes PDF zu drehen, ist zum Beispiel mindestens ein Add-In nötig, das diese Funktion unterstützt.
Am bequemsten ist es, das PDF mit einem dafür vorgesehenen PDF-Editor zu drehen (und ggf. zu bearbeiten) und die Datei erst dann in OneNote einzufügen. So tut jedes Programm das, wofür es vorgesehen ist, und Sie sparen sich Zeit und Nerven.
Weitere Artikel & Tipps:
-
![author-Maria]() Maria / 2025-08-26
Maria / 2025-08-26 -
2025 | Top 3 PDF-Zugänglichkeitsprüfer mit Anleitung
![author-Maria]() Maria / 2025-08-26
Maria / 2025-08-26
-
Wie man PDF leicht weiß machen kann | Die besten 4 Wege
![author-Maria]() Maria / 2025-08-26
Maria / 2025-08-26 -
[2025] Top 6 PDF-Verwaltungssoftware online und offline
![author-Maria]() Maria / 2025-09-17
Maria / 2025-09-17

EaseUS PDF Editor
- Den Bildschirm mit Audio aufnehmen
- Die Webcam aufnehmen
- Die PC-Spiele reibungslos aufnehmen
Hot Artikel