Zusammenfassung:
Die Konvertierung von Chrome-HTML-Dokumenten in PDF wird einfacher, wenn Sie die richtige Software bzw. das richtige Werkzeug verwenden. Lassen Sie uns die drei besten Möglichkeiten kennenlernen, die Ihnen bei dieser Konvertierung auf effektive Weise helfen, zusammen mit dem besten PDF-Editor zur Bearbeitung von Dokumenten.
HTML ist ein Dateityp zum Speichern von Webseiten oder Dokumenten. Bei der Suche nach einem beliebigen Thema finden Sie vielleicht wertvolle Informationen, aber wie wollen Sie sie mit Ihren Freunden, Kollegen und Beamten teilen?
Das HTML-Format kann zwar weitergegeben werden, aber besser ist ein PDF-Dokument. Das liegt daran, dass HTML bei der Weitergabe viele Funktionen einbüßt, während PDFs die Dateiqualität beibehalten und einen Passwortschutz für sensible Informationen bieten. Außerdem ist die Bearbeitung von PDF-Dokumenten mit einer effizienten Software einfacher.
Es ist schwierig, Chrome HTML in PDF zu konvertieren, weil man oft den besten PDF-Konverter installieren muss. Und wenn diese Software mit Malware-Problemen und unbegrenzter Werbung kommt, kann der Konvertierungsprozess nicht reibungslos verlaufen. Deshalb finden Sie hier die drei besten Möglichkeiten zum Konvertieren von HTML in PDF für Chrome, einschließlich einer Standardmethode.
- Was ist ein Chrome-HTML-Dokument?
- Wie speichert man Chrome HTML in PDF in Standard Weise
- Konvertierung von Chrome-HTML in PDF mit Adobe Acrobat
- Konvertieren von Chrome-HTML-Dokumenten in PDF online
- Bester PDF-Konverter und Editor für Windows
Was ist ein Chrome-HTML-Dokument?
HTML steht für HyperText Markup Language. Es handelt sich um einen in Chrome üblichen Datei-/Dokumententyp mit der Erweiterung .html, der Text, Bilder und sogar Videos speichern kann. Sie enthalten eingebettete Anweisungen, nämlich HTML-Tags, die Chrome mit Informationen wie Fettdruck des Textes, Anzeige von Videos, Schließen von Sätzen und vielem mehr versorgen. Außerdem werden die Chrome-HTML-Dokumente oder -Webseiten standardmäßig im Chrome-Browser geöffnet.
Wie speichert man Chrome HTML in PDF in Standard Weise
Obwohl es auf dem Markt zahlreiche Software gibt, die Sie bei der Konvertierung von Chrome-HTML-Dokumenten in PDF unterstützt, müssen Sie den Standardweg wählen, wenn der einzige Zweck diese grundlegende Konvertierung ist. Der Standardweg ist das direkte Speichern der Webseite als PDF.
Jeder Browser, z. B. Chrome, Internet Explorer und andere, bietet Ihnen die Möglichkeit, jede Webseite zu drucken. Sie können diese Druckmethode als Standard verwenden, um die HTML-Datei zu speichern. Das Einzige, was Sie tun müssen, ist, die PDF-Version zum Drucken auszuwählen.
Kommen wir nun zu den Schritten zum Speichern von Chrome-HTML in PDF mit der Standardmethode:
Schritt 1. Um fortzufahren, müssen Sie das HTML-Dokument im Browser öffnen, z. B. in Chrome. Klicken Sie nun auf das Drei-Punkte-Menü oben rechts. Klicken Sie unter den verfügbaren Optionen auf "Drucken".
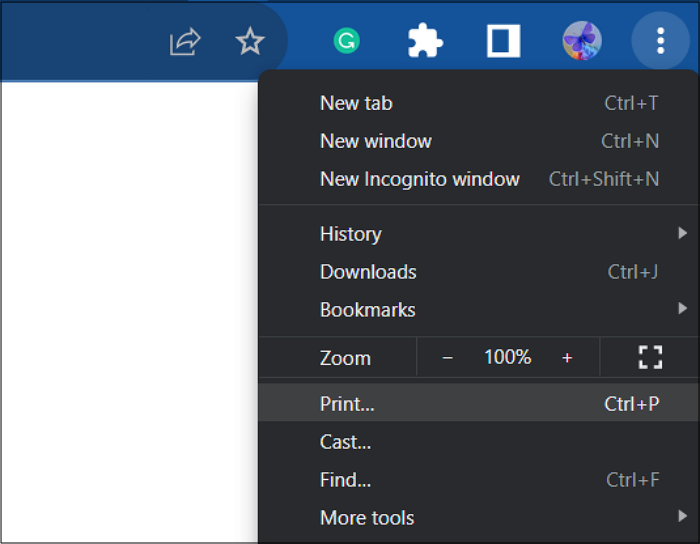
Schritt 2. Sie können entweder Strg + P drücken, um die Druckseite direkt zu öffnen. Öffnen Sie nun das Dropdown-Menü "Ziel" und wählen Sie "Als PDF speichern".
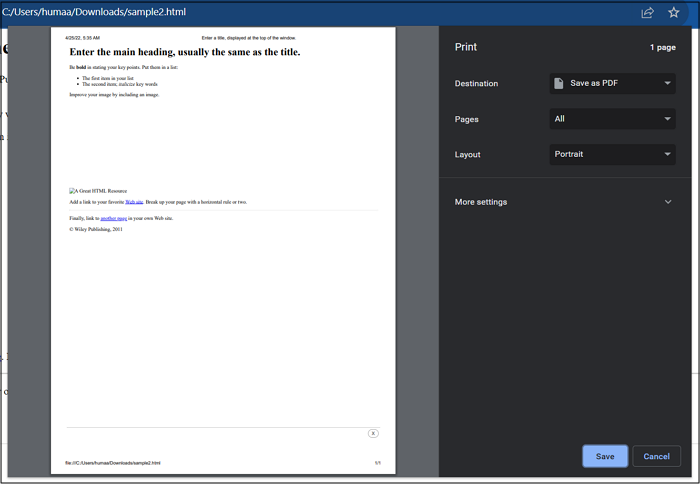
Schritt 3. Im letzten Schritt klicken Sie auf die Schaltfläche "Speichern", wählen den Ordner aus und klicken erneut auf "Speichern". Sie sind fertig!
Konvertierung von Chrome-HTML in PDF mit Adobe Acrobat
Adobe Acrobat ist eine Standard-PDF-Anwendung, die Sie bei der Konvertierung, Verwaltung und Bearbeitung von PDF-Dateien unterstützt. Es gibt keine Aufgabe, die Sie nicht mit verschiedenen Werkzeugen wie Erstellen, Bearbeiten, Schützen, Scannen, Zugänglichkeit und vielem mehr erledigen könnten. Sie müssen das Tool "PDF erstellen" verwenden, um mit der Konvertierung von Chrome-HTML-Dokumenten in PDF fortzufahren.
Außerdem ist es möglich, mehrere PDF-Dateien zu einer einzigen zusammenzuführen. Außerdem können Sie sie leicht an die PDF-Standards anpassen. Das Hinzufügen von Rich Media, Stempeln, Kommentaren, Zertifikaten und E-Signaturen sind weitere Funktionen, mit denen Sie Ihr Dokument aufpolieren können. Sie können sogar Formulare vorbereiten und die Dateien vor dem Exportieren schützen.
Hier sind die Schritte, mit denen Sie Chrome HTML in PDF durch Adobe Acrobat konvertieren können:
Schritt 1. Zunächst müssen Sie Adobe Acrobat herunterladen und in Ihrem System starten. Klicken Sie nun auf Datei > Öffnen, um die HTML-Datei zu importieren.
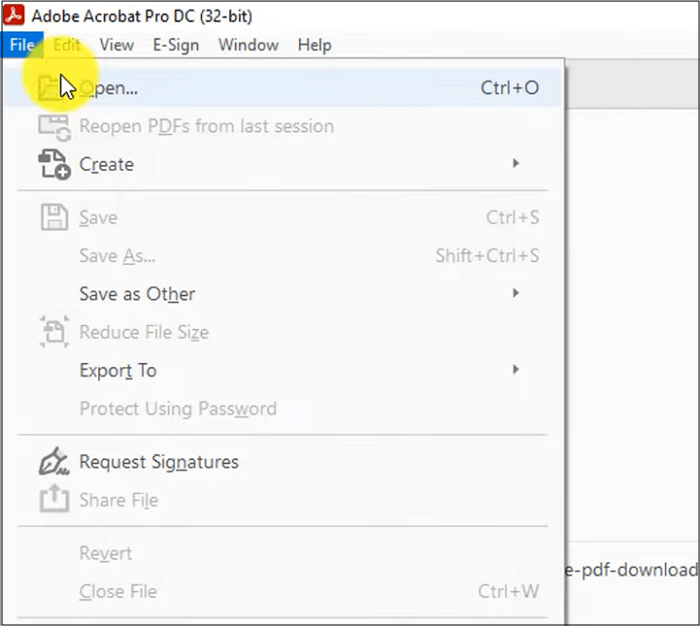
Schritt 2. Im zweiten Schritt klicken Sie erneut auf "Datei" und dann auf "Speichern unter", woraufhin sich ein Pop-up-Fenster öffnet.
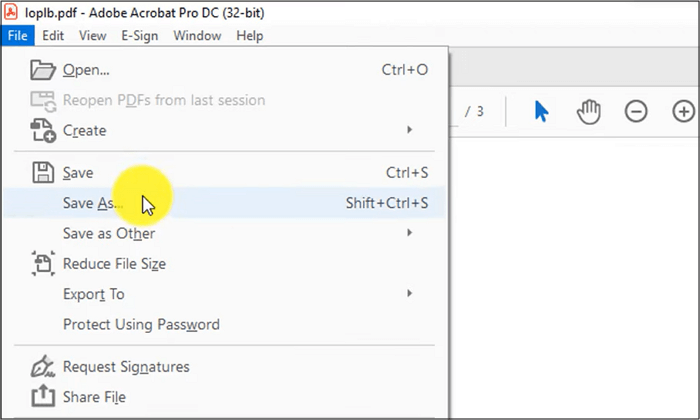
Schritt 3. Klicken Sie abschließend auf "Anderen Ordner wählen", suchen Sie den Ordner und klicken Sie auf die Registerkarte "Speichern". Das war's schon!
Konvertieren von Chrome-HTML-Dokumenten in PDF online
Das Problem ist, dass der Markt eine unbegrenzte Anzahl von Online-Tools zur Konvertierung von Chrome-HTML in PDF anbietet, aber die Auswahl des in jeder Hinsicht perfekten Tools ist eine schwierige Aufgabe. Hier ist ein Vorschlag für das Sejda-Tool. Schauen wir es uns an!
Sejda ist ein fantastisches Tool, das Sie bei der Online-Konvertierung von Chrome-HTML-Dokumenten in PDF unterstützt. Es bietet die Konvertierung auf drei Arten an, d.h. Konvertierung der URL in PDF, Konvertierung von HTML-Dateien und HTML-Code. So ist es einfacher, die zweite Option zu wählen und die konvertierte PDF-Datei ohne Probleme zu erhalten. Auch das Hochladen ist dank der URL-, Google Drive- und Dropbox-Optionen problemlos möglich.
Außerdem sind Ihre Daten mit diesem Tool sicher, da es die Dateien innerhalb von 2 Stunden nach der Konvertierung löscht. Auch der Prozess ist schnell, aber es bietet 50MB Dateikonvertierung oder drei Aufgaben innerhalb einer Stunde durch den kostenlosen Modus. Sie können Ihr fertiges Dokument sogar direkt auf der Download-Seite ausdrucken.
Erfahren Sie mehr über die Schritte zur Konvertierung von HTML-Dokumenten in PDF mit Sejda PDF:
Schritt 1. Zunächst müssen Sie die Sejda-Website über den angegebenen Link öffnen. Öffnen Sie nun das Dropdown-Menü "Werkzeuge" und wählen Sie "HTML zu PDF".
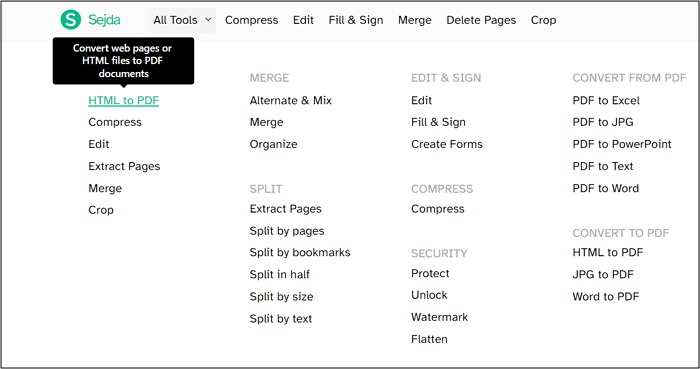
Schritt 2. Zweitens: Klicken Sie auf "HTML-Dateien hochladen" und laden Sie das Dokument hoch, das Sie konvertieren möchten.
Schritt 3. Klicken Sie schließlich auf die Registerkarte "HTML in PDF konvertieren", woraufhin sich ein neues Fenster mit einer Verarbeitungsmeldung öffnet. Klicken Sie auf "Herunterladen", und Sie sind fertig!
Bester PDF-Konverter und Editor für Windows
Auch wenn Sie mit der Konvertierung des HTML-Dokuments von Chrome in PDF fertig sind, benötigen Sie einen PDF-Reader, um das Dokument anzuzeigen, und einen Editor, um das Dokument bei Bedarf zu ändern. Die Software, die diese beiden Funktionen effektiv erfüllt, ist kein anderer als EaseUS PDF Editor. Lassen Sie uns mehr darüber wissen!
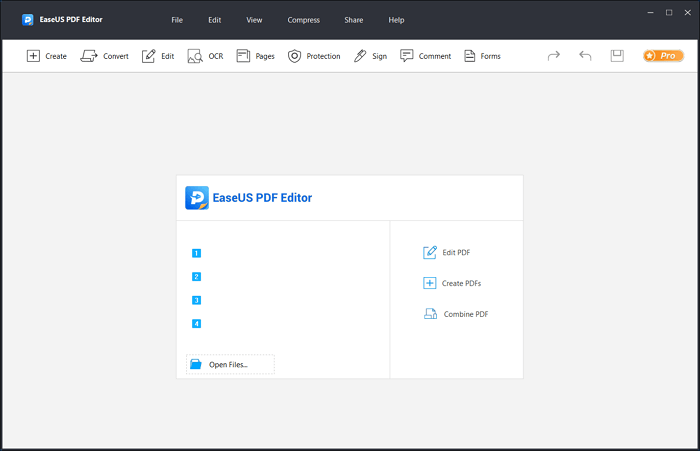
Mit dieser PDF-Software können Sie alle grundlegenden oder fortgeschrittenen PDF-bezogenen Aufgaben einfach und schnell durchführen. Es bietet die Konvertierung auf einer grundlegenden Ebene durch die Unterstützung von Formaten wie BMP, PNG, TIFF, etc. Darüber hinaus können Sie die endgültigen konvertierten PDFs aus HTML heraus bearbeiten. Die große Vielfalt an Bearbeitungsfunktionen hebt diese Software von anderen ab.
Sie können Werkzeuge zur Bearbeitung von Inhalten, Seiten und zum Schutz verwenden, um die gewünschten Ergebnisse zu erzielen. Darüber hinaus können Sie Funktionen wie das Einfügen von Links, das Hinzufügen/Entfernen von Bates-Nummerierungen, das Einfügen/Extrahieren von Seiten aus Dokumenten usw. nutzen. Nicht zuletzt können Sie die PDFs optimieren, um ihre Dateigröße zu reduzieren und sie im Handumdrehen per E-Mail zu versenden.
Die Quintessenz
Wenn Sie Chrome HTML in PDF konvertieren müssen, ist es wichtig, eine Software/ein Tool mit Bedacht zu wählen. Hier haben Sie die drei besten Möglichkeiten für alle Benutzer kennengelernt, so dass Sie jede nach Ihren Anforderungen verwenden können. Der Umgang mit PDF-Dokumenten wird einfacher, wenn Sie Zugang zu einer kohärenten, glaubwürdigen und effizienten Software haben. EaseUS PDF Editor ist die beste Wahl bei der Auswahl einer Software zum Anzeigen, Bearbeiten und Weitergeben von PDFs. Der Prioritätsfaktor basiert auf der Funktionsweise und der Vielfalt der angebotenen Tools.
Weitere Artikel & Tipps:
-
[Gelöst] So importieren Sie Daten einfach in ein PDF-Formular
![author-Maria]() Maria / 2023-12-11
Maria / 2023-12-11 -
Top 9 der besten kostenlosen PDF-Drucker für Windows 10 und Mac
![author-Maria]() Maria / 2023-11-28
Maria / 2023-11-28
-
So suchen Sie bei Google wie ein Profi nach PDFs (einfache Methoden, die Sie kennen müssen)
![author-Maria]() Maria / 2023-11-20
Maria / 2023-11-20 -
PPT-Dateien zu PDF-Dateien konvertieren [2024 Anleitung]
![author-Mako]() Mako / 2023-12-29
Mako / 2023-12-29

EaseUS PDF Editor
- Den Bildschirm mit Audio aufnehmen
- Die Webcam aufnehmen
- Die PC-Spiele reibungslos aufnehmen
Hot Artikel