Zusammenfassung:
Benutzerhandbuch. Wie verwende ich NTFS auf dem Mac? Nachfolgend finden Sie eine vollständige Anleitung zur Verwendung von NTFS auf einem Mac.
Überblick
Viele Mac-Benutzer haben ein Problem mit ihrem NTFS auf dem Mac. Windows-Benutzer hatten jedoch noch nie ein solches Problem, da das NTFS-Format erstellt wurde, um Windows-Benutzern ein einfaches Plug-in zu ermöglichen und an ihren Dateien zu arbeiten.
Um seinen Benutzern die Unannehmlichkeiten zu ersparen, hat Apple sein MacOS so konzipiert, dass es NTFS-formatierte Laufwerke liest, aber Mac-Benutzer können nur ihre NTFS-Dateien öffnen; Sie können sie nicht ändern oder neue Dateien auf ihre Festplatte im NTFS-Format kopieren.
Mac-Benutzer möchten dieses Laufwerk verwenden, um ihr Game Drive einzurichten, eine einzigartige Testumgebung zu erstellen oder ihre großen Dateien zu übertragen. Aber können Mac-Benutzer ihr NTFS-Laufwerk auf dem Mac aktivieren? In diesem Artikel wird erklärt, wie Sie NTFS auf Ihrem Mac verwenden. Außerdem erhalten Sie eine Schritt-für-Schritt-Anleitung zur besten barrierefreien Lösung.
Wie verwende ich NTFS auf dem Mac?
Ja! Mac-Benutzer können ihr NTFS auf dem Mac formatieren. In diesem Leitfaden haben wir mehrere Optionen für Sie gefunden. Nachfolgend finden Sie eine Schritt-für-Schritt-Anleitung zur Verwendung von NTFS auf einem Mac.
Option 1. Verwenden Sie eine leistungsstarke Software – EaseUS NTFS für Mac
Der Mac unterstützt kein Windows NTFS-Laufwerk, was zur Entwicklung solcher Software von Drittanbietern geführt hat. Da NTFS proprietär ist, muss diese Software zum Lesen und Schreiben der NTFS-Festplatte lizenziert werden.
Nur mit einer kompatiblen und robusten Software wie EaseUS NTFS für Mac können Sie Ihr NTFS-Laufwerk auf dem Mac mounten und Ihre Inhalte lesen und schreiben. EaseUS NTFS für Mac ist ein neues Feature-Tool, das von EaseUS veröffentlicht wurde, um Ihr NTFS-Laufwerk auf Ihrem Mac-Gerät einzurichten.
Diese Software bietet Ihnen eine siebentägige kostenlose Testversion, um Ihr NTFS auf einem Mac-Gerät mit nur einem Klick zu aktivieren. Neben einer halsbrecherischen Geschwindigkeit bietet diese Software eine hervorragende Kompatibilität, die Sie möglicherweise von keiner anderen NTFS-Software erhalten. Einige der besten Funktionen von EaseUS NTFS sind:
- Damit können Sie Ihr NTFS-Laufwerk mounten und unmounten.
- Es stehen mehr als 100 MB Speicherplatz zur Verfügung
- Unterstützt alle Versionen von macOS, einschließlich Big Sur 11, Catalina und sogar ältere Versionen.
Neben einigen dieser besten Funktionen, die EaseUS NTFS bietet, können Sie diese Software auch zum Lesen und Schreiben auf USB, Flash-Laufwerken, externen Laufwerken, SD-Karten und Speichersticks verwenden. Die guten Nachrichten? Sie erhalten eine 7-tägige kostenlose Testversion mit einer Bestellung im Wert von 0 $.
Schritt 1. Starten und aktivieren Sie EaseUS NTFS für Mac. Klicken Sie auf „Ich habe bereits eine Lizenz“, um diese Software freizuschalten.

Schritt 2. Verbinden Sie ein NTFS-Laufwerk mit dem Mac, EaseUS NTFS für Mac erkennt das Gerät automatisch. Wählen Sie Ihr Laufwerk aus und Sie werden sehen, dass es jetzt als „schreibgeschützt“ markiert ist. Klicken Sie auf „Schreibzugriff aktivieren“, um dem Laufwerk Lese- und Schreibrechte hinzuzufügen.

Schritt 3. Wenn der Status von NTFS-Laufwerken in „Beschreibbar“ wechselt.
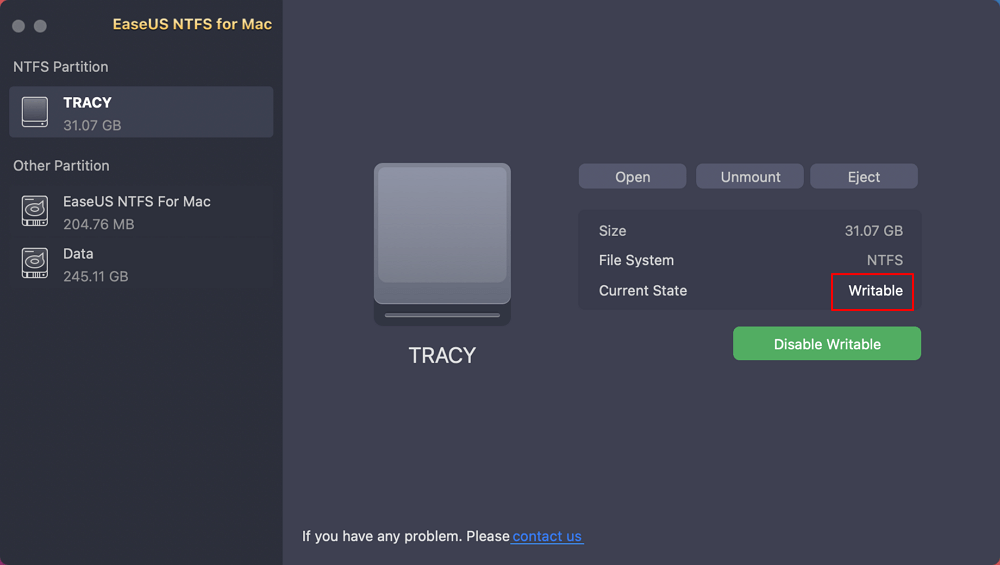
Schritt 4. EaseUS NTFS für Mac öffnet ein Fenster, um dem Mac zu helfen, auf das NTFS-Laufwerk zuzugreifen:
- 1. Wählen Sie „Voller Festplattenzugriff“, klicken Sie auf das Sperrsymbol und geben Sie das Administratorpasswort ein, um es zu entsperren.
- 2. Wählen Sie die beiden Symbole von NTFS für Mac aus.
- 3. Ziehen Sie sie in die Liste „Vollständiger Festplattenzugriff“.
- 4. Klicken Sie auf „Beenden & Wiederherstellen“, um EaseUS NTFS für Mac neu zu starten.
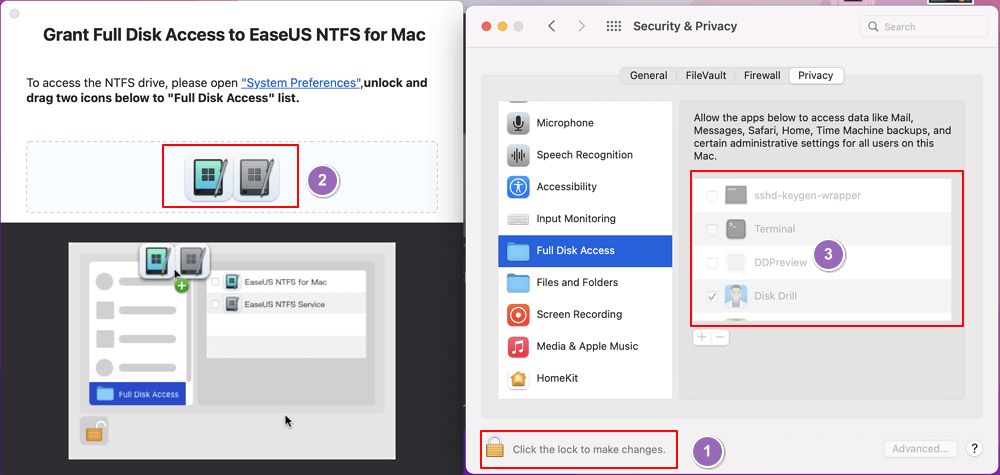
Schritt 5. Wenn EaseUS NTFS für Mac neu gestartet wird, können Sie es öffnen, um gespeicherte Daten auf dem NTFS-Gerät zu überprüfen, zu lesen, zu schreiben und sogar zu ändern.
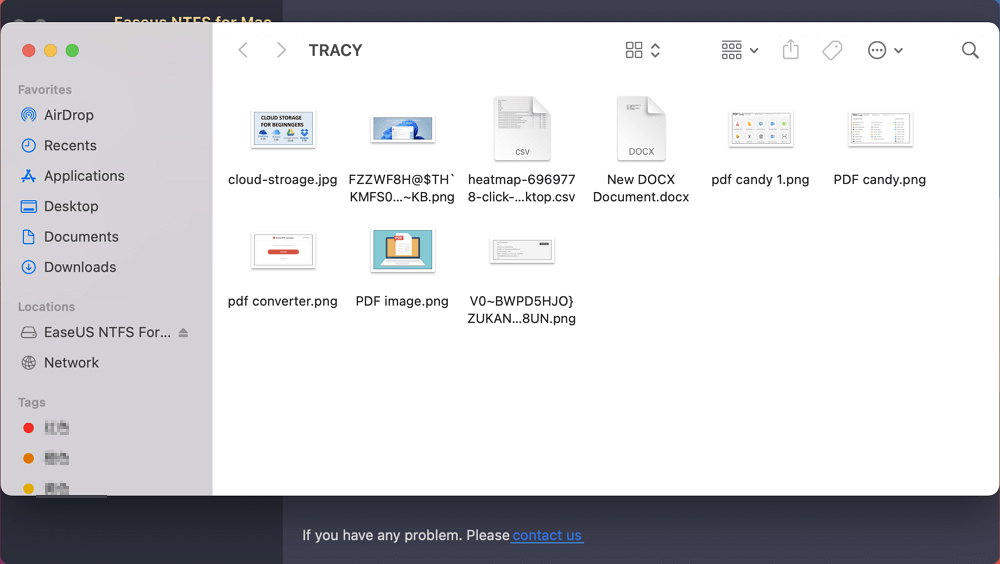
Option 2. NTFS-Treiber auf FAT32 formatieren
Um Ihr NTFS-Laufwerk auf dem Mac lesbar und beschreibbar zu machen, können Sie das macOS-Festplattendienstprogramm verwenden und Ihre Datei in FAT32 neu formatieren. Obwohl FAT32 nicht so effizient wie NTFS ist und Ihre Dateivideos nur bis zu 4 GB unterstützen kann, können Sie trotzdem dieser Methode folgen, wenn Sie einige kleine Speicherdateien auf Ihrem NTFS neu schreiben möchten.
SCHRITT 1. Um die Dienstprogramm-Festplatte zu starten, wählen Sie das Spotlight oben rechts auf Ihrem Bildschirm und geben Sie „Festplatte“ ein, um Ihr Festplattendienstprogramm zu starten.
SCHRITT 2. Legen Sie Ihr NTFS-Laufwerk ein und markieren Sie den Laufwerksnamen im linken Bereich Ihres Bildschirms.
SCHRITT 3. Von der Registerkarte „Löschen“. Wählen Sie „Format“ und aus dem Formatmenü „(MS-DOT-FAT)“ und geben Sie einen neuen Namen ein.

SCHRITT 4. Klicken Sie nun auf „Löschen“, um Ihr Laufwerk mit FAT32 zu formatieren.
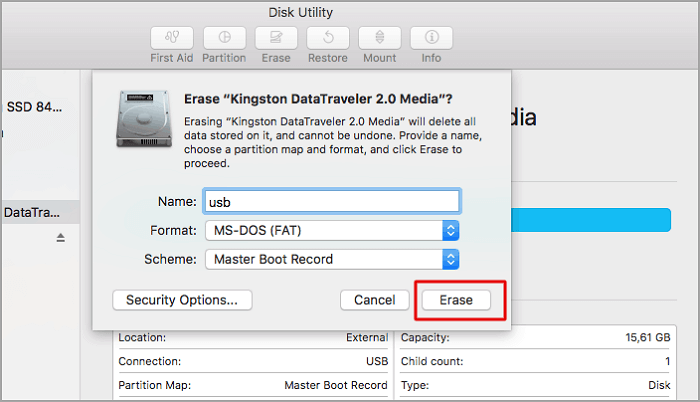
Sobald alle diese Schritte abgeschlossen sind, können Sie Ihre Dateien jetzt von Ihrem macOS aus bearbeiten.
Option 3. Beschreibbar im Terminal aktivieren
Das Terminal wird auf dem Mac häufig zum Ändern und Bearbeiten von Dingen verwendet. Sie können diese Anwendung auch verwenden, um Änderungen am NTFS-Laufwerk vorzunehmen. Diese Methode ist etwas schwierig, aber sie kann Ihnen helfen, Ihre NTFS-Unterstützung auf dem Mac zu aktivieren, indem Sie die folgenden Schritte ausführen:
SCHRITT 1. Öffnen Sie das Terminal und stellen Sie eine Verbindung zum NTFS-Laufwerk her.

SCHRITT 2. Geben Sie hier den Befehl „sudo nano /etc/fstab“ ein und klicken Sie auf Return.

SCHRITT 3. Geben Sie nun „LABEL=NAME none NTFS rw, auto, no browse“ ein, um den Namen des NTFS-Laufwerks zu ersetzen, und klicken Sie auf Return.

SCHRITT 4. Drücken Sie auf Ihrer Mac-Tastatur „Strg+O > Strg+X“. Gehen Sie nun zum Finder und wählen Sie Ordner.

SCHRITT 5. Geben Sie „/Volumes“ ein und wählen Sie „Los“.

Um Ihre NTFS-Dateien jetzt vollständig zu lesen, zu schreiben, zu bearbeiten oder zu ändern, benennen Sie sie mit dem Namen Ihres NTFS-Laufwerks um. Dadurch erhalten Sie Zugriff, um Änderungen an Ihrem NTFS-Laufwerk vorzunehmen.
Letzter Teil
Obwohl Apple keine Lizenz zum Schreiben auf einem NTFS-Laufwerk erhalten hat, ist es Mac-Benutzern dennoch möglich, auf ihre NTFS-Laufwerke zuzugreifen und sie zu bearbeiten. Es gibt viele einfache Lösungen, mit denen Mac-Benutzer ihre NTFS-Laufwerke manuell formatieren oder neu schreiben können.
Wir haben die drei am besten zugänglichen Lösungen vorgeschlagen, die Ihnen die Verwendung von NTFS-Geräten erleichtern können. EaseUS NTFS, das einfachste, ist das beste Tool, obwohl es nur eine siebentägige kostenlose Testversion bietet. Es hat eine hervorragende Kompatibilität mit Mac und ermöglicht es Ihnen, Ihr NTFS erfolgreich beschreibbar zu machen.
Weitere Artikel & Tipps:
-
So formatieren Sie ein 1 TB / 2 TB NTFS-Laufwerk auf einem Mac
![Artikelschreiber]() Maria / 2024-03-20
Maria / 2024-03-20 -
Schaltfläche 'Löschen' ist ausgegraut in Mac-Festplattendienstprogramm | So beheben Sie das Problem
![Artikelschreiber]() Maria / 2024-12-12
Maria / 2024-12-12
-
Dateien von einem Mac auf eine externe NTFS-Festplatte kopieren [2025 Vollständige Anleitung]
![Artikelschreiber]() Katrin / 2024-12-31
Katrin / 2024-12-31 -
Die 3 besten NTFS-Mounter für Mac 2021
![Artikelschreiber]() Maria / 2024-03-20
Maria / 2024-03-20

EaseUS NTFS for Mac
- NTFS-Festplatte auf Mac benutzen
- Kompatibel mit M1-basierten Mac
- Einhängen & Aushängen von NTFS-Festplatten unter MacOS.
Umfassende Lösungen




