Zusammenfassung:
Diese Seite empfiehlt 3 besten NTFS Mounter für Mac, um Ihnen zu helfen, unzugängliche oder nicht erkannte NTFS-Laufwerke lesbar und beschreibbar auf Mac-Computer. Folgen Sie und nehmen Sie versuchen, können Sie erfolgreich montieren und erhalten Sie Ihre NTFS-Laufwerke zugänglich auf Mac.
Die plattformübergreifende Inkompatibilität ist ein großes Hindernis für Benutzer, die häufig zwischen Mac und Windows wechseln, insbesondere wenn sie Dateien über ein NTFS-Laufwerk zwischen den beiden Betriebssystemen austauschen. Das NTFS-Laufwerk funktionierte problemlos, sobald es an den USB-Anschluss des Computers angeschlossen war, aber es gab keine Möglichkeit, Dateien darauf zu bearbeiten, umzubenennen, zu kopieren, einzufügen, zu löschen, zu verschieben oder zu erstellen. Kann MacOS also NTFS lesen und schreiben? Ja, Laufwerke, Speichergeräte, Speichersticks und externe Festplatten, die mit Windows NTFS formatiert sind, können problemlos gelesen werden. NTFS-Festplatten können auf jedem Mac gelesen werden, egal ob es sich um einen Desktop oder ein Notebook handelt, auf dem entweder macOS oder Mac OS X läuft. Die Qualität der Dateien ist dieselbe wie auf einem PC.
Bester NTFS-Mounter für Mac 2021
Mac-Benutzer können mehr tun als nur NTFS-Dateien lesen und schreiben. Das Ändern von Dateiformaten ist zwar möglich, aber der Prozess dauert seine Zeit. Schreibberechtigungen auf NTFS können mit Terminal und dem zuvor erstellten NTFS-Benutzerkonto erteilt werden. NTFS-Laufwerke lassen sich am besten mit Treibern und Programmen von Drittanbietern formatieren, die in verschiedenen Formen erhältlich sind.
Hier gibt es einige Möglichkeiten, und Sie müssen sich für eine entscheiden.
Kostenpflichtige Anwendungen von Drittanbietern: Es ist möglich, kostenpflichtige NTFS-Treiber von Drittanbietern auf Ihrem Mac zu verwenden; diese Treiber funktionieren perfekt. Dies ist eine kostenpflichtige Option, aber sie ist einfach einzurichten. Infolgedessen sollte sie bessere Ergebnisse liefern als die oben aufgeführten kostenlosen Alternativen.
Kostenlose Treiber von Drittanbietern: Sie können die Schreibfunktionalität auf einem Mac mithilfe eines verfügbaren Open-Source-NTFS-Treibers aktivieren. Aufgrund der neuen Systemintegritätsschutzfunktion von 10.11 El Capitan nimmt die Installation auf Macs etwas Zeit in Anspruch. Im Vergleich zu kostenpflichtigen Lösungen ist es langsamer. Außerdem birgt es ein Sicherheitsrisiko, da NTFS-Volumes automatisch im Nur-Lese-Modus gemountet werden.
Apples NTFS-Schreibexperiment: Das Schreiben auf NTFS-Festplatten wird jetzt vom Betriebssystem macOS in verbesserter Weise unterstützt. Es ist jedoch standardmäßig deaktiviert und muss über das Terminal aktiviert werden. Selbst wenn es funktioniert, gibt es keine Garantie, dass es Ihr NTFS-Dateisystem nicht ruiniert. In Wirklichkeit hat es schon vorher Daten zerstört. Wir raten Ihnen dringend davon ab, dies zu versuchen. Es ist aus gutem Grund standardmäßig deaktiviert.
Wenn Sie dies tun müssen, sollten Sie einen NTFS-Treiber eines Drittanbieters kaufen, da die kostenlosen Alternativen nicht gut funktionieren und schwieriger einzurichten sind.
1. EaseUS NTFS für Mac
Treiber von Drittanbietern wie EaseUS NTFS für Mac wurden entwickelt, um die Lücke zwischen dem Mac OS und dem NTFS-Dateisystem zu schließen, wenn es auf NTFS schreibt. Dank dieser Anwendung können die Dateien auf Microsoft NTFS-formatierten Laufwerken auf dem Mac schnell, fehlerfrei und effizient geschrieben, bearbeitet, verschoben, kopiert, eingefügt und gelöscht werden.
Sie können das Windows-NTFS-Dateisystem lesen und beschreiben, ohne dabei ein Mac-kompatibles Dateisystem zu verwenden. Um es Mac-kompatibel zu machen, müssen Sie das Windows NTFS-Dateisystem nicht neu formatieren. Mit dieser Mac NTFS-Software können Sie auch NTFS-Laufwerke auf Ihrem Mac mit Leichtigkeit entfernen, reparieren und neu formatieren.
Schritt 1. Starten Sie EaseUS NTFS für Mac auf Ihrem Mac-Computer und klicken Sie auf "Ich habe bereits eine Lizenz", um Ihren Code zum Freischalten der Software einzugeben.
Schritt 2. Schließen Sie Ihr externes NTFS-Speichergerät an den Mac an und lassen Sie EaseUS NTFS für Mac es erkennen. Sobald Ihr Laufwerk erkannt wurde, wählen Sie es aus und klicken Sie auf "Mount".
Danach wird EaseUS NTFS für Mac dieses Laufwerk auf dem Mac mounten und Sie werden in der Lage sein, seinen Inhalt zu öffnen und zu sehen.
Werfen wir einen Blick auf die bemerkenswerten Funktionen dieser Drittanbieter-Anwendung:
- Mit der EaseUS NTFS für Mac Software können Sie NTFS-formatierte Wechseldatenträger verwenden, um Dateien schnell zwischen Windows und einem Mac zu verschieben und dabei das NTFS-Dateisystem von Microsoft zu nutzen.
- EaseUS NTFS für Mac funktioniert mit einer Vielzahl von Festplatten bekannter Hersteller. Es funktioniert auch mit Festplatten, die zuvor für Windows formatiert wurden.
- Solange Rosetta 2 keine Intel x86 64-Befehle in ARM64-Befehle umwandelt, kann die Apple M1 CPU keine Software oder Programme ausführen, die auf Intel basieren. Um vollständige, konsistente und nahtlose Konnektivität mit Apple M1-basierten Macs zu gewährleisten. EaseUS NTFS für Mac bietet Ihnen diesen Vorteil.
- NTFS-Laufwerke können mit EaseUS NTFS für Mac gelesen und beschrieben werden, einschließlich Operationen wie Mount/Unmount, Erase und Verify. Es kann aber auch interne Festplatten, Flash-Laufwerke und USB-Geräte verwalten.
- EaseUS NTFS für macOS kommt mit einer kostenlosen Testversion für 7 Tage
2. NTFS-Treiber hinzufügen
FUSE ist zweifelsohne die beste kostenlose NTFS-Treiberoption für Mac. Er ist aktuell und kompatibel mit den neuesten Versionen von macOS, aber ein kostenpflichtiger NTFS-Mounter für Mac ist zuverlässiger. Darüber hinaus sind die Installationsmethode und die Befehlszeilen kompliziert, also lassen Sie die Finger davon, wenn Sie sich mit der Eingabeaufforderung nicht auskennen.
Es wird vorausgesetzt, dass Sie mit der Verwendung von Terminal vertraut sind, bevor Sie fortfahren. Um Schäden an Ihrem Betriebssystem zu vermeiden, sollten Sie die Anweisungen genau befolgen.
1. Benutzer von MacOS 10.13 und höher sollten SIP deaktivieren. Der Systemintegritätsschutz (SIP) dient dazu, das Betriebssystem vor unerwünschten Änderungen zu schützen. So könnte beispielsweise eine fehlerhafte Startdiskette auftreten, wenn SIP deaktiviert ist, da dies Ihr Design angreifbar macht. Andererseits führt die Deaktivierung von SIP dazu, dass Ihre NTFS-Geräte beim automatischen Hochfahren im Nur-Lese-Modus gemountet werden.
2. Laden Sie Xcode herunter und installieren Sie es. Xcode ist die offizielle Entwicklungsumgebung für macOS, iOS, watchOS und tvOS. Mit diesem Tool können Sie Software erstellen und ändern.
a) Gehen Sie zu Finder > Programme > Dienstprogramme > Terminal.
b) Führen Sie die Befehlszeile aus: xcode-select -install.
c) Klicken Sie auf "Installieren", wenn Sie aufgefordert werden, die Kommandozeilen-Entwicklerwerkzeuge zu installieren.
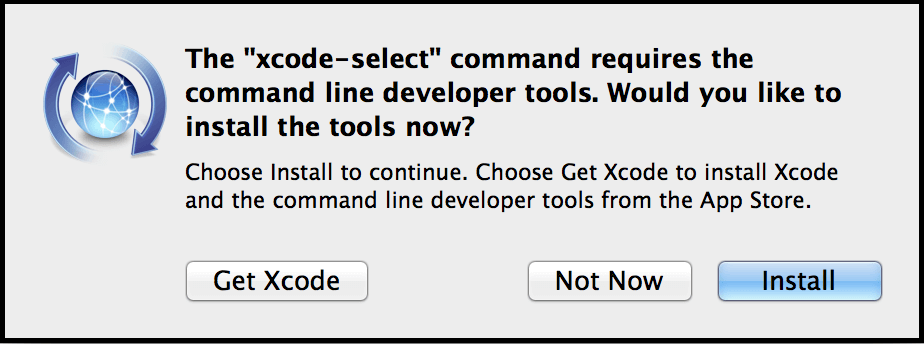
3. Homebrew herunterladen und installieren. Homebrew ist ein kostenloses System zur Verwaltung von Softwarepaketen. Es vereinfacht die Installation von Software unter macOS.
a) Gehen Sie zum Terminal-Fenster.
b) Geben Sie in der Befehlszeile ein:
c) /usr/bin/ruby -e "$(curl -fsSL https://raw.githubusercontent.com/Homebrew/install/master/install)"
d) Drücken Sie die Eingabetaste, um es zu installieren (geben Sie das Passwort ein, wenn Sie dazu aufgefordert werden)
4. Laden Sie FUSE von Github herunter und installieren Sie es.
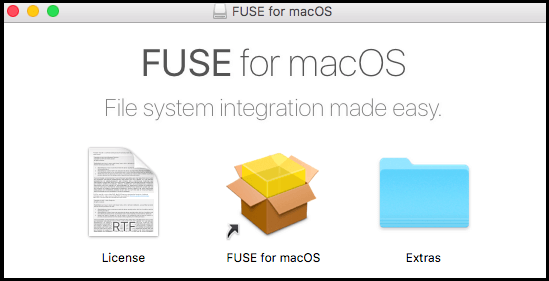
5. Installieren Sie NTFS-3G, ein weiteres Open-Source-Projekt, das hilft, NTFS unter macOS beschreibbar zu machen.
a) Gehen Sie zur Terminal-Eingabeaufforderung und geben Sie die folgende Befehlszeile ein:
b) brew install ntfs-3g
c) Drücken Sie Return
Starten Sie den Mac neu und folgen Sie diesen Schritten:
- Klicken Sie auf Finder > Programme > Dienstprogramme > Terminal.
- Geben Sie die folgende Befehlszeile ein:
- sudo mv /sbin/mount_ntfs /sbin/mount_ntfs.original
- sudo ln -s/usr/local/sbin/mount_ntfs /sbin/mount_ntfs
- Drücken Sie Enter
Sie sollten SIP aktivieren, nachdem Sie NTFS-Laufwerke auf Ihrem Mac verwendet haben, um Ihren Computer vor Viren und anderer Malware zu schützen.
3. Terminal
Apple testet noch immer die Schreibunterstützung von NTFS, da es noch nicht offiziell für den vollständigen Lese- und Schreibzugriff auf Macs unterstützt wird. Es ist keine gute Idee für Leute, die die NTFS-Laufwerke ihres Macs für die Arbeit nutzen wollen, da Laufwerksbeschädigungen und Datenverluste die möglichen Nebenwirkungen dieser Option sind.
Die Schritte zur Aktivierung der nativen NTFS-Schreibunterstützung auf einem Mac sind hier ebenfalls enthalten, falls Sie daran interessiert sind. Auch wenn Sie zum Terminal zurückkehren und den Befehl erneut eingeben müssen, ist das Befolgen der Schritte dieses Mal viel einfacher.
1. Starten Sie das Programm Terminal, indem Sie in der Menüleiste Anwendungen > Dienstprogramme > Terminal wählen.
2. Um die Datei fstab zu bearbeiten, führen Sie "Sudo nano /etc/fstab" aus (geben Sie Ihr Passwort ein, wenn Sie dazu aufgefordert werden). Wenn Sie ein Passwort eingeben, werden keine Buchstaben angezeigt.

3. Geben Sie "LABEL=VOLUME NAME none NTFS rw, auto, browse" ein, um "Control + O" in das Bearbeitungsfenster der fstab-Datei zu schreiben. (VOLUME NAME muss durch den Namen Ihres NTFS-Volumes ersetzt werden.
Tipp: Schreiben Sie für jedes NTFS-Laufwerk eine eigene Zeile, wenn Sie auf mehrere NTFS-Volumes schreiben wollen.
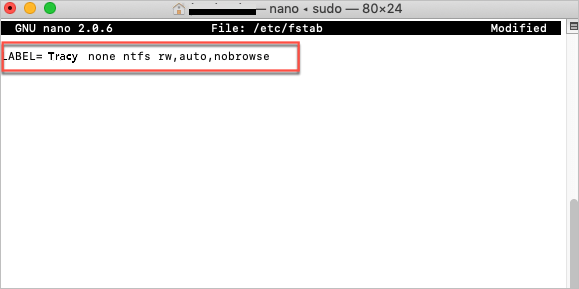
4. Zum Beenden drücken Sie "Strg + X", gefolgt von "Enter".
5. Entfernen Sie das NTFS-Laufwerk am Mac und schließen Sie es wieder an.
6. Klicken Sie auf "Go" aus dem Menü "Go to Folder" oben links auf dem Bildschirm.

7. Geben Sie /Volumes in das Textfeld ein und drücken Sie die Eingabetaste.

8. Suchen Sie das NTFS-Volume oder -Laufwerk und ziehen Sie es zum schnellen Zugriff in die Seitenleiste.
Tipp: Wiederholen Sie die Schritte 1 und 2, entfernen Sie die Befehlszeile aus Ihrem Terminal, um die Änderung rückgängig zu machen - beenden Sie die Anwendung, nachdem Sie Ihre Änderungen gespeichert haben.
Fazit
Das Sichern aller wichtigen Dateien, das Neuformatieren der Festplatten und das Wiederherstellen der Dateien kann viel Zeit in Anspruch nehmen, wenn Sie viele NTFS-Laufwerke mit vielen Daten haben. Um NTFS-Laufwerke auf dem Mac beschreibbar zu machen, muss daher die NTFS-Schreibunterstützung in macOS aktiviert werden. Es ist auch möglich, dass Benutzer, die Boot Camp auf ihrem Mac verwenden, NTFS für den Schreibzugriff benötigen. Höchstwahrscheinlich wird die Windows-Partition in Kürze Dateiübertragungen erfordern. Die einfachste und sicherste Methode, Mac NTFS-Schreibfunktionen zu aktivieren, ist die Verwendung eines kostenpflichtigen NTFS-Treibers eines Drittanbieters.
EaseUS NTFS für macOS ist ein schneller und einfacher Prozess, der Mac OS X-Benutzern, die auf NTFS-Festplatten schreiben möchten, die dringend benötigte Kompatibilität bietet. Umsteiger, Boot-Camper und Personen, die Festplatten zwischen Windows- und OS X-Systemen gemeinsam nutzen müssen, können von Parallels profitieren. Auch wenn es kostenlose Lösungen gibt, verlangen die Nutzer Konsistenz bei der Dateiübertragung, weil sie ihre Daten nicht verlieren wollen. Warum also das Risiko eingehen, Dateien über fragwürdige Methoden hochzuladen, wenn es eine praktische und erschwingliche Option gibt?
Weitere Artikel & Tipps:
-
Wie kann man die Zugriffsrechte auf USB-Stick ändern Mac [Ultimative Anleitung]
![Artikelschreiber]() Katrin / 2025-02-17
Katrin / 2025-02-17 -
So löschen Sie Dateien von einer externen Festplatte Mac
![Artikelschreiber]() Maria / 2024-03-20
Maria / 2024-03-20
-
So kopieren Sie Dateien vom Mac auf eine externe Festplatte, ohne sie zu formatieren
![Artikelschreiber]() Maria / 2024-12-12
Maria / 2024-12-12 -
So kopieren Sie Dateien auf NTFS auf dem Mac
![Artikelschreiber]() Maria / 2024-03-20
Maria / 2024-03-20

EaseUS NTFS for Mac
- NTFS-Festplatte auf Mac benutzen
- Kompatibel mit M1-basierten Mac
- Einhängen & Aushängen von NTFS
-Festplatten unter MacOS.
Umfassende Lösungen




