Zusammenfassung:
Erhalten Sie auf Ihrem Mac die Meldung Disk Not Ejected Properly? Dann sollten Sie darauf achten, dass Sie externe Festplatten niemals gewaltsam auf dem Mac auswerfen. Sehen Sie sich die vier Möglichkeiten an, wie Sie externe Festplatten auf Ihrem Mac sicher auswerfen können.
Sind Sie ein Mac-Benutzer? Wenn ja, denken Sie immer daran, Ihre externe Festplatte auszuwerfen, wenn Sie sie nicht mehr benutzen.
Und warum?
Wenn Sie das Laufwerk nicht sicher auswerfen, können Sie die Meldung "Disk Not Ejected Properly" (Datenträger nicht ordnungsgemäß ausgeworfen) erhalten, die eine Datenübertragung auf dem Mac unmöglich macht. Außerdem können Sie Ihre Festplattendaten schwer beschädigen oder sogar Ihren Mac in Gefahr bringen.
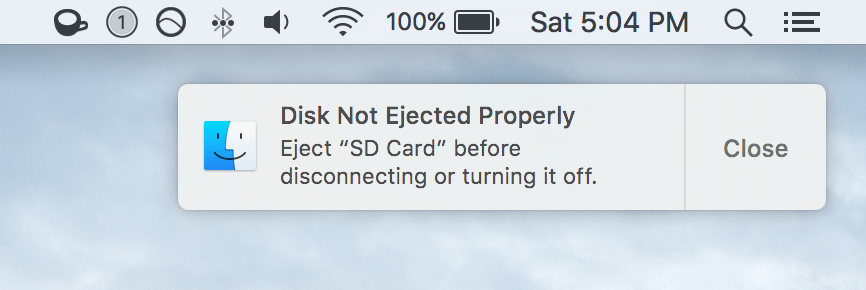
Ist es sicher, eine externe Festplatte auf dem Mac zwangsweise auszuwerfen?
Mit einem Wort, die Antwort ist NEIN. Es ist überhaupt nicht sicher, externe Festplatten auf Ihrem Mac mit Gewalt auszuwerfen. Und warum?
Weil das erzwungene Auswerfen eine Reihe von schlechten Szenarien für Ihren Mac auslösen kann, einschließlich der Beschädigung von Festplattendaten. Dies geschieht, weil Ihr Computer beim Kopieren von Daten von einer externen Festplatte einen so genannten Schreibcache verwendet.
Anstatt Daten einfach von einem Gerät auf ein anderes zu übertragen, macht der Cache den Vorgang effizienter. Der Cache ist ein lokaler Speicher, in den der Computer schnell schreiben kann.
Wenn Sie also auf das Laufwerk Ihres Macs schreiben, schreibt er die Daten einfach in den Speicher und kommt dann zurück, um sie zu bestätigen. Mit dem Schreibcache kann Ihr Computer den Kopiervorgang sehr schnell im Hintergrund abschließen. Aus menschlicher Sicht geschieht alles sehr schnell.
macOS verwendet immer den Schreibcache, um Daten zu übertragen, aber unter Windows können Sie wählen, ob Sie ihn verwenden möchten oder nicht.
Jetzt kommt die Auswurffunktion beim Verwalten von Daten im Schreibcache. Der Auswurf zeigt an, dass die Daten herausgezogen werden und der Schreibcache geleert wird.
Dieser Vorgang dauert einige Zeit, was für Menschen extrem schnell ist. Wenn Sie jedoch eine externe Festplatte mit Gewalt auswerfen, bevor der Computer die Datenübertragung abgeschlossen hat, kann dies zu vielen Problemen wie Datenverlust führen.
In diesem Fall kann der erzwungene Auswurf absichtlich oder unabsichtlich aufgrund einer Fehlfunktion der externen Festplatte erfolgen. Das gewaltsame Auswerfen einer externen Festplatte auf dem Mac ist jedoch in beiden Fällen nicht sicher für Ihr System und Ihre Daten. Befolgen Sie daher immer den richtigen Weg zum Auswerfen externer Festplatten auf dem Mac.
Wie man eine externe Festplatte sicher auf dem Mac auswirft (4 einfache Methoden)
Für das sichere Auswerfen von externen Festplatten haben Sie vier einfache Möglichkeiten auf dem Mac, wie zum Beispiel:
1. Verwenden Sie ein Drittanbieter-Tool zum sicheren Auswerfen von Festplatten - EaseUS NTFS für Mac
EaseUS NTFS für Mac ist ein robustes und einfaches Dienstprogramm. Die Software kann Mac helfen, lesen und schreiben NTFS-Partitionen mit Leichtigkeit. Es kann löschen, kopieren, verschieben, schreiben oder bearbeiten Daten auf Microsoft NTFS-Volumen.
Kurz gesagt, Sie können mit diesem Tool alles mit Windows-Laufwerken auf dem Mac machen. So können Sie auch sicherstellen, dass Ihr Mac niemals die Meldung "Disk Not Ejected Properly" anzeigt.
Hier sind viele andere Funktionen, die EaseUS NTFS für Mac bietet:
- Es kann NTFS-Treiber sicher auswerfen, um Datenverlust zu vermeiden.
- Kompatibel mit MacOS 12.0 oder höher, einschließlich M1 Mac Computer.
- Sie können eine siebentägige kostenlose Testversion erhalten, um die Software zu testen.
- Es kann schnell kopieren oder speichern Sie Dateien zwischen Ihrem externen Laufwerk und Mac.
- Sie kann Windows NTFS-Volumes über die Statusleiste Ihres Macs ein- und aushängen.
- Neben NTFS unterstützt die Software auch die Dateiformate HFS+, APFS, FAT und exFAT.
- Sie können alle Arten von externen Festplatten damit verwalten, einschließlich SSD, USB, CF-Karte, Thunderbolt-Laufwerk und mehr.
EaseUS NTFS für Mac bietet nicht nur viele großartige Funktionen, sondern ist auch sehr einfach zu bedienen, wie z.B. das sichere Auswerfen einer externen Festplatte vom Mac:
Schritt 1. Starten Sie EaseUS NTFS für Mac auf Ihrem Mac-Computer und klicken Sie auf "Ich habe bereits eine Lizenz", um diese Software zu aktivieren.
Schritt 2. Lassen Sie EaseUS NTFS für Mac das angeschlossene Laufwerk erkennen, das Sie auswerfen möchten.
Schritt 3. Wählen Sie nach der Erkennung das Ziellaufwerk aus und klicken Sie auf "Auswerfen". Dadurch wird Ihr Laufwerk sicher entfernt, ohne dass die gespeicherten Dateien und Daten beeinträchtigt werden.
2. Externe Festplatte in den Papierkorb ziehen
Neben der einfachsten Methode des EaseUS NTFS-Tools können Sie auch den Papierkorb Ihres Macs verwenden, um die externe Festplatte sicher auszuwerfen. Um dies zu tun:
Schritt 1. Suchen Sie das Symbol Ihres externen Speichermediums auf dem Schreibtisch und ziehen Sie es in den Papierkorb. Der Papierkorb verwandelt sich nun in ein Auswurfsymbol.
Alternativ können Sie auch die Strg-Taste gedrückt halten und mit der linken Maustaste auf das Symbol der externen Festplatte klicken, um das Menü aufzurufen, und dann auf die Schaltfläche Auswerfen klicken.
Schritt 2. Wenn das Symbol nicht mehr sichtbar ist, haben Sie Ihre externe Festplatte sicher ausgeworfen. Nun können Sie das externe Gerät von Ihrem Mac trennen.
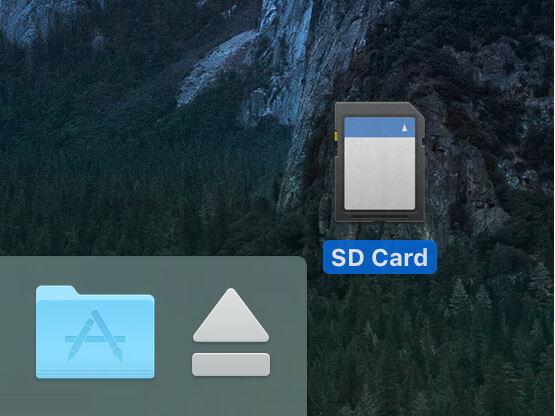
3. Gerät über den Finder auswerfen
Wenn die Methode mit dem Papierkorb nicht funktioniert, verwenden Sie den Finder auf dem Mac, um das externe Laufwerk wie folgt sicher auszuwerfen:
Schritt 1. Drücken Sie die Tasten Wahl + Befehl + Leertaste auf Ihrer Tastatur, um das Finder-Fenster zu öffnen.
Schritt 2. Suchen Sie Ihr externes Festplattensymbol und klicken Sie darauf.
Schritt 3. Klicken Sie auf das Dreieckssymbol neben Ihrem Gerät. Dadurch wird das Gerät sicher von Ihrem Computer getrennt, und Sie können es vom USB-Kabel abziehen.
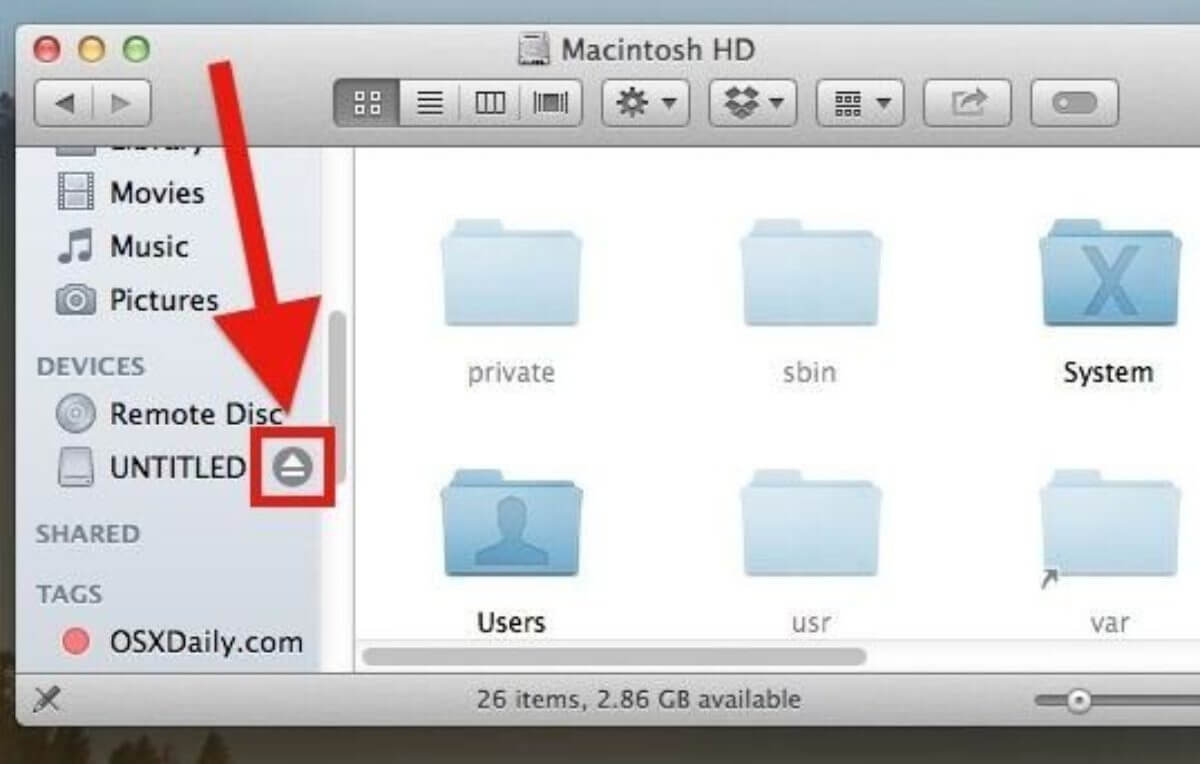
Hinweis: Wenn beim Auswerfen des Geräts ein Fehler auftritt, stellen Sie sicher, dass alle Anwendungen, die Ihre externen Gerätedateien lesen, auf dem Computer geschlossen sind.
4. Klicken Sie in der Registerkarte Datei auf Auswerfen
Wenn Sie ein Medienlaufwerk an Ihren Mac anschließen, wird es normalerweise auf dem Schreibtisch angezeigt, es sei denn, Sie haben den Mac so konfiguriert, dass dies nicht der Fall ist. Hier können Sie die Registerkarte Datei öffnen, um externe Daten schnell von Ihrem Mac auszuwerfen, z. B.:
Schritt 1. Klicken Sie einfach mit der rechten Maustaste auf das externe Laufwerk, das Sie auf Ihrem Mac auswerfen möchten.
Schritt 2. Klicken Sie einfach auf die Schaltfläche Auswerfen im Popup-Menü.
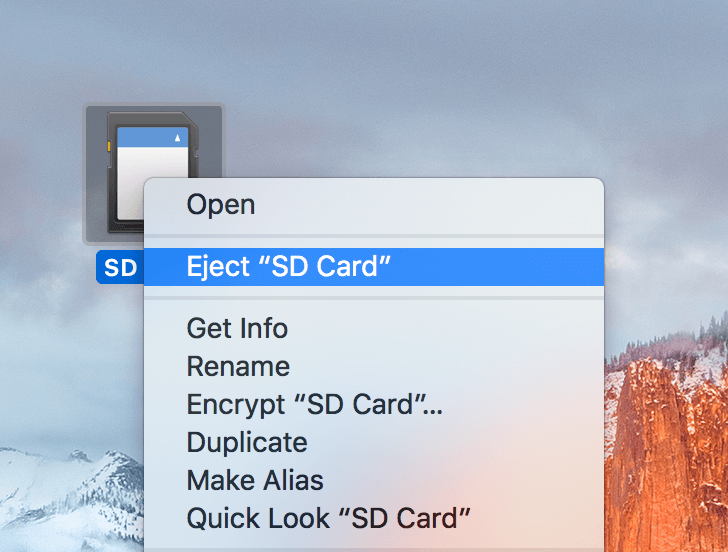
Schritt 3. Warten Sie ein paar Minuten, bis das Laufwerkssymbol von Ihrem Desktop-Bildschirm verschwindet, und ziehen Sie dann das Gerät heraus. Und schon sind Sie fertig.
Fazit
Das gewaltsame Auswerfen von externen Festplatten auf dem Mac ist der größte Fehler, den Sie jemals machen können. Es kann Ihre Daten beschädigen und die Funktion Ihres Macs stören.
Verwenden Sie daher immer den sicheren Weg, um externe Festplatten auf dem Mac auszuwerfen. Hier können Sie das Finder-Menü, die Registerkarte "Datei" oder den Papierkorb verwenden, um externe Laufwerke sicher auszuwerfen.
Alle diese Methoden können jedoch nur Standardfestplatten auf dem Mac auswerfen. Wenn Sie jedoch alles mit Microsoft-Laufwerken machen oder NTFS-Partitionen auf dem Mac lesen/schreiben möchten, ist EaseUS NTFS für Mac die beste Lösung.
Mit diesem Tool können Sie ganz einfach NTFS-Treiber auf Mac auswerfen, um Datenverlust zu vermeiden. Heute können Sie EaseUS NTFS for Mac sieben Tage lang kostenlos ausprobieren, um die Software selbst zu testen.
Weitere Artikel & Tipps:
-
So mounten und lesen Sie eine EXT4-Partition auf dem Mac
![Artikelschreiber]() Maria / 2024-12-12
Maria / 2024-12-12 -
Wie repariere ich USB Read Only auf Mac? Ihre zuverlässigen Lösungen sind hier
![Artikelschreiber]() Maria / 2024-03-20
Maria / 2024-03-20
-
NTFS-3G für macOS Kostenloses Herunterladen und Installationsanleitung
![Artikelschreiber]() Maria / 2024-03-20
Maria / 2024-03-20 -
Gelöst: Speichern auf externer Festplatte des Mac nicht möglich
![Artikelschreiber]() Maria / 2024-12-12
Maria / 2024-12-12

EaseUS NTFS for Mac
- NTFS-Festplatte auf Mac benutzen
- Kompatibel mit M1-basierten Mac
- Einhängen & Aushängen von NTFS-Festplatten unter MacOS.
Umfassende Lösungen




