Zusammenfassung:
Benötigen Sie eine vollständige Anleitung zum dauerhaften Löschen von Dateien vom NTFS-Laufwerk auf dem Mac, um dieser Seite zu folgen? Wir zeigen Ihnen den kompletten Prozess, wie Sie Dateien von einem NTFS-Laufwerk auf dem Mac erfolgreich löschen können.
Das Mac-System löscht Dateien, anstatt sie zu löschen. Wenn Sie eine Datei auf einem Mac löschen, wird sie nicht vollständig aus dem Systemprotokoll gelöscht. Es wird lediglich der Zeiger auf dem Mac entfernt. Die eigentlichen Daten und Dateien hingegen bleiben bestehen, bis sie überschrieben werden.
Um die Daten dauerhaft von der Mac-Festplatte zu löschen, müssen Sie sie also überschreiben. Mit ein paar einfachen Schritten können Sie auf dem Mac Dateien dauerhaft von einem NTFS-Laufwerk löschen.
Mac-Benutzer können nicht direkt auf Dateien auf einem NTFS-formatierten Laufwerk zugreifen oder diese ändern. Glücklicherweise können Mac-Benutzer mit der hier angebotenen Lösung die volle Kontrolle über das NTFS-Laufwerk erhalten.
In diesem Artikel zeigen wir Ihnen, wie Sie Dateien und Daten auf einem Mac dauerhaft löschen können. Außerdem empfehlen wir Ihnen ein Tool, mit dem Sie diese Aufgabe noch einfacher und schneller erledigen können. Werfen wir einen genaueren Blick auf die Details.
Wie können Sie Dateien von einem NTFS-Laufwerk auf dem Mac löschen oder dauerhaft löschen?
Wenn Sie Dateien von einem NTFS-Laufwerk auf einem Mac löschen oder dauerhaft löschen möchten, müssen Sie zunächst prüfen, ob die Berechtigung der Einstellung aktiviert wurde. Sie müssen die Dateien überschreiben, um sie zu löschen. Im Folgenden werden die Schritte zum Überprüfen oder Aktivieren der Einstellungen für die Ignorierberechtigung auf einem Mac beschrieben.
- Öffnen Sie den Finder Ihres Systems und klicken Sie mit der rechten Maustaste auf die Datei. Klicken Sie auf Info abrufen.
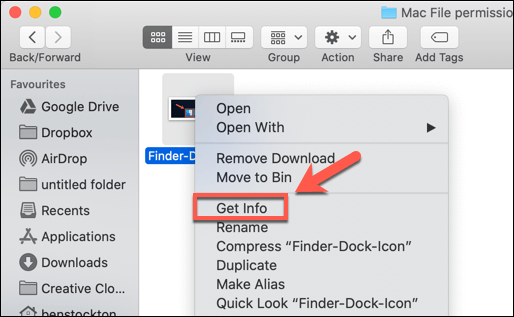
- Es wird ein Menü angezeigt. Sie können sich auch die Informationen über die Berechtigungen ansehen und die erforderliche Berechtigung aktivieren. Markieren Sie "Berechtigungen ignorieren".
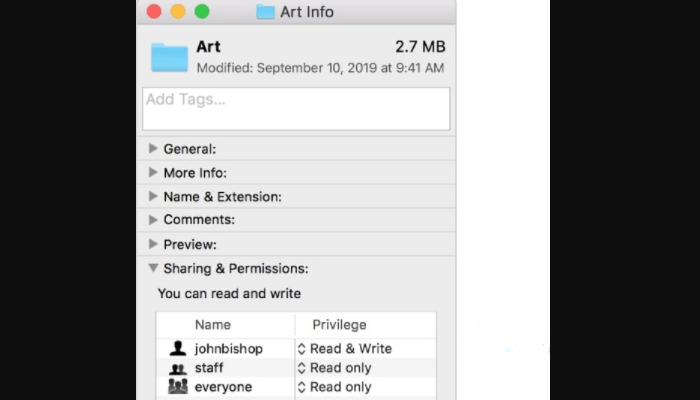
Durch Formatieren des NTFS-Systems können Sie Dateien dauerhaft löschen. Gehen Sie wie folgt vor, um auf Dateien zuzugreifen und sie dauerhaft zu löschen.
- Verbinden Sie das NTFS-Dateisystem mit der Mac-App Open Disk Utility.
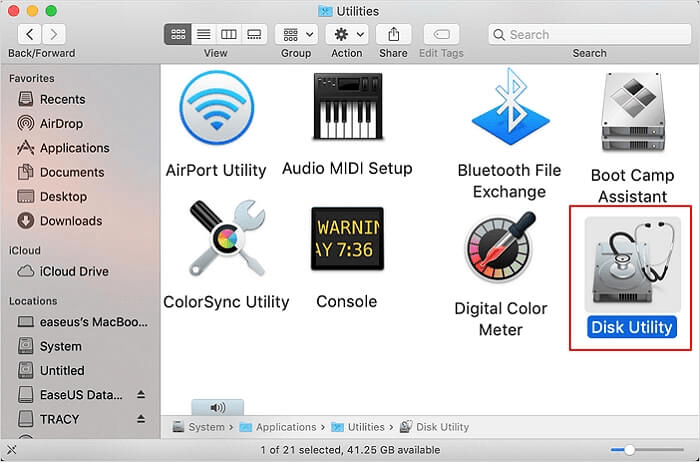
- Wählen Sie auf der linken Seite Externe Geräte aus der Liste. Wählen Sie das Gerät, das Sie formatieren möchten.
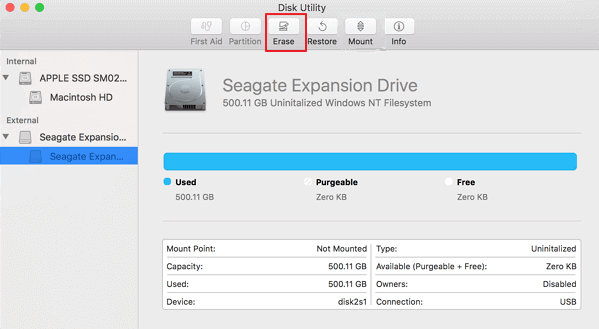
- Wählen Sie in der Symbolleiste Löschen. Wählen Sie die Optionen Format und Partitionsschema, nachdem Sie den Datenträgernamen eingegeben haben.
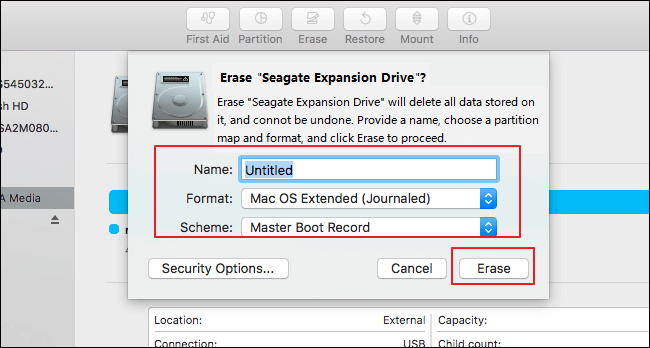
Nachdem Sie auf Löschen klicken, werden Ihre Dateien dauerhaft von NTFS gelöscht.
Vollständige Anleitung zum Löschen oder dauerhaften Löschen von Dateien von einem NTFS-Datenträger auf einem Mac
Jetzt schauen wir uns an, wie man Dateien von einem NTFS-Datenträger auf einem Mac dauerhaft löscht.
1. Aktivieren Sie die Lese- und Schreibunterstützung für NTFS-Laufwerke auf dem Mac
Verwenden Sie EaseUS NTFS Drive auf Ihrem Mac, um Lese- und Schreibfunktionen für NTFS-Laufwerke zu aktivieren. Mit nur einem Klick haben Sie die vollständige Kontrolle über NTFS-formatierte Geräte. Externe Speichergeräte, wie Festplatten, Solid-State-Laufwerke, USB-Laufwerke usw., können Lese- und Schreibfunktionen aktiviert haben. EaseUS NTFS für Mac macht die Arbeit mit NTFS-formatierten Geräten einfach. Seine einfache Schnittstelle ermöglicht das Schreiben, Kopieren, Löschen und Verschieben.
Im Folgenden finden Sie einige der nützlichsten Funktionen von EaseUS NTFS für Mac.
- Es ist sowohl mit Windows als auch mit Mac kompatibel.
- Schnelles Ein- und Aushängen von NTFS-Laufwerken Vollständiger Lese- und Schreibzugriff auf NTFS-Laufwerke
- Funktioniert auf einem Datenträger mit einer Kapazität von 100 MB oder mehr.
- Kompatibel mit dem M1 Mac OS X basierten Gerät
- Es ist eine kostenlose Testversion verfügbar, so dass Sie es selbst ausprobieren können.
- Gewährleistet Datensicherheit und Datenschutz.
- NTFS, HFS+, APFS, FAT und exFAT werden alle unterstützt.
Laden Sie EaseUS NTFS für Mac herunter, um Ihre Arbeit schnell zu erledigen.
Schritt 1. Starten und aktivieren Sie EaseUS NTFS für Mac. Klicken Sie auf "Ich habe bereits eine Lizenz", um diese Software freizuschalten.
Schritt 2. Schließen Sie ein NTFS-Laufwerk an den Mac an. EaseUS NTFS für Mac erkennt das Gerät automatisch. Wählen Sie Ihr Laufwerk aus und Sie werden sehen, dass es jetzt als "Schreibgeschützt" markiert ist. Klicken Sie auf "Beschreibbar aktivieren", um dem Laufwerk Lese- und Schreibrechte hinzuzufügen.

Schritt 3. Wenn der Status von NTFS-Laufwerken auf "Beschreibbar" wechselt.

Schritt 4. EaseUS NTFS für Mac öffnet ein Fenster, um Mac den Zugriff auf das NTFS-Laufwerk zu ermöglichen:
- 1. Wählen Sie "Full Disk Access", klicken Sie auf das Schloss-Symbol und geben Sie das Administrator-Passwort ein, um es zu entsperren.
- 2. Wählen Sie die beiden Symbole von NTFS für Mac.
- 3. Ziehen Sie sie in die Liste "Voller Festplattenzugriff".
- 4. Klicken Sie auf "Beenden & Wiederherstellen", um EaseUS NTFS für Mac neu zu starten.
Schritt 5. Wenn EaseUS NTFS für Mac neu startet, können Sie die gespeicherten Daten auf dem NTFS-Gerät überprüfen, lesen, schreiben und sogar ändern.

2. Dateien vom NTFS-Laufwerk auf dem Mac löschen oder dauerhaft löschen
Wenn Sie Daten dauerhaft von einem NTFS-Laufwerk auf einem Mac löschen wollen, sollten Sie zuerst die relevanten Dateien auswählen. Es ist unmöglich, Dateien oder Daten wiederherzustellen, die unwiderruflich gelöscht wurden. Wählen Sie die Datei mit Sorgfalt aus und beginnen Sie mit dem Löschvorgang.
Die beiden Methoden zum Löschen von Dateien von einem NTFS-Laufwerk auf einem Mac sind unten aufgeführt. Wir werden uns jede Methode einzeln und Schritt für Schritt ansehen.
- Dateien löschen und Papierkorb leeren
Die Schritte zum dauerhaften Löschen von Dateien und Leeren des Papierkorbs auf Ihrem Mac sind wie folgt:
Schritt 1: Gehen Sie zum Ordner "Dateien" auf Ihrer Festplatte.
Schritt 2: Klicken Sie mit der rechten Maustaste auf die Datei, die Sie löschen möchten, und wählen Sie Löschen. Wählen Sie die Option zum Verschieben in den Papierkorb.
Die Datei wird nun in den Papierkorb verschoben. Sie können sie aus dem Papierkorb wiederherstellen.
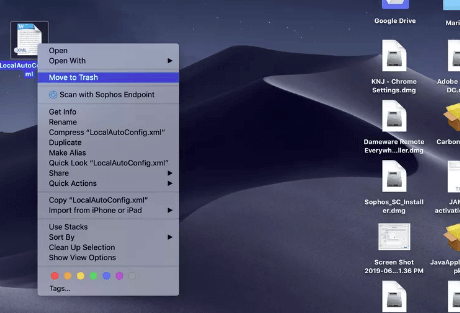
Schritt 3: Auf einem Mac klicken Sie auf den Papierkorb und öffnen ihn. Wählen Sie die Option "Leeren" in der oberen rechten Ecke.
Schritt 4: Wenn Sie auf Leeren klicken, werden Sie gefragt, ob Sie die Datei dauerhaft entfernen möchten. Wählen Sie Papierkorb leeren aus dem Dropdown-Menü.
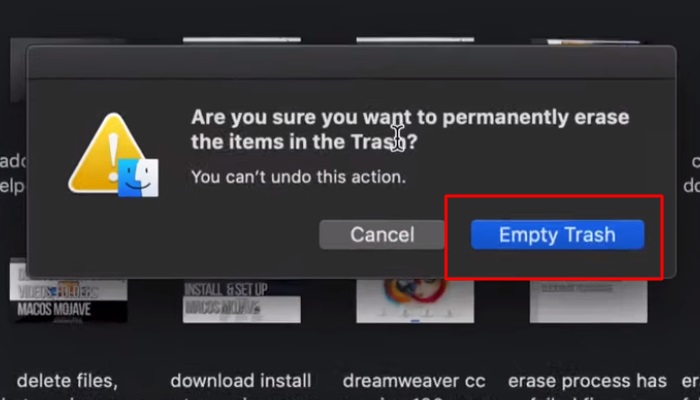
Sie haben die Dateien nun endgültig gelöscht. Es ist wichtig zu wissen, dass einmal gelöschte Dateien nicht mehr wiederhergestellt werden können. Bei der Auswahl der Dateien müssen Sie vorsichtig sein.
- Dateien auswählen und Befehl+Löschen-Tasten verwenden
Nachfolgend wird das Verfahren zum Löschen von Dateien mithilfe der Befehls- und Löschtasten erläutert.
Schritt 1: Wählen Sie eine Datei (oder mehrere Dateien), die Sie bearbeiten möchten. Drücken Sie gleichzeitig die Befehls- und die Löschtaste. Die Datei wird in den Papierkorb verschoben.
Schritt 2: Klicken Sie anschließend mit der rechten Maustaste auf den Papierkorb. Wählen Sie die Option zum Leeren des Papierkorbs.
Die von Ihnen ausgewählten Daten und Dateien werden endgültig gelöscht.
Löschen oder dauerhaftes Löschen von Dateien von NTFS-Laufwerk auf Mac ist einfach mit der richtigen Lösung
Um zusammenzufassen, was bereits vorgestellt wurde, wählen Sie die richtige Lösung aus der obigen Liste. Sobald Sie die beste Option gewählt haben, können Sie die Dateien dauerhaft löschen. Wir empfehlen die Verwendung von EaseUS NTFS für Mac, damit der Prozess reibungslos und schnell abläuft. Dieses Tool ist sicher in der Anwendung und bietet eine sofortige Lösung für Ihre Situation. Warum probieren Sie es nicht aus?
Weitere Artikel & Tipps:
-
![Artikelschreiber]() Maria / 2024-03-20
Maria / 2024-03-20 -
So lesen und formatieren Sie NTFS-Laufwerke auf dem Mac
![Artikelschreiber]() Maria / 2024-03-20
Maria / 2024-03-20
-
Erfolgreich Schreiben auf USB-Laufwerk auf Mac nicht möglich beheben
![Artikelschreiber]() Maria / 2024-03-20
Maria / 2024-03-20 -
Formatieren von FAT32 zu NTFS auf Mac
![Artikelschreiber]() Maria / 2024-03-20
Maria / 2024-03-20

EaseUS NTFS for Mac
- NTFS-Festplatte auf Mac benutzen
- Kompatibel mit M1-basierten Mac
- Einhängen & Aushängen von NTFS-Festplatten unter MacOS.
Umfassende Lösungen




