Zusammenfassung:
Es gibt zwei Optionen zum Lesen und Formatieren von NTFS-Laufwerken auf dem Mac. Und EaseUS NTFS für Mac ist eines der besten Tools, mit denen Sie NTFS-Laufwerke auf dem Mac lesen und formatieren können.
Möchten Sie NTFS-Laufwerke auf Ihrem Mac verwenden? In dieser Anleitung zeigen wir Ihnen, wie Sie NTFS-Laufwerke in macOS lesen und formatieren.
Die Debatte zwischen Mac und PC wird nicht so schnell enden, und es lässt sich nicht leugnen, dass Windows-Computer vielseitiger sind. Aus diesem Grund formatieren viele Hersteller von USB-Sticks und externen Festplatten ihre Geräte mit NTFS vor.
NTFS wurde für Microsoft entwickelt und ermöglicht es Benutzern, ihre Laufwerke schnell an Windows-Computer anzuschließen und mit Dateien zu arbeiten. NTFS ist exklusiv und Apple benötigt eine spezielle Lizenz, um es vollständig auf den von ihnen angebotenen Macs zu verwenden.
Stattdessen wurde macOS zum Lesen von Laufwerken entwickelt, die mit NTFS formatiert sind, aber sie können sie nicht beschreiben. Mac-Benutzer können nur Dateien auf Windows-Laufwerken öffnen und anzeigen, aber Sie können sie in keiner Weise ändern. Außerdem können Sie mit dem Mac keine neuen Dateien auf Festplatten im NTFS-Format kopieren.
Kann ein NTFS-Laufwerk auf einem Mac gelesen werden?
Ja, es ist möglich, Windows NTFS-formatierte Laufwerke, USB-Laufwerke, SD-Karten, externe Festplatten und Speichersticks problemlos zu lesen.
Es spielt keine Rolle, welche Mac-Version Sie verwenden, ob Sie einen Laptop oder einen Desktop verwenden, und egal, welches Mac-Betriebssystem derzeit auf Ihrem Mac, Mac OS X oder macOS ausgeführt wird, Sie können NTFS-Laufwerke auf dem Mac problemlos lesen .
Sie können die Dateien anzeigen und öffnen. Dateien werden in derselben Qualität wie auf einem PC angezeigt. Abgesehen vom Dateinamen sehen die Dateien gesperrt oder schreibgeschützt aus. Sie können jedoch keine Änderungen an den Dateien vornehmen oder Dateien von den NTFS-Laufwerken auf dem Mac speichern/erstellen/verschieben. Es scheint unmöglich, Dateien zwischen NTFS-Laufwerken und Mac auszutauschen.
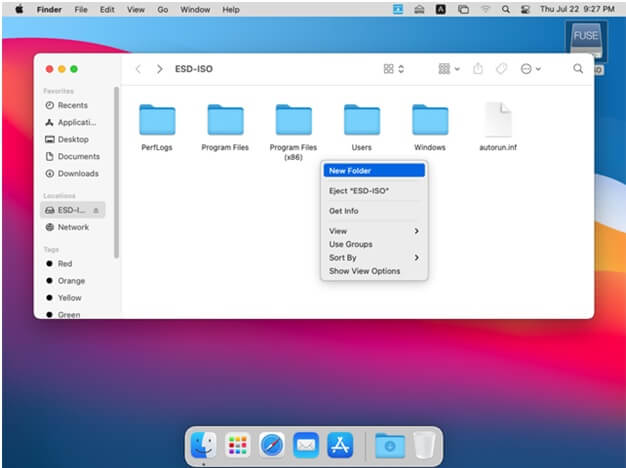
Methoden zum Lesen/Schreiben und Formatieren von NTFS-Laufwerken auf dem Mac
Die coolste Lösung, um die Lücke zwischen Formaten zu schließen, besteht darin, das Laufwerk einfach in FAT neu zu formatieren. FAT ist jedoch ein älteres Dateisystem, das von Windows erstellt wurde, und Mac verfügt über die Kompatibilität zum Lesen und Schreiben des FAT-Dateisystems.
Anscheinend bietet NTFS als Format mehrere Vorteile; Es ist ein neues Dateisystem und wurde getestet, um schneller als das FAT-Dateisystem zu arbeiten. Wenn Ihr Laufwerk jedoch vergleichsweise neu ist und Sie keine Dateien auf den Laufwerken haben, um sie zu behalten, ist das Neuformatieren und Konvertieren des Laufwerks in FAT, APFS oder ein anderes Dateisystem eine einfache Lösung.
#1. Dienstprogramme von Drittanbietern
Sie können online verfügbare Anwendungen von Drittanbietern verwenden, die entwickelt wurden, um die Einschränkungen von OS X zu handhaben. Einige dieser Anwendungen sind kostenlos, aber sie können schwieriger einzurichten und weniger zuverlässig sein. EaseUS NTFS für Mac ist eines der besten Tools, mit denen Sie NTFS-Laufwerke auf dem Mac lesen und formatieren können.
#2. Formatieren oder Konvertieren in APFS oder ein anderes Dateisystem
MacOS kann das Laufwerk in APFS und andere Formate formatieren, einschließlich FAT 32-, exFAT- oder HFS+-Dateisystem.
So führen Sie eine Drittanbieter-Software zum Lesen und Schreiben auf NTFS-Laufwerken aus
EaseUS NTFS für Mac ist ein beliebtes Mac-Dienstprogramm, mit dem Benutzer externe NTFS-Laufwerke als beschreibbare Volumes bereitstellen können. Es verbleibt in der Mac-Menüleiste und bietet einfachen Zugriff zum Mounten und Unmounten von NTFS-Laufwerken als Lese-/Schreibzugriff.
Mit EaseUS NTFS für Mac können Sie einfach und schnell mit Laufwerken arbeiten, die im NTFS-Format formatiert sind, sowie mit externen Laufwerken. Es ist einfach, Laufwerke über die Menüleisten-App zu mounten und zu unmounten. Diese Anwendung ermöglicht vollen Zugriff auf NTFS-Dateien, sodass Benutzer Dateien problemlos lesen, kopieren, schreiben, löschen und übertragen können. Es besteht keine Notwendigkeit, mit Terminalbefehlen herumzuspielen, um Partitionen manuell zu mounten.
EaseUS NTFS ist ein leistungsstarkes und benutzerfreundliches Tool. Es hilft, das Problem zu lösen, dass der Mac keine NTFS-Laufwerke beschreiben kann. Es hilft, alles mit Windows-Laufwerken auf Ihren Mac-Rechnern zu erledigen. Es bietet Unterstützung für das Lesen und Schreiben externer Festplatten, die zuvor für Windows-Betriebssysteme von anderen bekannten Festplattenherstellern formatiert wurden, ist auch ein NTFS-Treiber. EaseUS bietet eine kostenlose Testversion für 7 Tage an. Es unterstützt MacOS11 – MacOS10.13.
Schritt 1. Starten und aktivieren Sie EaseUS NTFS für Mac. Klicken Sie auf „Ich habe bereits eine Lizenz“, um diese Software freizuschalten.

Schritt 2. Verbinden Sie ein NTFS-Laufwerk mit dem Mac, EaseUS NTFS für Mac erkennt das Gerät automatisch. Wählen Sie Ihr Laufwerk aus und Sie werden sehen, dass es jetzt als „schreibgeschützt“ markiert ist. Klicken Sie auf „Schreibzugriff aktivieren“, um dem Laufwerk Lese- und Schreibrechte hinzuzufügen.

Schritt 3. Wenn der Status von NTFS-Laufwerken in „Beschreibbar“ wechselt.
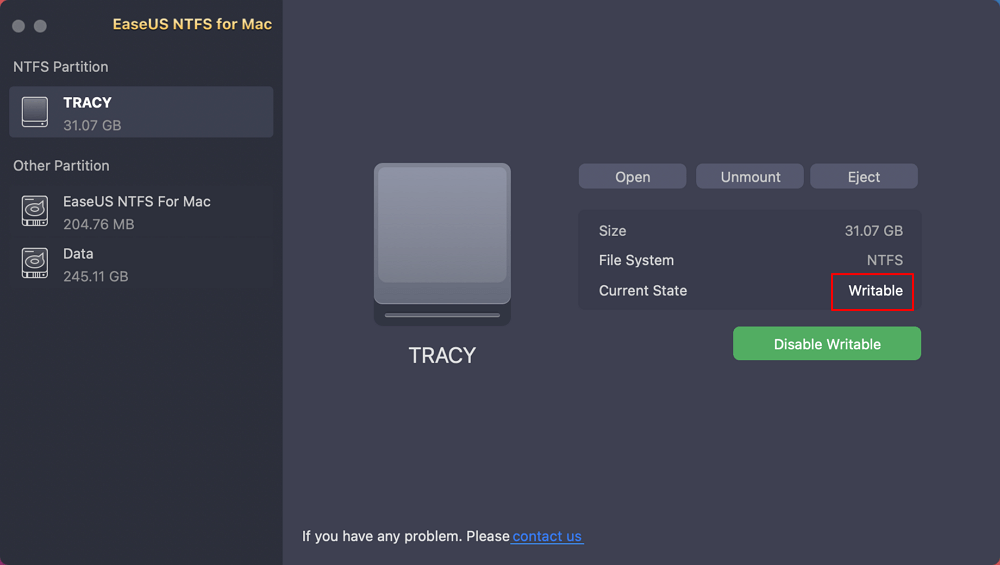
Schritt 4. EaseUS NTFS für Mac öffnet ein Fenster, um dem Mac zu helfen, auf das NTFS-Laufwerk zuzugreifen:
- 1. Wählen Sie „Voller Festplattenzugriff“, klicken Sie auf das Sperrsymbol und geben Sie das Administratorpasswort ein, um es zu entsperren.
- 2. Wählen Sie die beiden Symbole von NTFS für Mac aus.
- 3. Ziehen Sie sie in die Liste „Vollständiger Festplattenzugriff“.
- 4. Klicken Sie auf „Beenden & Wiederherstellen“, um EaseUS NTFS für Mac neu zu starten.
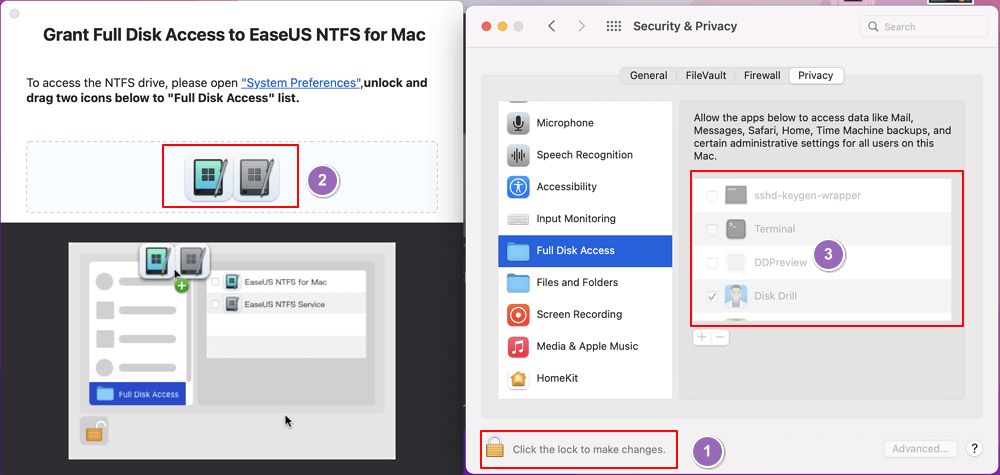
Schritt 5. Wenn EaseUS NTFS für Mac neu gestartet wird, können Sie es öffnen, um gespeicherte Daten auf dem NTFS-Gerät zu überprüfen, zu lesen, zu schreiben und sogar zu ändern.
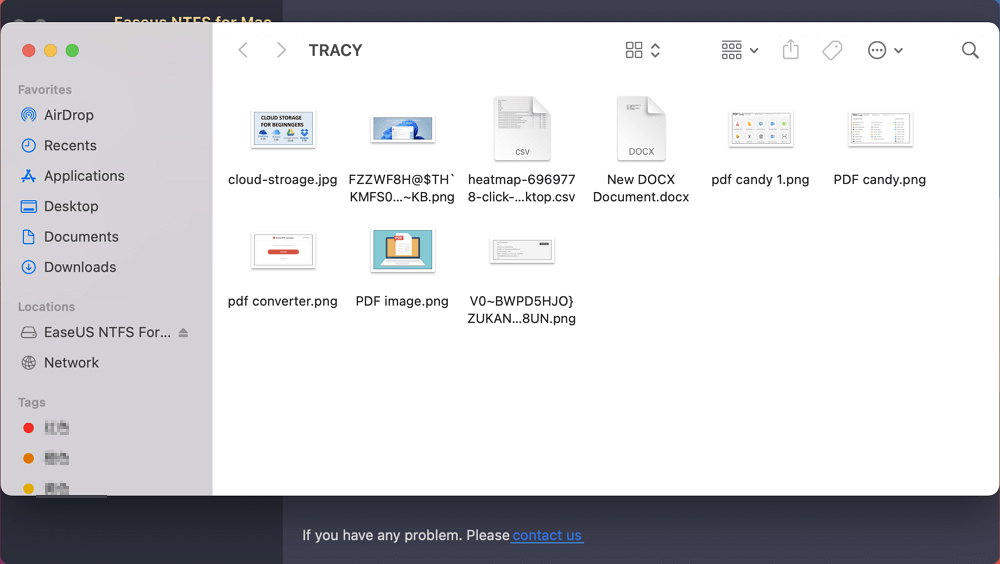
Es hat mehrere Vorteile:
- Vollständig kompatibel mit M1-basierten Mac-Geräten.
- Mounten und unmounten Sie Ihre Windows NTFS-Volumes von der Statusleiste.
- Vollständiger Lese-/Schreibzugriff auf NTFS-Laufwerke in macOS.
So formatieren oder konvertieren Sie in APFS oder ein anderes Dateisystem
MacOS kann das Laufwerk in andere Formate formatieren, einschließlich FAT 32-, exFAT-, APFS- oder HFS+-Dateisystem. Es kann das Laufwerk jedoch nicht für das NTFS-Dateisystem formatieren. Aus diesem Grund müssen Sie ein Drittanbieter-Tool verwenden, z. B. EaseUS NTFS für Mac.
macOS ermöglicht die Formatierung des Laufwerks auf FAT 32, exFAT, APFS oder HFS+. Dazu müssen Sie die folgenden Schritte ausführen:
Schritt 1: Sichern Sie die wichtigen Dateien, die auf Ihrem NTFS-Laufwerk verfügbar sind.
Schritt 2: Öffnen Sie den Finder, gehen Sie zum Ordner „Programme“, gehen Sie zu „Dienstprogramme“ und wählen Sie „Festplattendienstprogramm“.
Schritt 3: Wählen Sie das NTFS-Laufwerk aus dem linken Bereich, der im Festplattendienstprogramm verfügbar ist.
Schritt 4: Klicken Sie im oberen Menü des Festplatten-Dienstprogramms auf „Löschen“.
Schritt 5: Wählen Sie das Dateisystem „FAT 32“ oder „exFAT“ aus dem Dropdown-Feld und wählen Sie „Löschen“.
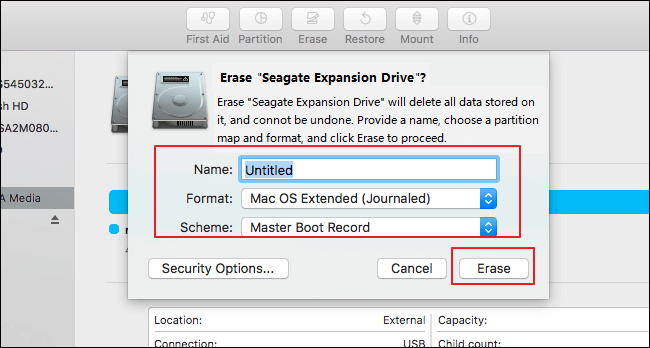
Fazit
Das Schreiben auf NTFS-Laufwerke mit Mac ist durchaus möglich. Sie haben verschiedene Optionen zum Lesen und Formatieren von NTFS-Laufwerken auf dem Mac, einschließlich kostenloser NTFS-Treiber, Apples nativer NTFS-Unterstützung und NTFS-Anwendungen von Drittanbietern.
Kostenlose NTFS-Treiber für Apple und Mac NTFS-Unterstützung sind kostenlos, aber sie erfordern zusätzliche Arbeit, um NTFS-Laufwerke auf Mac im Lese-Schreib-Modus zu mounten, und sie sind riskant in der Verwendung und sehr instabil. Auch wenn EaseUS NTFS für Mac nicht völlig kostenlos ist, wird es mit einer 7-tägigen kostenlosen Testphase geliefert, und es wird hilfreich sein, viel Zeit und Mühe zu sparen. Es ist eine ausgezeichnete, zuverlässige und benutzerfreundliche Software von Drittanbietern.
Wenn Sie externe Laufwerke verwenden möchten, um regelmäßig Dateien zwischen Windows und Mac zu übertragen. Es ist eine großartige Idee, NTFS auf FAT 32 oder exFAT zu formatieren. Wenn Sie dieses Microsoft NTFS-Laufwerk später auf einem Mac verwenden müssen, können Sie außerdem NTFS in APFS konvertieren.
Weitere Artikel & Tipps:
-
Dateien von einem Mac auf eine externe NTFS-Festplatte kopieren [2024 Vollständige Anleitung]
![Artikelschreiber]() Katrin / 2024-03-20
Katrin / 2024-03-20 -
![Artikelschreiber]() Maria / 2024-03-20
Maria / 2024-03-20

EaseUS NTFS for Mac
- NTFS-Festplatte auf Mac benutzen
- Kompatibel mit M1-basierten Mac
- Einhängen & Aushängen von NTFS-Festplatten unter MacOS.
Umfassende Lösungen




