Zusammenfassung:
Das Finden Ihres WLAN-Passworts auf Ihrem iPhone ist ziemlich schwierig, aber Sie können es einfacher machen, wenn Sie wissen, wie Sie Ihr Passwort auf Ihrem iPhone am besten anzeigen können. Dieser Artikel führt alles für Sie aus; Probieren Sie es aus, um zu erfahren, wie Sie WLAN-Passwörter auf einem iPhone finden.
Haben Sie gerade Ihr WLAN-Passwort auf Ihrem iPhone vergessen? Die meisten intelligenten Geräte verbinden Sie automatisch mit dem WLAN, nachdem Sie sich einmal angemeldet haben. Daher ist es ziemlich offensichtlich, dass jeder sein Passwort vergisst. Es ist jedoch ziemlich schwierig, das Passwort des WLAN-Netzwerks auf dem iPhone zu finden, da es keine Funktion zum Anzeigen des WLAN-Passworts hat.
Aber was tun als nächstes? Wenn Sie nach einer zuverlässigen Anleitung gesucht haben, wie Sie WLAN-Passwörter auf Ihrem iPhone finden, sind Sie an der richtigen Stelle gelandet.
Dieser Artikel dreht sich um die supereinfachen Techniken, um Ihr WLAN-Passwort auf Ihrem iPhone zu finden, und stellt einen der besten iPhone-Schlüsselfinder vor, EaseUS Key Finder. Es ist einer der zuverlässigsten Schlüsselfinder, mit dem Sie Ihre wichtigen Windows-Passwörter, Schlüssel und Produktlizenzen auf Ihrem Windows-Computer wiederherstellen können. Lesen Sie bis zum Ende, um den besten Weg zu finden, der für Sie funktioniert.
Kann ich das WLAN-Passwort direkt auf dem iPhone finden?
Sofern Ihr iPhone keinen Jailbreak aufweist, können Sie Ihr WLAN-Netzwerk nicht direkt überprüfen. Sie vermuten vielleicht, dass es dafür eine Methode geben muss, aber Sie werden sie nicht finden können, da Apple Benutzern nicht erlaubt, direkt auf Passwörter zuzugreifen, selbst wenn sie in ihrem Schlüsselbund gespeichert sind.
Glücklicherweise gibt es andere Möglichkeiten, auf Ihrem iPhone nach Passwörtern zu suchen. Der Rest dieses Beitrags beschreibt, wie man ein WLAN-Passwort auf dem iPhone findet, ohne es nachzuschlagen, und verschiedene Alternativen zur Passwortsuche.
So finden Sie das WLAN-Passwort über die Router-Einstellungen
Da Ihr WLAN-Passwort auf Ihrem iPhone hochgradig geschützt ist, gibt es keine direkte Möglichkeit, es abzurufen oder darauf zuzugreifen, aber es gibt alternative Optionen, z. B. den Zugriff auf die Router-Einstellungen.
Sie müssen nur die IP-Adresse Ihres Routers kennen, um Ihr aktuelles WLAN-Passwort zu erhalten.
Bevor Sie fortfahren, sollten Sie beachten, dass diese Methode nur für die Ermittlung des WLAN-Passworts für das Netzwerk gilt, mit dem Ihr Gerät derzeit verbunden ist.
So gehen Sie vor:
Schritt 1: Öffnen Sie Ihre iPhone-Einstellungen.
Kopieren Sie die Nummer neben dem Router, wenn Sie auf das Symbol „i“ klicken. Damit können Sie die IP-Adresse Ihres WLAN-Routers in Ihre Zwischenablage kopieren. Fügen Sie dann einfach Ihre IP-Adresse in einen beliebigen Online-Browser wie Safari oder Chrome ein. Halten Sie dazu im Browser die Suchleiste gedrückt und wählen Sie „Einfügen“.
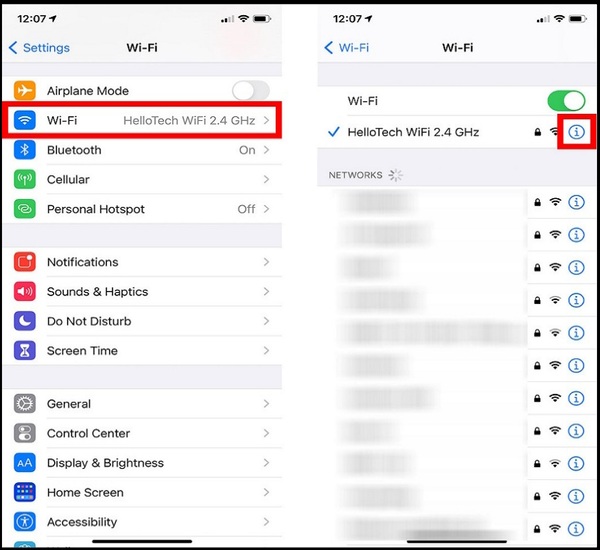
Schritt 2: Kopieren Sie die IP-Adresse des Routers und fügen Sie sie in einen Webbrowser ein.
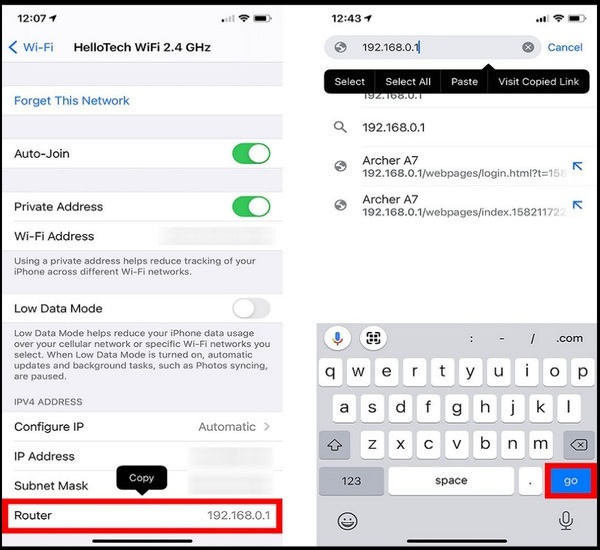
Hinweis: Wenn Sie eine Seite mit der Aufschrift „Diese Verbindung ist nicht privat“ erhalten, tippen Sie auf die Option „Erweitert > Fortfahren mit (IP nicht sicher)“.
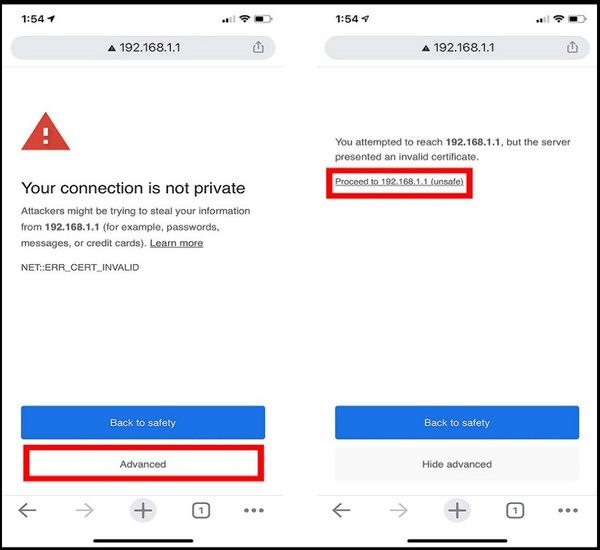
Schritt 3: Melden Sie sich bei Spectrum an.
Geben Sie zur Anmeldung den Benutzernamen und das Passwort Ihres Routers ein. Es ist nicht dasselbe wie Ihr WLAN-Benutzername und Ihr Passwort. Möglicherweise finden Sie es irgendwo auf Ihrem Router oder im Handbuch. Wenn Sie es nicht finden können, finden Sie den Standardbenutzernamen und das Standardpasswort in dieser Liste.
Wählen Sie dann auf der linken Seite „WIFI“ aus den Optionen. Der Name der Schaltfläche kann jedoch je nach Router unterschiedlich sein.
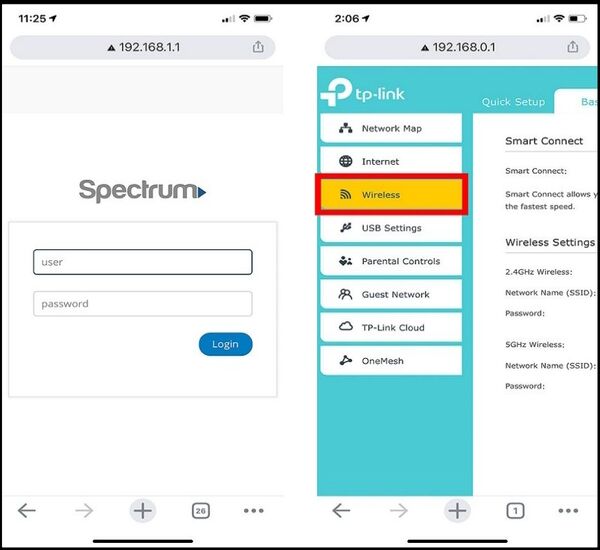
Schritt 4: Greifen Sie auf Ihr WLAN-Passwort zu und ändern Sie es.
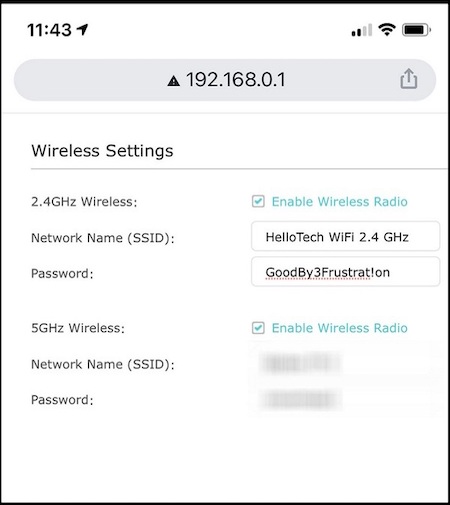
Ihr aktuelles WLAN-Netzwerkpasswort sehen Sie unter dem Netzwerknamen in den WLAN-Einstellungen. Schließlich können Sie Ihr WLAN-Passwort löschen und durch etwas einfacheres und leichter zu merkendes ersetzen. Denken Sie daran, Ihre Änderungen zu speichern. Andernfalls werden alle Ihre Bemühungen umsonst sein.
Wie finde ich ein WLAN-Passwort über den iCloud-Schlüsselbund?
Das oben beschriebene Verfahren kann nur das Passwort eines aktuell verbundenen WLAN-Netzwerks ermitteln. Wenn Sie auf alle WLAN-Passwörter Ihres Geräts zugreifen möchten, ist iCloud Keychain der richtige Weg, da es alle Anmeldeinformationen speichert, die von Ihren Apple-Geräten gemeinsam genutzt werden. Beginnen wir damit, Ihre WLAN-Passwörter mit dem iCloud-Schlüsselbund abzurufen.
Hinweis: Denken Sie daran, dass Sie Zugriff auf Ihr iPhone und Mac-Gerät haben müssen, um mit dieser Methode das WLAN-Passwort zu finden.
Schritt 1: Gehen Sie zu den iPhone-Einstellungen und aktivieren Sie den iCloud-Schlüsselbund auf Ihrem iPhone.
Zuerst müssen Sie zu den iPhone-Einstellungen gehen, indem Sie auf das zahnradförmige Symbol klicken, dann auf die „Apple ID“ klicken und dann auf „iCloud“ tippen.
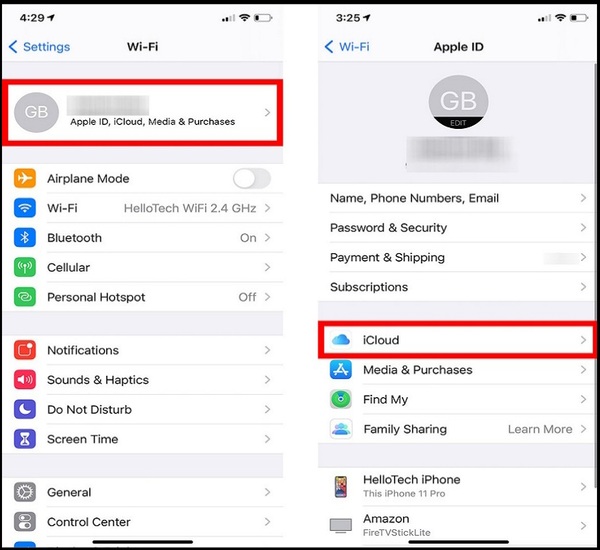
Überprüfen Sie, ob der Schlüsselbund aktiviert ist, indem Sie darauf tippen. Wenn nicht, schalten Sie es ein.
Schritt 2: Aktivieren Sie die Schlüsselbundoption auf Ihrem Mac.
Sie finden das Apfelsymbol in der oberen linken Ecke Ihres MAC-Bildschirms; klicken Sie auf „Systemeinstellungen“.
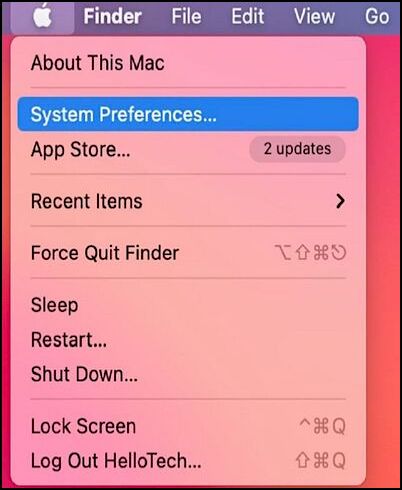
Schritt 3: Gehen Sie nun zu „Apple-ID“.
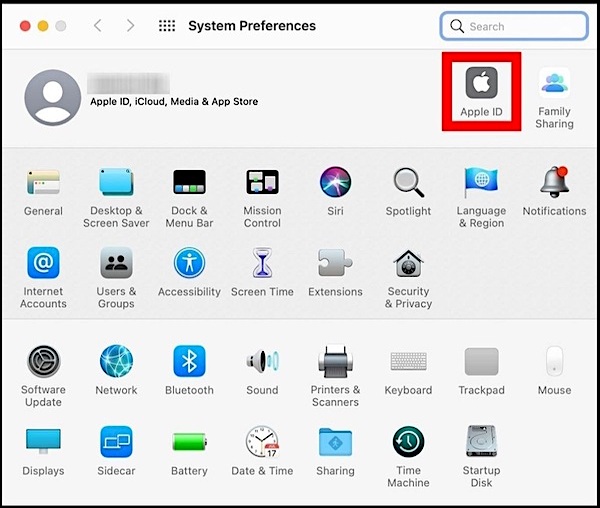
Schritt 4: Wählen Sie danach „iCloud“ und scrollen Sie nach unten, um sicherzustellen, dass das Schlüsselbund-Kästchen angekreuzt ist.
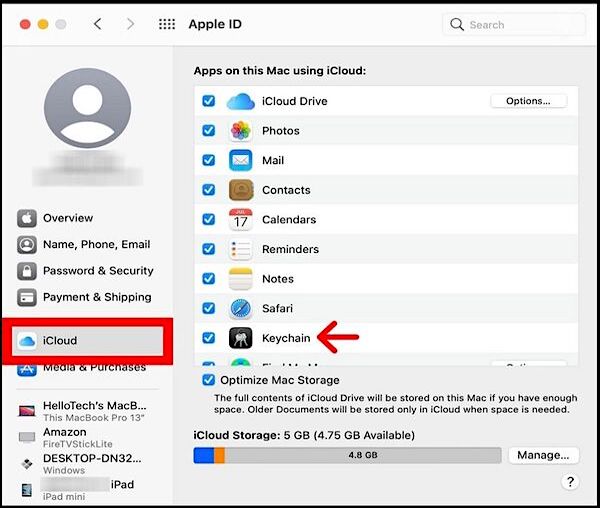
Hinweis: Die Schritte gelten nur, wenn Sie sich auf dem Mac mit Ihrer Apple-ID angemeldet haben. Stellen Sie sicher, dass Sie dasselbe Konto verwendet haben, in dem Ihre Passwörter gespeichert sind.
Schritt 5: Als nächstes öffnen Sie den „Finder“. Sie können auch die Befehlstaste + N gleichzeitig auf Ihrer Tastatur eingeben, um sie zu öffnen.
Schritt 6: Wählen Sie danach „Anwendungen“. Es wäre in der linken Seitenleiste des Finders verfügbar. Sie können auch mit der rechten Maustaste auf den Finder klicken und gleichzeitig Befehl + Umschalt + A drücken.
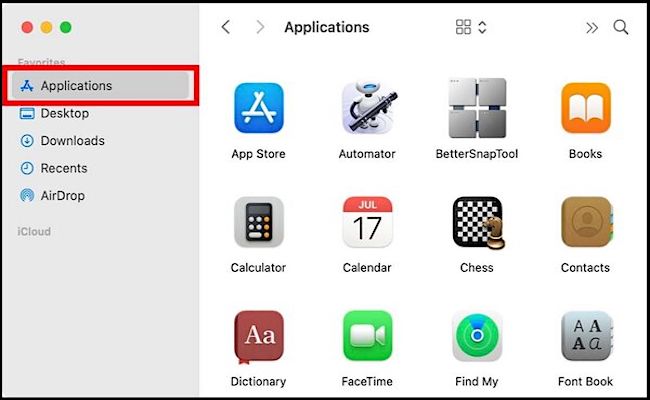
Schritt 7: Doppelklicken Sie nun auf den Ordner „Dienstprogramme“, um ihn zu öffnen.
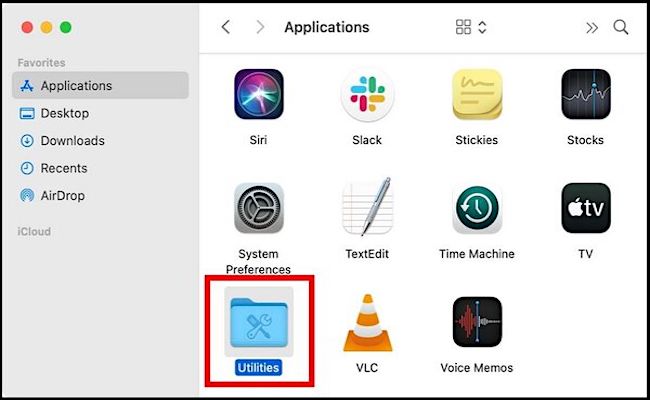
Schritt 8: Gehen Sie danach zur App „Keychain Access“.
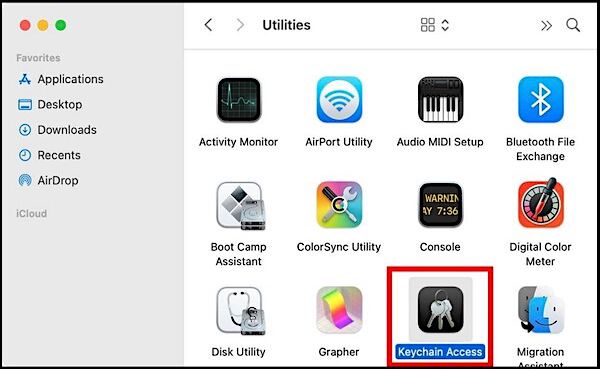
Schritt 9: Finden Sie Ihr WLAN-Passwort.
Suchen Sie nach Ihrem WLAN-Netzwerk mit seinem Namen im Suchfeld; Geben Sie einfach den Namen ein und drücken Sie die Eingabetaste. Um ein neues Einstellungsfenster zu öffnen, doppelklicken Sie auf Ihr Netzwerk.
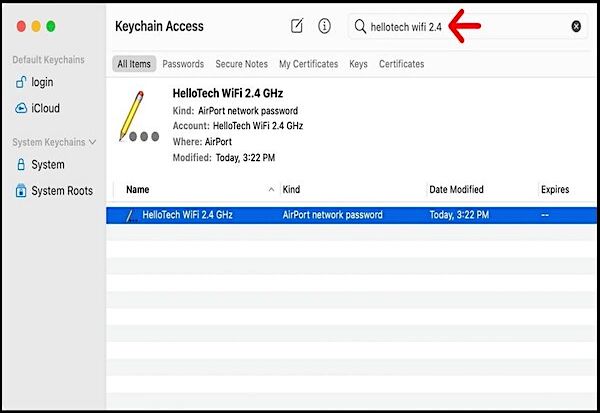
Schritt 10: Stellen Sie sicher, dass Sie das Kontrollkästchen Passwort anzeigen aktiviert haben.
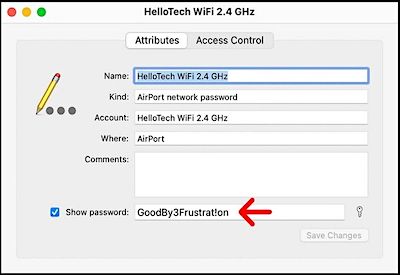
Geben Sie das Passwort für Ihren Schlüsselbund ein, mit dem Sie sich bei Ihrem Mac angemeldet haben.
Schritt 11: Schließlich finden Sie neben „Passwort anzeigen“ das WLAN-Passwort, für das Sie sich entschieden haben.
Wie teilt man WLAN-Passwörter zwischen iPhones?
Sie können Ihr WLAN-Passwort möglicherweise nicht auf Ihrem iPhone nachschlagen, aber Sie können es mit Ihrem Freund teilen, solange Sie beide iOS 11 und höher verwenden. Sie können Ihr WLAN-Passwort innerhalb weniger Minuten teilen.
Hinweis: Für diese Methode müssen Sie sicherstellen, dass Ihr Freund iOS 11 oder höher hat und dass sich seine Apple-ID in Ihren Kontakten befindet. Vergessen Sie nicht, Bluetooth auf Ihrem Gerät und dem Ihres Freundes zu aktivieren.
Schritt 1: Halten Sie Ihr Telefon neben das iPhone Ihres Freundes. Stellen Sie sicher, dass sich beide Geräte in unmittelbarer Nähe befinden.
Schritt 2: Bitten Sie dann Ihren Freund, sich mit dem WLAN-Netzwerk zu verbinden, dessen Passwort Sie teilen möchten.
Schritt 3: Das Popup-Fenster erscheint am unteren Rand des Bildschirms; Klicken Sie auf Passwort teilen. Damit wird Ihr Passwort auf dem iPhone Ihres Freundes geteilt. Tippen Sie abschließend auf Fertig, um den Vorgang abzuschließen.
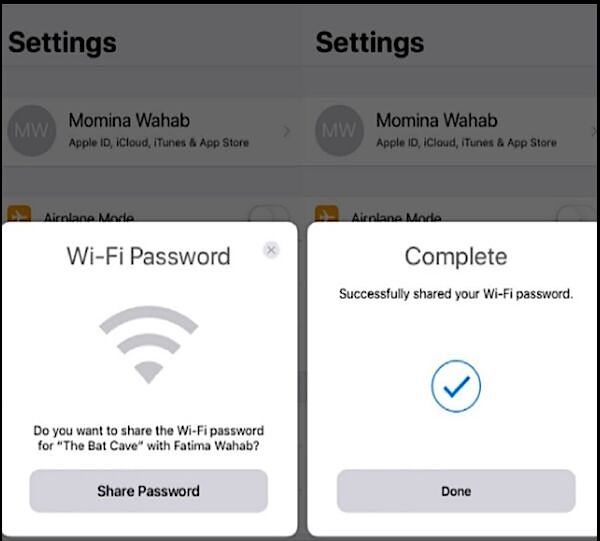
Extra-Tipp: Finden Sie das WLAN-Passwort unter Windows
Jailbreak ist immer die letzte Option, wenn Sie keine zuverlässige Methode finden, um Ihr WLAN-Passwort zu finden. Die Verwendung einer Software zum Ermitteln Ihres Passworts wäre jedoch die beste Option. Es gibt Hunderte solcher Software und Programme, die Ihnen helfen können, verlorene Schlüssel unter Windows wiederherzustellen, aber nichts ist so zuverlässig wie EaseUS Key Finder.
Schritt 1. Starten Sie den EaseUS Key Finder auf Ihrem Laptop und klicken Sie auf "WLAN" im linken Fensterbereich.
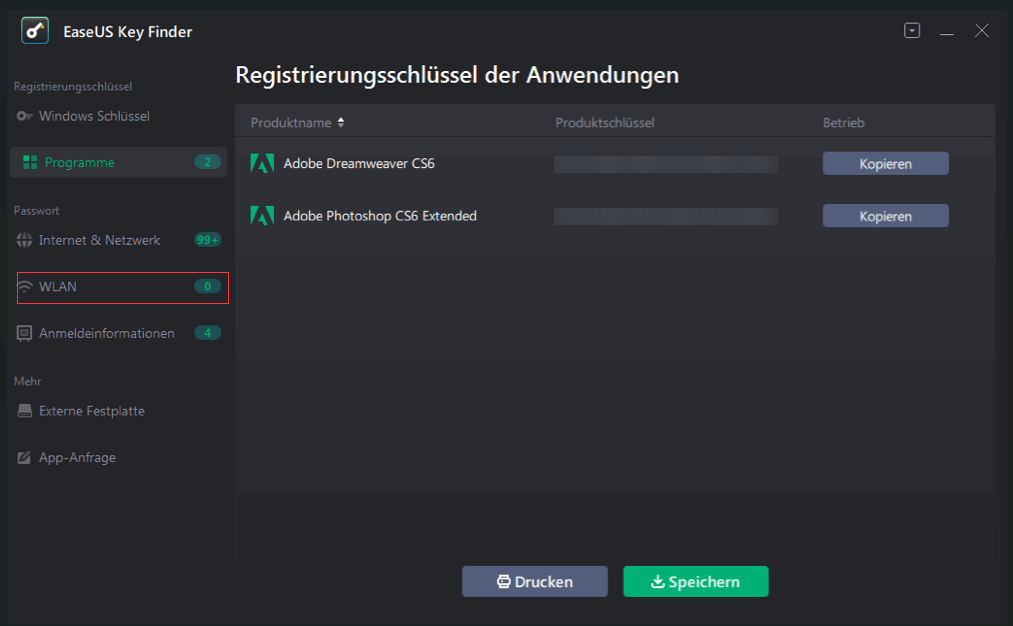
Schritt 2. Suchen Sie Ihr WiFi-Konto, und Sie werden das Passwort neben Ihrem Netzwerknamen sehen.
Sie können direkt auf "Kopieren" klicken, um das WiFi-Passwort zu kopieren und Ihrem drahtlosen Netzwerk sofort beizutreten.
Sie können auch auf "Drucken" oder "Speichern" klicken, um alle Ihre WiFi-Netzwerke und Passwörter zu sichern.
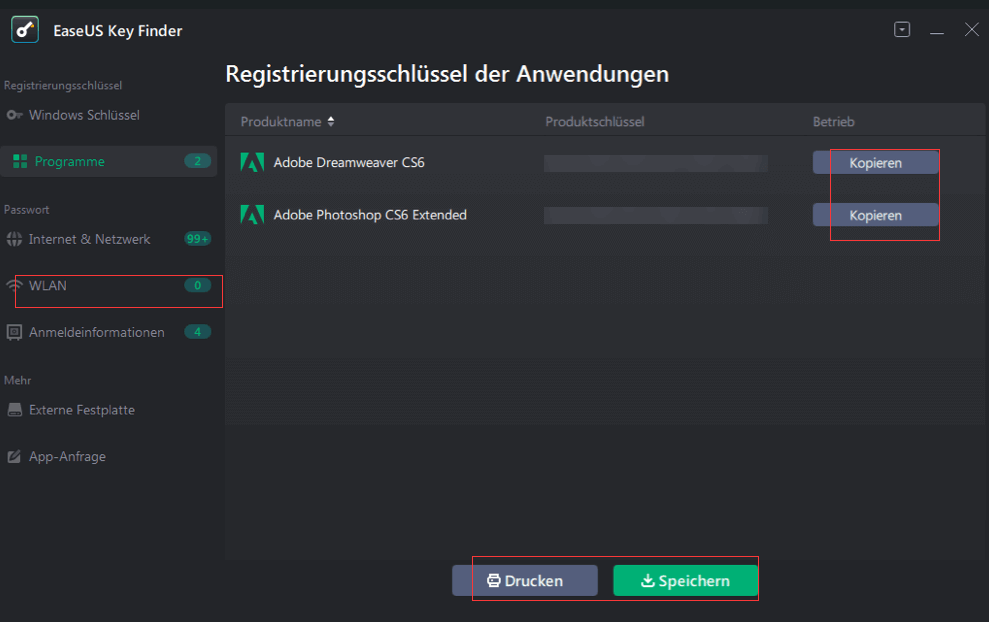
Mit dem EaseUS Key Finder können Sie beim Finden Ihrer Passwörter nichts falsch machen, da es der beste Produktschlüsselfinder ist, der es Benutzern ermöglicht, ihre WLAN-Passwörter, Windows-Schlüssel, Produktserien und Schlüssel einfach und schnell anzuzeigen. Hier sind einige Funktionen dieser Software.
Hauptmerkmale von EaseUS Key Finder
- Die Software ist 100% sicher und geschützt.
- Es kann Ihnen helfen, alle gespeicherten Passwörter von Webbrowsern wiederherzustellen.
- Sie können vergessene Passwörter innerhalb weniger Minuten wiederherstellen.
- Finden Sie die Produktserien und Schlüssel von mehr als 1000 populärer Software.
Fazit
Das Herausfinden der WLAN-Passwörter ist ziemlich schwierig, aber die oben genannten Methoden reichen aus, um es Ihnen einfacher zu machen. Die Verwendung von EaseUS Key Finder gehört zu unseren am häufigsten empfohlenen Methoden, um WLAN-Passwörter zu finden auf Windows-Computern, da Sie mit diesem Tool keine festen Regeln befolgen müssen, um Ihre Passwörter zu finden. Nur ein paar einfache Schritte und Sie können loslegen. Worüber wundern Sie sich also? Laden Sie es jetzt herunter.
Weitere Artikel & Tipps:
-
Wie finde ich das Microsoft Konto Passwort? Ihr Leitfaden ist hier
![Artikelschreiber]() Maria / 2025-09-15
Maria / 2025-09-15 -
Wo und wie kann ich das Origin-Passwort finden oder wiederherstellen?
![Artikelschreiber]() Maria / 2025-09-15
Maria / 2025-09-15
-
Wie Sie Ihr Instagram-Passwort sehen - 3 vollständige Anleitungen
![Artikelschreiber]() Maria / 2025-09-15
Maria / 2025-09-15 -
Tipps zum Finden des Microsoft Office 2013-Produktschlüssels
![Artikelschreiber]() Markus / 2025-09-15
Markus / 2025-09-15
