Zusammenfassung:
'Wo kann ich meinen Windows-Produktschlüssel aus der Ferne finden?' ist eine häufig gestellte Frage. Hier finden Sie einige der einfachsten und schnellsten Möglichkeiten, dieses Problem zu lösen. Lesen Sie mehr im Detail!
Möchten Sie wissen, wie Sie Ihren Windows 10-Produktschlüssel finden? Benötigen Sie Ihren Microsoft Office-Produktschlüssel, um ihn neu zu installieren oder auf einen neuen Computer zu übertragen? Ein Windows-Produktschlüssel oder eine Lizenz ist eine 25-stellige Nummer, die zur Aktivierung Ihrer Windows-Installation verwendet wird. Früher am Tag mussten Sie nur irgendwo auf dem System nach einem Aufkleber suchen, um Ihren Windows-Produktschlüssel zu finden.
Wenn Sie Windows neu installieren möchten, benötigen Sie Ihren Aktivierungsschlüssel. In diesem Tutorial zu „ Wo finde ich meinen Windows-Produktschlüssel aus der Ferne ?“ zeigen wir Ihnen, wie Sie Ihren Windows-Aktivierungscode mit CMD oder PowerShell abrufen. Ihr PC-Etikett kann Ihren Schlüssel enthalten, aber das ist nicht immer der Fall, vor allem, wenn Sie Ihren PC bauen oder ohne Betriebssystem kaufen. Das Auffinden des Produktschlüssels ist ein unkomplizierter Vorgang, der weniger als 2 Minuten dauert. Fangen wir ohne weiteres an.
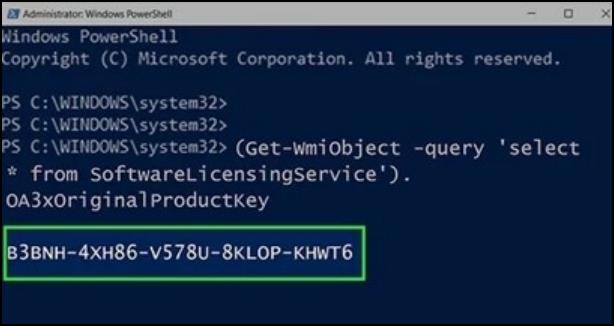
Kann ich meinen Windows-Produktschlüssel aus der Ferne finden?
Es ist eines der Hauptdiskussionsthemen für Sie, wenn Sie ein Windows-Neuling sind. Ihr Windows 10-Produktschlüssel sollte auf einem Aufkleber aufgeführt sein, der an einer unzugänglichen Stelle an Ihrer Computerhardware angebracht ist – normalerweise am unzugänglichsten Bereich des Geräts.
Sie werden erfreut feststellen, dass Sie Ihren Windows-Produktschlüssel auf einfache und herkömmliche Weise finden können, anstatt hinter Ihren Schreibtisch zu kriechen und nach einem 25-stelligen alphanumerischen Code zu suchen, der kleingedruckt auf der Rückseite Ihres Computergehäuses steht (was wir tun werden kommen Sie zum nächsten).
Wie finde ich den Produktschlüssel aus der Ferne?
Jede dieser Möglichkeiten funktioniert nur, wenn Ihr PC von Anfang an richtig eingerichtet wurde. Ein legitimes Windows 7- oder 8-System oder ein kürzlich gekaufter PC sollte den Produktschlüssel beim Upgrade auf Windows 10 bereitstellen. Es ist schwieriger, einen Produktschlüssel zu finden, wenn Ihr PC im Rahmen einer Lizenzvereinbarung mit einem Unternehmen registriert wurde.
Hinweis : Beginnen Sie damit, das Fernbedienungsprogramm zu starten, um auf das Remote-System zuzugreifen, und installieren Sie dann die Drittanbieter-Software, bevor Sie mit der ersten Methode fortfahren.
Konzentrieren wir uns nun auf die Methoden, mit denen Sie den Produktschlüssel aus der Ferne finden können.
Methode 1. Führen Sie Windows Key Extractor aus
Unabhängig davon, ob Sie eine neue Windows-Installation durchführen oder Ihre vorhandene Windows-Lizenz auf einen neuen Computer übertragen, ist Ihr Produktschlüssel eine wichtige Information. EaseUS Key Finder ist ein Tool zum Auffinden von Produktschlüsseln für Windows (Windows 11/10/8/7 und Windows Server), SQL Server und andere Anwendungen. Es gibt keine besonderen Kriterien.
Wenn Ihnen ständig Software zur Verfügung steht, müssen Sie keine Zeit mit zeitraubenden Dingen verschwenden. Es ist das beste Produktschlüsselsuchprogramm, das für Sie funktioniert, und EaseUS Key Finder kann Ihnen dabei helfen, Ihre Arbeit effizienter zu erledigen. Der zusätzliche Vorteil ist, dass es sich um ein umfassendes Paket zum Auffinden zahlreicher sensibler Codes handelt, die Sie beim Ausführen der Software unterstützen, die Sie täglich verwenden.
Hauptmerkmale von EaseUS Key Finder
- Finden Sie den Windows-Server-Produktschlüssel und funktioniert einwandfrei mit allen aktuellen Windows-Versionen.
- Das Programm kann den Microsoft SQL Server-Produktschlüssel finden, wenn keine expliziten Einschränkungen vorliegen.
- Das Dienstprogramm hilft beim Auffinden und Wiederherstellen von Seriennummern für Adobe- und Microsoft Office-Software.
- Das Programm kann Surfpasswörter aus jedem Browser extrahieren, einschließlich Mozilla Firefox, Chrome, Internet Explorer, Edge usw.
- Mit EaseUS Key Finder können Sie die mit den Anwendungseinstellungen verbundenen Passwörter wiederherstellen und zurücksetzen.
- Wenn Ihr WLAN aufgrund einer falschen Passworteingabe gesperrt wurde, kann EaseUS Key Finder das WLAN-Passwort unter Windows sofort entsperren.
Schritt 1. Klicken Sie unter dem Registrierungsschlüssel auf die Registerkarte „Windows“.
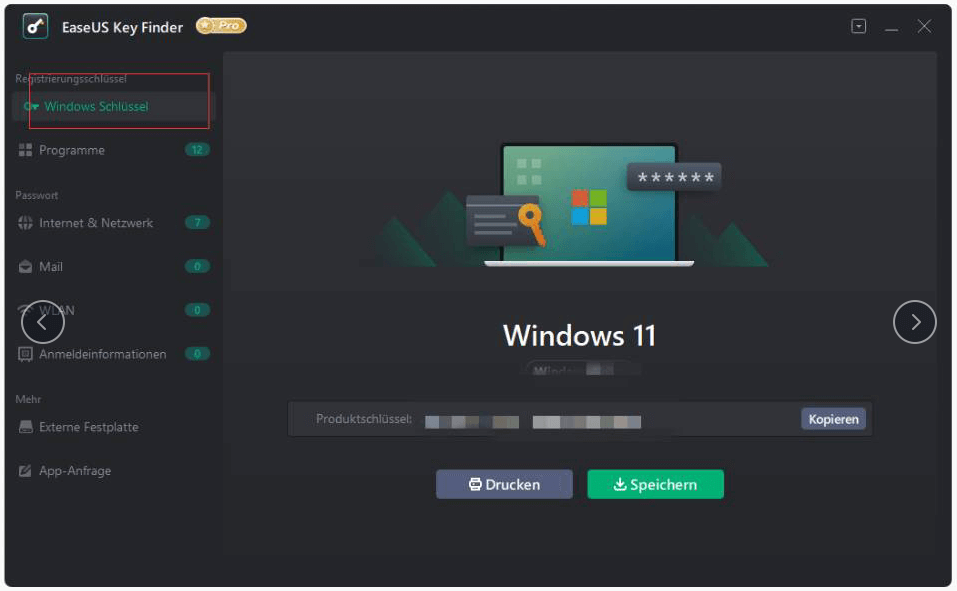
Schritt 2. Überprüfen Sie den Windows-Produktschlüssel auf der rechten Seite. Klicken Sie zum Einfügen auf „Kopieren“. Oder wählen Sie zwei andere Optionen:
"Speichern" - Lokal als PDF-Datei speichern.
"Drucken" - Klicken Sie hier, um die Schlüsseldatei zu drucken.
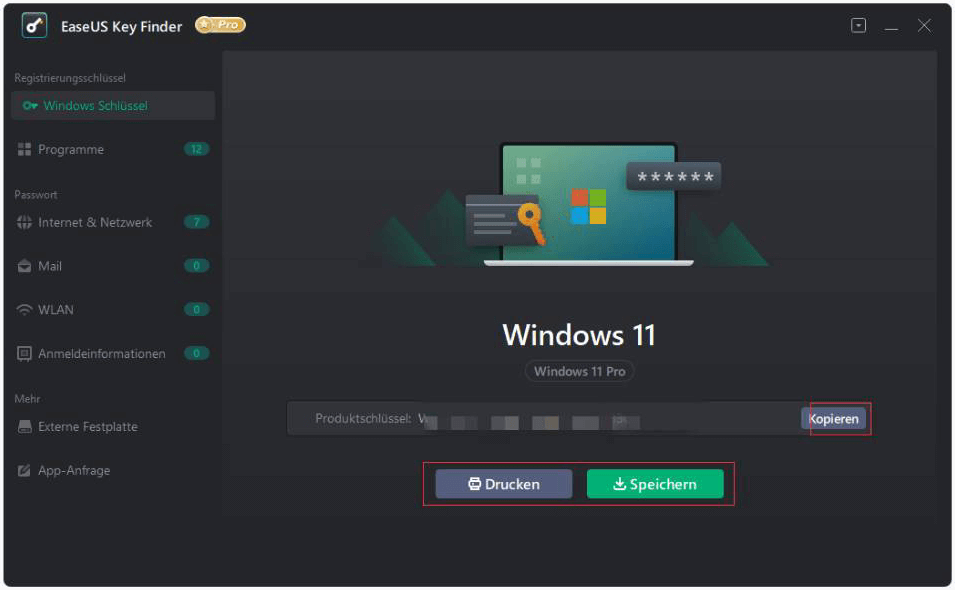
Methode 2. Produktschlüssel in CMD abrufen
Wenn Sie die Eingabeaufforderung verwenden, um Ihren Windows 10-Produktschlüssel zu ermitteln, müssen Sie sicherstellen, dass das Befehlszeilenprogramm mit Administratorfunktionen ausgeführt wird. Dazu;
Schritt 1 : Öffnen Sie die Windows-Suchleiste und geben Sie „cmd“ ein.
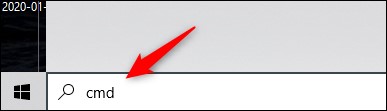
Schritt 2 : Die Eingabeaufforderung wird angezeigt, wenn Sie sie in die Suchergebnisse eingeben. Klicken Sie mit der rechten Maustaste darauf und wählen Sie „Als Administrator ausführen“ aus dem Popup-Fenster, das erscheint, sobald Sie dies tun. Geben Sie bei Aufforderung das Kennwort für Ihr Windows-Konto ein.
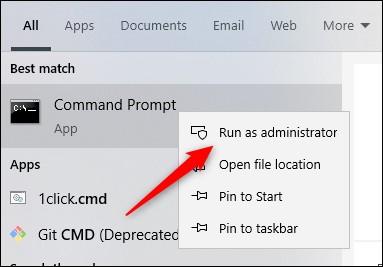
Schritt 3: Sobald die Datei geöffnet ist, kopieren Sie den folgenden Befehl, fügen Sie ihn in das Textfeld ein und drücken Sie die Eingabetaste:
wmic path softwarelicensingservice erhalten OA3xOriginalProductKey
Schritt 4: Danach wird der 25-stellige Produktschlüssel angezeigt.
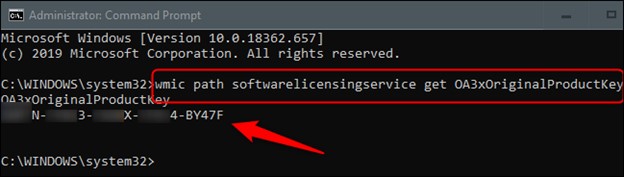
Hinweis : Wenn Sie diesen Ansatz verwenden, wird der im BIOS Ihres Computers oder in der UEFI-Firmware gespeicherte Windows-Produktschlüssel angezeigt. Mit anderen Worten, es zeigt den Windows-Schlüssel an, der ursprünglich auf Ihrem Computer installiert wurde. Wenn Sie Windows seitdem mit einem neuen Schlüssel installiert haben (oder eine digitale Lizenz erhalten haben), unterscheidet sich dieser von dem Schlüssel, der jetzt auf Ihrem Computer verwendet wird.
Gesagt, das ist alles, was dazu gehört. Obwohl diese Methode schnell ist, ist es wahrscheinlich kein Code, an den Sie sich leicht erinnern werden.
Methode 3. Finden Sie den Windows-Produktschlüssel mit PowerShell
PowerShell ist eine weitere Leistung, mit der in der Windows 10-Betriebssystemumgebung gerechnet werden muss. Beim Verwalten Ihrer Dateien in Windows 10 kann PowerShell fast alles für Sie erledigen, vom Komprimieren und Entpacken von Dateien bis hin zum vollständigen Löschen der Festplatte.
Als weiteres Beispiel dafür, wozu Windows PowerShell in der Lage ist, können Sie sogar versuchen, den Windows 10-Produktschlüssel mit Windows PowerShell (Admin) abzurufen. Es ist ein relativ einfaches Verfahren.
Schritt 1 : PowerShell (Admin) kann gestartet werden, indem Sie PowerShell in das Suchfeld neben dem Windows 10-Symbol eingeben und dann im Dropdown-Menü Als Administrator ausführen auswählen.
Schritt 2 : Der folgende Befehl sollte in der Befehlszeile eingegeben werden, nachdem das Windows PowerShell (Admin)-Fenster geöffnet wurde.
powershell "(Get-WmiObject -query 'select * from
SoftwareLicensingService').OA3xOriginalProductKey"
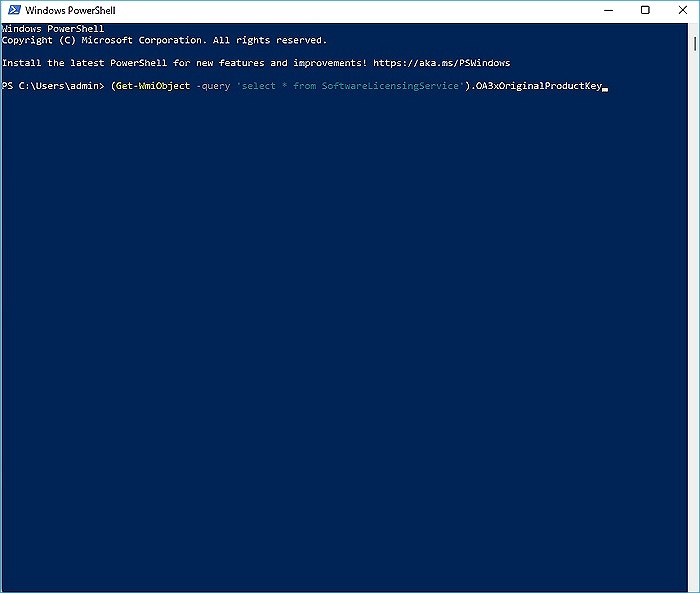
Schritt 3 : Um fortzufahren, drücken Sie die Eingabetaste.
Windows 10 Product Key steht Ihnen bei fleißiger Suche im Handumdrehen zur Verfügung.
Abschließende Gedanken
Produktschlüssel in Windows sind in den letzten Betriebssystemversionen etwas schwieriger zu finden. Wenn Sie sich also fragen: "Wo kann ich meinen Windows-Produktschlüssel aus der Ferne finden?" und es nicht mit dem Originalpaket oder der E-Mail geliefert wird, müssen Sie Windows PowerShell oder CMD verwenden, um es in Windows zu finden.
Wir empfehlen jedoch dringend, EaseUS Key Finder zu verwenden, um sicherzustellen, dass Sie Ihren Windows-Produktschlüssel abrufen, ohne ein zu großes Risiko einzugehen. Es ist sicher und bietet eine Menge anderer Funktionen, die Ihnen in Zukunft zugute kommen werden.
Haben Sie in letzter Zeit die Hardware Ihres Computers aufgerüstet? Ist es möglich, dass Sie beim Abrufen Ihres Produktschlüssels auf Schwierigkeiten gestoßen sind? Bitte teilen Sie uns mit, wie es am Ende für Sie geklappt hat.
Weitere Artikel & Tipps:
-
Die beste Anleitung, um ein vergessenes Blizzard-Passwort wiederherzustellen
![Artikelschreiber]() Maria / 2024-03-27
Maria / 2024-03-27 -
So finden/lösen Sie den Game Key für Epic Games (vollständige Anleitung)
![Artikelschreiber]() Maria / 2024-03-27
Maria / 2024-03-27
-
Microsoft Office Produktschlüssel finden (Office 2007-2019)
![Artikelschreiber]() Markus / 2024-03-27
Markus / 2024-03-27 -
Wo und wie kann ich das Origin-Passwort finden oder wiederherstellen?
![Artikelschreiber]() Maria / 2024-03-27
Maria / 2024-03-27
