Zusammenfassung:
Suchen Sie nach einem zuverlässigen Tool zur Wiederherstellung von Windows 10-Passwörtern? Dann wäre es hilfreich, wenn Sie diesen Leitfaden für die besten Tools zur Passwortwiederherstellung und das beste aller Tools, EaseUS Key Finder, in Betracht ziehen.
Wie melde ich mich bei Windows 10 an, wenn ich mein Passwort vergessen habe?
Haben Sie Ihr Windows 10-Passwort vergessen? Dann können Sie keine Software auf Ihrem PC installieren! Und der schlimmste Fall? Manchmal werden Sie Ihren Computer nicht benutzen! Aber mit Hilfe des Passwortwiederherstellungstools von Windows 10 können Sie sich schnell in Ihr System einloggen.
Verständlicherweise passieren Pannen und Leute vergessen die Passwörter ihres Systems. Da Sie mit dem gleichen Problem mit dem Windows 10-Administratorpasswort konfrontiert waren, wird es hilfreich sein, es wiederherzustellen! Microsoft macht den Vorgang jedoch nicht problemlos, aber dieser Artikel enthält die besten Tools zur Wiederherstellung von Windows 10-Kennwörtern, um den Wiederherstellungsprozess zu vereinfachen.
Das sind also die 4 wichtigsten Tools zum Zurücksetzen von Windows-Passwörtern, mit denen Sie das Problem lösen können. Lass uns anfangen!
Gibt es ein kostenloses Tool zum Zurücksetzen des Windows-Passworts?
Fragen Sie sich nach den Tools zur Passwortwiederherstellung und ob diese kostenpflichtig oder kostenlos sind? Die 4 besten Windows 10-Passwortwiederherstellungstools sind unten für Ihre Bequemlichkeit aufgelistet, die Ihnen helfen werden, Ihr Microsoft-Passwort zurückzusetzen. Einige sind kostenlos, andere verlangen möglicherweise ein paar Dollar, um Ihnen beim Zurücksetzen Ihres Windows-Passworts zu helfen.
1. PassFab 4WinKey
Was ist PassFab 4WinKey?
PassFab 4WinKey ist weit verbreitet, schnell und unterstützt jede Windows-Version. Dieses Tool zur Wiederherstellung von Windows 10-Passwörtern hilft, Windows-Passwörter zu knacken, indem es die besten Entschlüsselungscodes verwendet. Außerdem ist es ein ideales Werkzeug für diejenigen, die gerade erst angefangen haben. PassFab 4WinKey hat 4 verschiedene Versionen mit unterschiedlichen Preisen und Spezifikationen.
Die Preise sind jedoch unten angegeben:
- Standard bei 19,95 $
- Professionell für 29,95 $
- Unternehmen für 39,94 $
- Ultimativ für 69,95 $
Wie verwende ich PassFab 4WinKey?
Um PassFab 4WinKey zu verwenden, können Sie entweder eine CD/DVD oder einen USB booten, um dieses Windows 10 Passwortwiederherstellungstool zu verwenden. Daher können Sie mit diesen 8 problemlosen Schritten den Zugriff auf Ihren PC wiederherstellen.
Schritt 1: Sie müssen den PassFab 4WinKey herunterladen, installieren und kaufen. Öffnen Sie dieses Tool, während der USB mit dem PC verbunden ist. Denken Sie daran, dass Sie CD/DVD nur auswählen können, wenn Sie die Standardversion verwenden. Wählen Sie also stattdessen USB-Flash-Laufwerk.
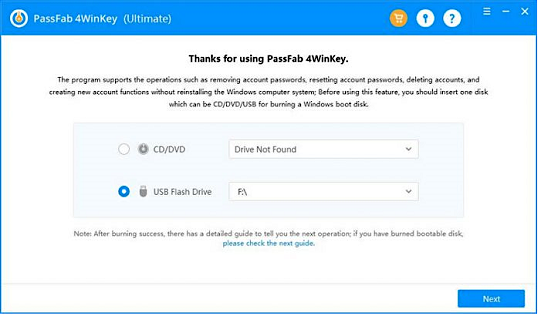
Schritt 2: Nachdem Sie das Boot-Medium ausgewählt haben, klicken Sie auf „Brennen“, um den Brennvorgang zu starten. Dieses Tool warnt Sie vor der Formatierung des USB-Flash-Laufwerks und alle Daten werden gelöscht. Wählen Sie die Option „Weiter“.
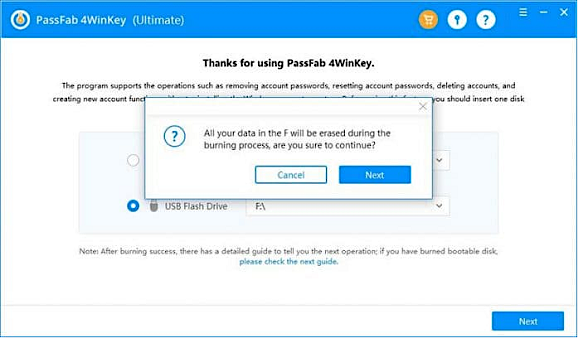
Schritt 3: Dieses Tool leitet das Brennen des USB-Laufwerks so schnell wie möglich ein. Sie müssen warten, bis der Brennvorgang abgeschlossen ist.
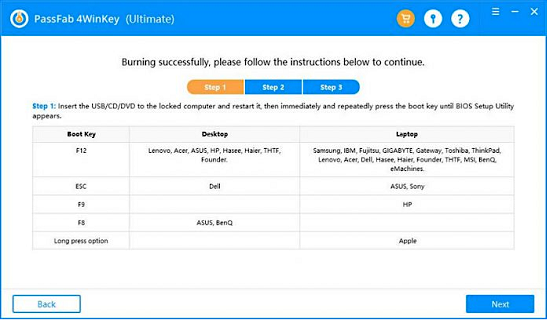
Schritt 4: Stecken Sie das bootfähige USB-Laufwerk in Ihren gesperrten PC. Jetzt müssen Sie den PC über die Boot-Menü-Oberfläche booten, die Boot-Einstellungen ändern und zulassen, dass Ihr USB die erste Boot-Wahl ist.
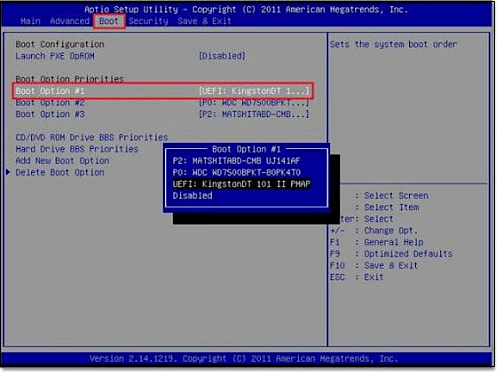
Schritt 5: Nach dem Neustart des PCs können Sie die Oberfläche des PassFab 4WinKey sehen. Wählen Sie das Windows-Betriebssystem und klicken Sie auf die nächste Option.
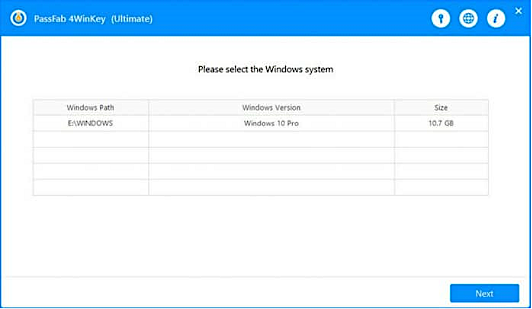
Schritt 6: Sie können alle Benutzerkonten wie Lokal, Gast und Microsoft-Administrator in einer Liste überprüfen. Entscheiden Sie sich für das Benutzerkonto, für das Sie Ihr Passwort vergessen haben.
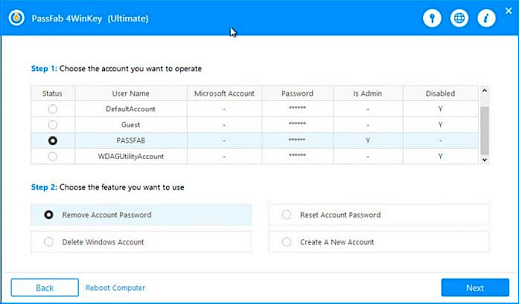
Schritt 7: Wenn Sie das Passwort löschen und auf „Weiter“ klicken, wird das Passwort schnell zurückgesetzt.
Schritt 8: Klicken Sie auf „Neustart“ und lassen Sie Ihren PC neu starten. Jetzt melden Sie sich ohne Passwort bei Ihrem PC an.
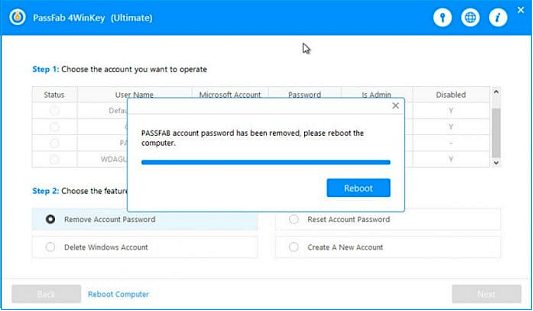
Warum wählen wir PassFab 4WinKey?
PassFab 4WinKey verfügt über zahlreiche wichtige Funktionen, die den Passwortwiederherstellungsprozess mühelos machen.
- Unterstützung für Microsoft- und lokale Konten.
- Kann die verschiedenen Kennwörter für alle Arten von Windows-Benutzerkonten zurücksetzen oder entfernen.
- Benutzer können ihre Microsoft-Kontokennwörter offline zurücksetzen.
- Sie werden niemals Daten verlieren, während Sie PassFab 4WinKey verwenden.
Vorteile
- Es unterstützt alle Windows- und Mac-Versionen.
- Benutzerfreundliche und einfache Schnittstelle.
- Sie müssen Windows nicht neu installieren oder formatieren.
- Es setzt Passwörter innerhalb von Minuten zurück, unabhängig von ihrer Passwortlänge und Schwierigkeiten.
- Kostenloser technischer Support.
Nachteile
- Es ist eine grundlegende Anforderung, dass die CPU Ihres PCs gleich oder größer als 1 GHz ist.
- Es ist nicht mit mobilen oder Linux-Systemen kompatibel.
2. Ophcrack
Was ist Ophcrack?
Ophcrack ist ein weiteres Open-Source-Tool zur Passwortwiederherstellung für Windows 10 und die beste Freeware. Dieses Tool greift auf Windows mit einem schnelleren Zeit-Speicher-Kompromiss zu, indem es die Regenbogentabelle verwendet, um es mit Brute-Force-Cracking zu knacken.
Wie verwendet man Ophcrack?
Schritt 1: Da Sie das Passwort vergessen haben, würde der erste Schritt auf einem anderen PC mit Administratorrechten und Internetzugang durchgeführt werden.
Schritt 2: Die richtige Version von Ophcrack muss von der offiziellen Seite auf den zweiten PC heruntergeladen werden.
Schritt 3: Um die ISO-Datei auf eine CD oder einen USB-Stick zu brennen, benötigen Sie eine ISO-Brenn-App.
Schritt 4: Nehmen Sie das bootfähige Medium von diesem anderen PC heraus und legen Sie es in Ihren gesperrten Windows-Computer ein. Da Ophcrack aus einem kleinen Betriebssystem besteht, das unabhängig ausgeführt werden kann, sehen Sie seine Benutzeroberfläche auf Ihrem PC.
Schritt 5: Möglicherweise sehen Sie ein Menü mit 4 Optionen. Nachdem Sie die Standardoption beibehalten haben, werden Sie feststellen, dass die Ophcrack Live-CD geladen wird, die angezeigt wird, wenn Ophcrack die mit der SAM-Datei herausfindet.
Schritt 6: Nach Abschluss des Vorgangs sehen Sie ein Fenster mit den verschiedenen Benutzerkonten und Passwörtern, das im Spaltenformat dargestellt wird. Suchen Sie nun nach einem Eintrag in der Spalte NT Pwd neben dem gesperrten Benutzernamen.
Schritt 7: Es wird Ihr wiederhergestelltes Windows 10-Passwort sein.
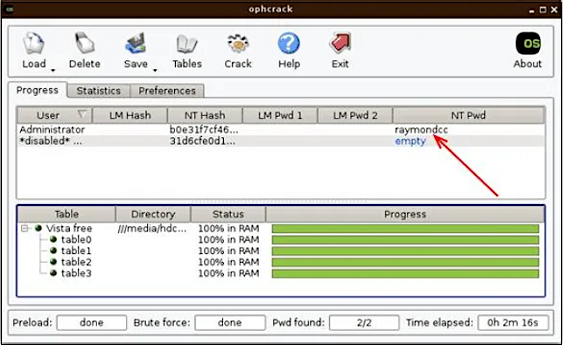
Warum wählen wir Ophcrack?
- CSV-Export und Audit-Mod.
- Dekodiert NTLM- und LM-Hashes.
- LiveCD ist verfügbar, um die Dekodierung zu erleichtern.
Vorteile
- Benötigt keine Softwareinstallation.
- Kann das tatsächliche Passwort wiederherstellen.
- Ein kostenloses Tool, das online heruntergeladen werden kann.
Nachteile
- Schwierig für Anfänger, da es eine Textschnittstelle verwendet.
3. Windows-Kennwortrücksetzdiskette
Führen Sie die folgenden Schritte aus, um eine Windows 10-Kennwortrücksetzdiskette zu erstellen:
Schritt 1: Melden Sie sich mit dem lokalen Konto bei Ihrem Windows 10-PC an, um eine Kennwortrücksetzdiskette zu erstellen.
Schritt 2: Eine SD-Karte oder ein USB-Laufwerk muss in den PC eingesteckt werden.
Schritt 3: Suchen Sie im Suchfeld nach Password Rest und klicken Sie auf „Create a password reset disk“.
Schritt 4: Klicken Sie auf die Schaltfläche „Weiter“.
Schritt 5: Wählen Sie den Speicherort zum Generieren der Passwortschlüsseldiskette und klicken Sie auf „Weiter“.
Schritt 6: Geben Sie das Kontokennwort ein und klicken Sie auf „Weiter“.
Schritt 7: Wählen Sie die Option „Weiter“ und klicken Sie auf „Fertig stellen“.
Im Folgenden sind die Schritte zur Verwendung der Kennwortrücksetzdiskette zum Zurücksetzen des Windows 10-Kennworts aufgeführt:
Schritt 1: Starten Sie Ihren Windows-PC und geben Sie das Passwort ein.
Schritt 2: Klicken Sie auf „OK“, wenn das Passwort falsch angezeigt wird.
Schritt 3: Die Kennwortrücksetzdiskette muss eingelegt und „Kennwort zurücksetzen“ ausgewählt werden.
Schritt 4: Klicken Sie auf „Weiter“.
Schritt 5: Wählen Sie die „Password Reset Disk“ und klicken Sie auf „Next“.
Schritt 6: Sie müssen Ihr neues Passwort eingeben und bestätigen.
Schritt 7: Ein zu erstellender Passworthinweis.
Schritt 8: Klicken Sie auf „Weiter“ und dann auf „Fertig stellen“.
4. Windows-Kennwortzurücksetzung Standard
Was ist Windows Password Reset Standard?
Windows Password Reset Standard ist das beste Tool zur Wiederherstellung von Windows 10-Passwörtern und eine glaubwürdige Software, mit der Sie Ihr vergessenes Windows 10-Passwort sicher zurücksetzen können. Es wird mit einem CD/DVD-Brenner erstellt und Sie müssen daher keinen Drittanbieter-Brenner verwenden. Diese Standardversion von Windows Password Reset kostet nur 19,95 $.
Wie verwende ich Windows Password Reset Standard?
Führen Sie die folgenden Schritte aus, um Ihr Windows 10-Passwort effizient zurückzusetzen:
Schritt 1: Laden Sie Windows Password Reset Standard herunter und installieren Sie es auf Ihrem Windows 10-PC, um eine Kennwortrücksetzdiskette mit DVD/CD zu erstellen.
Schritt 2: Legen Sie die gebrannte DVD/CD in Ihren gesperrten PC ein und booten Sie von dort, um Windows 10-Passwörter zurückzusetzen.
Warum wählen wir Windows Password Reset Standard?
- Unterstützt Windows 10, 8.1, 8, 7, Vista und mehr.
- Unterstützt alle Desktops und Laptops.
- Es kann sowohl Administrator- als auch Benutzerkennwörter zurücksetzen.
Vorteile
- 90 Tage Geld-zurück-Garantie
- Technischer Support rund um die Uhr
- Kompatibel mit verschiedenen Windows-Versionen
Nachteile
- Es ist nicht mit Mobilgeräten oder Linux kompatibel.
Extra-Tipp: Windows-Lizenzschlüssel vergessen? Laden Sie Professional Key Finder herunter
Sie können sich nicht an den Windows-Lizenzschlüssel oder das Systemkennwort erinnern? Sie müssen sich keine Sorgen machen, wenn Sie einen professionellen Schlüsselfinder haben, EaseUS Key Finder!
Schritt 1. Klicken Sie unter dem Registrierungsschlüssel auf die Registerkarte „Windows“.
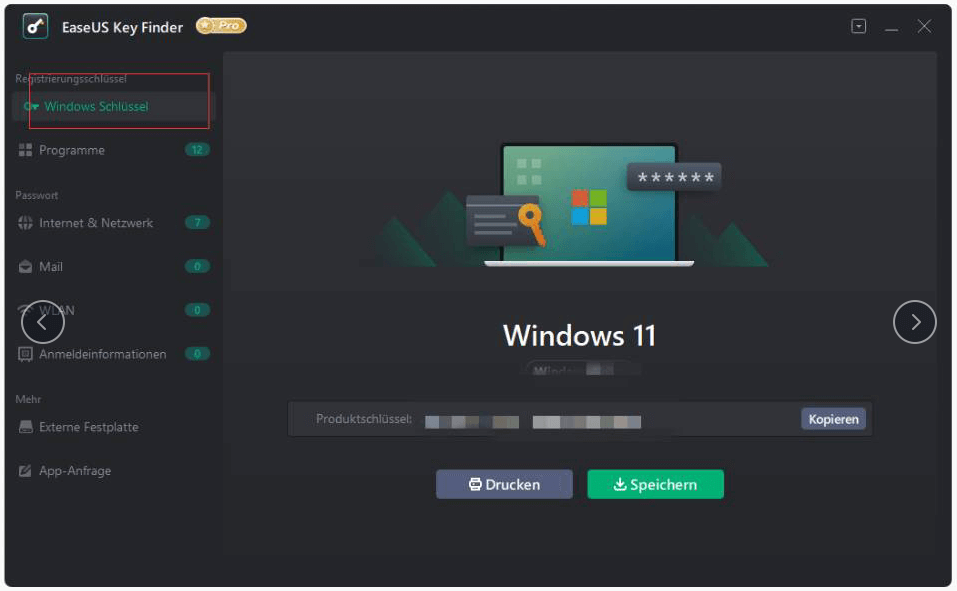
Schritt 2. Überprüfen Sie den Windows-Produktschlüssel auf der rechten Seite. Klicken Sie zum Einfügen auf „Kopieren“. Oder wählen Sie zwei andere Optionen:
"Speichern" - Lokal als PDF-Datei speichern.
"Drucken" - Klicken Sie hier, um die Schlüsseldatei zu drucken.
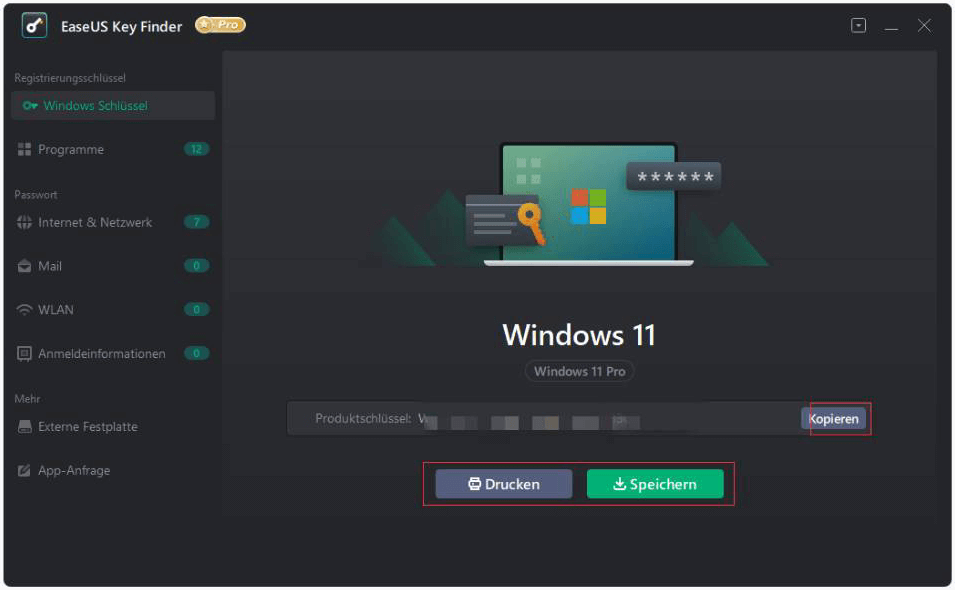
Mit diesem erstklassigen Schlüsselfinder können Sie:
- Abrufen von Produktlizenzen bei einem Festplatten- oder Systemabsturz.
- Suchen Sie nach dem Windows-Server-Produktschlüssel und dem Windows-Produktschlüssel
- Suchen Sie nach Produktserien für mehr als 10000 renommierte Programme.
Sind Sie ein Benutzer von Windows 11/10/8.1/8/7 und haben den wichtigen Produktschlüssel verloren? Mit EaseUS Key Finder können Sie alle Ihre Produktschlüssel sofort wiederherstellen und sichern. Daher sind die Grundfunktionen des professionellen Schlüsselfinders von EaseUS die folgenden:
- WLAN-Passwörter finden
- Rufen Sie Adobe- oder Office-Produktschlüssel ab
- Erhalten Sie wieder Zugriff auf die Produktschlüssel des Windows-Systems
Fazit
Die Auswahl eines Windows 10-Passwortwiederherstellungstools ist unerlässlich, um sicherzustellen, dass Sie das Windows-Passwort nie wieder verlieren. Wenn Sie ein Microsoft-Konto verwenden, können Sie das Kennwort online von jedem Gerät aus zurücksetzen. Wenn es sich jedoch um ein lokales Konto handelt, können Sie einen besten Product Key Finder aus der obigen Liste auswählen. Für ein optimales Erlebnis ist die Verwendung von EaseUS Key Finder besser geeignet.
Weitere Artikel & Tipps:
-
Google Drive-Passwort vergessen? So geht's
![Artikelschreiber]() Maria / 2025-09-15
Maria / 2025-09-15 -
Wie finde ich ein Computerpasswort, ohne es zu ändern?
![Artikelschreiber]() Maria / 2025-09-15
Maria / 2025-09-15
-
Wie finde ich mein Facebook-Passwort [einfach und schnell]
![Artikelschreiber]() Maria / 2025-09-15
Maria / 2025-09-15 -
So finden Sie den CCleaner-Produktschlüssel unter Windows 11 (2 einfache Möglichkeiten)
![Artikelschreiber]() Maria / 2025-09-15
Maria / 2025-09-15
