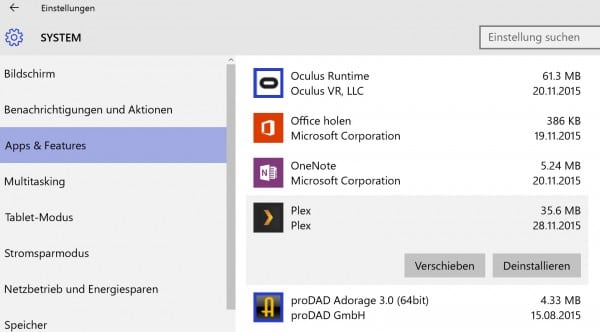Kennen Sie, warum der Computer oder das Spiel langsam reagiert oder sogar hängen bleibt, wenn Sie ein PC-Spiel ausführen? Die Gründe für diese Probleme sind vielfältig, z.B., die CPU, die Grafikkarte, der RAM-Speicher usw. sind nicht kompatibel mit Ihren neuen Spielen. In diesem Fall müssen Sie Ihren Gaming-PC aufrüsten oder die Spiele direkt auf einen neuen Computer übertragen.
Ein anderer Hauptgrund ist, das Laufwerk, auf dem Sie die Spiele installiert haben, hat nur wenigen Platz oder ist bereits veraltet. In diesem Fall können Sie entweder das Laufwerk erweitern, Spiele auf ein anderes Laufwerk verschieben oder das Laufwerk von HDD auf SSD upgraden.
Wie verschiebt man die installierten Spiele auf ein anderes Laufwerk oder einen neuen Computer? Genau dafür ist dieser Artikel gedacht. Folgen Sie dieser Seite und erhalten Sie die entsprechende Lösung, um Spiele zu verschieben und Ihr Spielerlebnis jetzt zu verbessern.
In diesem Artikel erfahren Sie darüber:
- Warum verschiebt man Spiele auf ein anderes Laufwerk/PC - Vorteile
- Wann und wohin werden Spiele verschoben?
- Anleitung 1: Spielen von einem Laufwerk auf ein anderes übertragen (C zu D oder externe Festplatte)
- Anleitung 2: Spiele von der HDD auf die SSD übertragen (Migration auf eine zweite Festplatte)
- Anleitung 3: Spiele ohne Neuinstallation auf einen neuen (Spiel-)Computer überträgen
Warum vershiebt man Spiele auf ein anderes Laufwerk/PC - Vorteile
Warum ist es wichtig, Spiele auf ein anderes Laufwerk oder sogar auf einen neuen PC zu verschieben? Im Folgenden haben wir die Hauptgründe aufgelistet.
- Festplattenspeicher freigeben: Den Speicherplatz für Betriebssystem und das Spielelaufwerk schaffen.
- Das Spielerlebnis optimieren: Verbessern Sie die Geschwindigkeit beim Laden der Spielen und die Laufruhe.
- Spiele ohne Neuinstallation verschieben: Sie brauchen nicht, die Spiele zu deinstallieren und auf einem anderen Laufwerk neu zu installieren.
- Spieldaten und persönlichen Daten getrennt speichern: Nachdem Sie Spiele auf ein anderes Laufwerk verschoben haben, können Sie Ihre persönlichen Dateien wirksam vor Spielen schützen. So können Sie verhindern, dass Ihre Dateien von den Spieldaten geändert oder gelöscht werden.
Im Gegensatz zu den meisten normalen Nutzern speichern die Spieleliebhaber und professionelle Spieler ihre persönlichen Daten und die Spieldaten gerne auf verschiedenen Orten. Einige von ihnen ziehen es sogar vor, ihre Spiele auf einen Spielecomputer zu installieren, während sie einen Desktop-Computer für ihre tägliche Arbeit und ihre Dokumente verwenden.
Wann und wohin werden Spiele verschoben?
Viele Windows-Benutzer sind aber nicht sicher, wann sie ihre Spiele auf ein anderes Laufwerk verschieben sollten. Auch wissen sie nicht, wohin sie ihre Spiele verschieben können.
Wann und wohin kann man seine Spiele verschieben? Hier haben wir Antworten für Sie.
1. Wann müssen Sie Spiele verschieben:
- Laufwerk C ist voll oder hat keinen Speicherplatz mehr.
- Der Computer läuft langsam, um ein Spiel zu starten.
- Sie haben eine neue SSD oder einen neuen Gaming-PC.
- Der Computer verliert an Spielgeschwindigkeit oder Laufruhe und bleibt häufig beim Spielen stecken.
2. Wohin kann ich meine Spiele verschieben:
Wohin können Sie also Spiele übertragen? Sehen Sie sich die Liste hier an:
- Übertragen Sie Spiele auf ein anderes Laufwerk - von einer HDD auf eine SSD oder eine größere HDD.
- Verschieben Sie Spiele vom Laufwerk C zum Laufwerk D.
- Verschieben Sie Spiele zu einem neuen Computer, z. B. auf einen neuen Spiele-PC.
Hier ist eine Liste mit Ratschlägen für alle Spielbegeisterten:
- Anfänger - Spiele von Laufwerk C auf Laufwerk D übertragen.
- Erfahrene Benutzer - Verschieben Sie Betriebssysteme und Spiele von der HDD auf die schnellere SSD.
- Benutzer von Computern mit geringer Speicherkapazität - Verschieben Sie Spiele auf ein externes Laufwerk (mit der doppelten oder dreifachen Kapazität des internen Laufwerks).
- Gaming-Liebhaber und Enthusiasten - Migrieren Sie Spiele auf einen bestimmten Gaming-Computer.
Und jetzt kommt die Frage: Wie kann ich meine Spiele auf ein anderes Laufwerk verschieben? Folgen Sie den 3 Anleitungen unten:
- Anleitung 1: Verschieben von Spielen auf ein anderes Laufwerk (C zu D oder externe Festplatte)
- Anleitung 2: Spiele von HDD auf SSD verschieben [Vollständige Anleitung]
- Anleitung 3: Spiele ohne Neuinstallation auf einen neuen (Spiel-)Computer übertragen
Sie können sich an der jeweiligen Anleitung orientieren und Ihre Spiele mit Benutzerdaten erfolgreich verschieben. Lassen Sie uns hier beginnen.
Anleitung 1: Spielen von einem Laufwerk auf ein anderes (C zu D oder externe Festplatte) unter Windows übertragen
- Wenn Sie PC-Spiele aus dem Microsoft App Store heruntergeladen haben, gehen Sie wie in Methode 1 beschrieben vor.
- Wenn Sie PC-Spiele von anderen Spieleplattformen heruntergeladen haben oder mit dem Computer nicht vertraut sind, versuchen Sie Methode 2.
- Wenn Sie Steam-, Epic-, Riot-, Blizzard- und Xbox-Spiele haben, versuchen Sie Methode 3.
Methode 1. Manuelles Verschieben von PC-Spielen auf ein anderes Laufwerk - Microsoft-Lösung
Gilt für: Verschieben der Spiele von C zu D, Verschieben der Spiele auf ein anderes Laufwerk auf derselben Festplatte.
Schritt 1. Gehen Sie zu Einstellungen, klicken Sie auf "Apps" und wählen Sie "Apps & Funktionen".
Schritt 2. Suchen Sie die Spiele, die Sie aus dem Microsoft App Store heruntergeladen haben, klicken Sie darauf und wählen Sie "Verschieben".
Schritt 3. Klicken Sie auf die Auswahlliste, um ein neues Laufwerk auszuwählen (z. B. D), und klicken Sie auf "Verschieben".
Methode 2. Alle heruntergeladenen Spiele auf einmal auf ein anderes Laufwerk verschieben - automatisiert
Gilt für: Verschieben der Spiele von C zu D, Verschieben der Spiele zu einer zweiten Festplatte oder SSD, oder Übertragen der Spiele auf eine externe Festplatte ohne Neuinstallation.
Wenn Sie Ihre Spiele auf ein neues Laufwerk einfach und bequem verschieben wollen, kann EaseUS Todo PCTrans mit seiner App-Migrationsfunktion helfen. Das Programm ermöglicht allen Computernutzern, ihre installierten Programme sogar Spiele sicher und ohne Neuinstallation auf ein anderes lokales Laufwerk oder einen externen Datenträger zu migrieren. Im Vergleich zur Neuinstallation auf einem anderen Datenträger ist diese Methode viel zeitsparend und mühelos.
Hinweis: Wenn Sie Spiele auf eine externe Festplatte verschieben möchten, lassen Sie zuerst die Festplatte immer an Ihren Quellcomputer anschließen, damit Sie die Spiele wie gewohnt starten und spielen können.
Schritt 1. Führen Sie EaseUS Todo PCTrans aus.
Starten Sie EaseUS Todo PCTrans auf Ihrem Windows 10/8.1/8/7 Computer. Navigieren Sie zum Übertragungsmodus "Lokale Übertragung" und klicken Sie auf "Start".

Schritt 2. Wählen Sie die Spiele, die Sie übertragen möchten.
In der linken Leiste müssen Sie das Laufwerk auswählen, auf dem die Spiele installiert sind. Als Nächstes suchen Sie die Spiele, die Sie übertragen möchten, und setzen ein Häkchen in das Kästchen. Da Sie die ausgewählten Spiele auf andere Laufwerke verschieben werden, klicken Sie auf "Durchsuchen", um den Zielspeicherort festzulegen. Klicken Sie schließlich auf "Übertragen".

Schritt 3. Starten Sie den Übertragungsvorgang.
EaseUS Todo PCTrans startet sofort, die Spiele von einer Festplatte auf die andere zu migrieren. Warten Sie, bis der Vorgang abgeschlossen ist.

Methode 3. Verschieben von Steam, Epic, Riot, Blizzard, Xbox, etc. Spiele auf ein anderes Laufwerk
Der Windows Microsoft App Store bietet nur einige Spiele an. Die meisten weltweit beliebte Spiele werden von die Firmen wie Sony, Blizzard, Steams, Origin usw. angeboten. Diese Firmen haben ihren eigenen Spielplattformen und Spieler können die gewünschten Spiele direkt aus diesen Spielplattformen herunterladen und dann installieren.
Wie übertragen Sie also diese Plattformen und die installierten Spiele auf ein anderes Laufwerk? Darunter sind die ausführlichen Anleitungen.
#1. Steam-Spiele auf ein anderes Laufwerk verschieben
Schritt 1. Kopieren Sie den Steam-Spieleordner und fügen Sie ihn auf einem neuen Laufwerk ein.
- Erstellen Sie einen Ordner auf dem neuen Laufwerk und nennen Sie ihn "steamapps".
- Gehen Sie auf Steam zu den Einstellungen, klicken Sie auf "Downloads" und gehen Sie zu "Steam-Bibliotheksordner", dann klicken Sie auf "Bibliotheksordner hinzufügen".
- Wählen Sie den neuen Ordner steamapps und erstellen Sie einen Unterordner. Benennen Sie ihn mit "common".
- Gehen Sie nun zu dem aktuellen Spieleordner, in dem sich Ihre Steam-Spiele befinden, und kopieren Sie den Spieleordner in den neuen Ordner steamapps/common auf dem neuen Laufwerk.
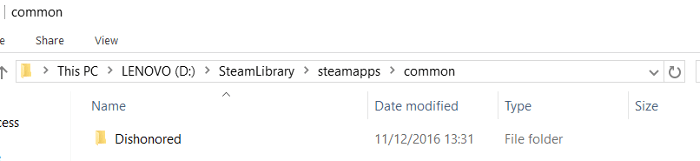
Schritt 2. Gehen Sie zurück zur Steam-Bibliothek, klicken Sie mit der rechten Maustaste auf das Spiel und wählen Sie "Lokale Inhalte löschen".
Schritt 3. Suchen Sie auf Steam das Spiel, das Sie entfernt haben, und klicken Sie auf "Installieren". Wählen Sie in der Dropdown-Liste "Speicherort wählen" den neuen Steam-Spieleordner auf dem neuen Laufwerk aus.
Danach können Sie das Steam-Spiel wieder wie gewohnt auf dem neuen Laufwerk spielen.
Bonus-Tipp
Abgesehen von dieser Methode können Sie EaseUS Todo PCTrans anwenden, um die Steam-App auf ein neues Laufwerk zu verschieben. Um die Spiele zu verschieben, können Sie auch Steam Library Manager anwenden, um Steam-Spiele auf ein neues Laufwerk zu übertragen.
#2. Verschieben Sie Epic Games auf ein anderes Laufwerk
Schritt 1. Suchen Sie den Installationsordner des Spiels Epic auf Ihrem PC.
Standardmäßig wäre das zum Beispiel C:\Programmdateien\Epic\Fortnite.
Schritt 2. Erstellen Sie einen neuen Ordner mit dem Namen "Games" auf dem neuen Laufwerk.
Schritt 3. Kopieren Sie den Ordner "\Epic\Fortnite\" auf das neue Laufwerk unter den Ordner "Game":
- Von: C:\Programmdateien\Epic\Fortnite
- Zu: E:\Games\Epic\Fortnite
Schritt 4. Deinstallieren Sie Epic-Spiele im Epic Games Launcher: Gehen Sie zur Bibliothek, klicken Sie auf "Einstellungen" und "Deinstallieren".
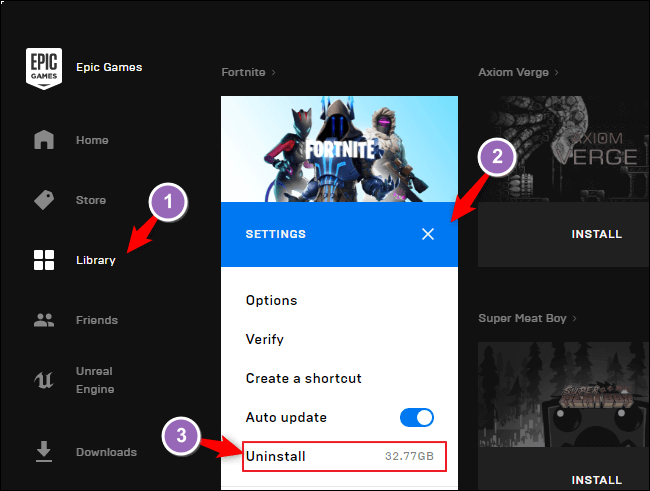
Schritt 5. Installieren Sie Epic-Spiele auf ein neues Laufwerk: Starten Sie den Epic Game Launcher, klicken Sie auf "Installieren" und dann auf "Ändern", um das neue Laufwerk für die Installation der Spiele zu wählen. Und dann klicken Sie auf "Installieren".
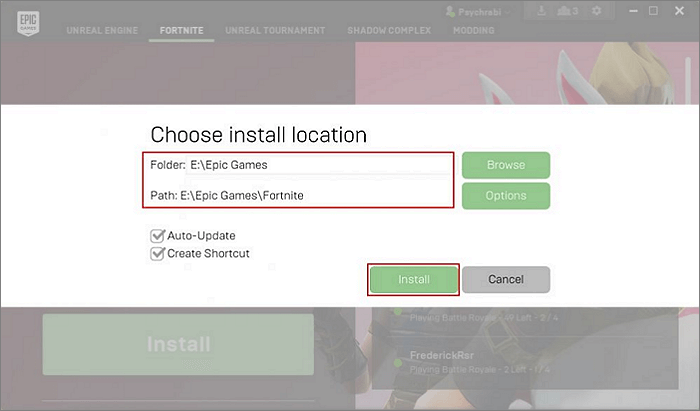
Neben diesem manuellen Weg gibt es noch eine alternative Methode, die ebenfalls funktioniert, um Epic-Spiele vom Laufwerk C an einen anderen Ort zu verschieben, indem Sie die Eingabeaufforderung verwenden.
Sie haben noch nicht die gewünschte Lösung für Ihre Spielplattformen gefunden? Keine Sorge. Sehen Sie sich diese Anleitungen hier an:
Siehe auch:
Anleitung 2: Spiele von der HDD auf die SSD übertragen (Migration auf eine zweite Festplatte)
In diesem Teil finden Sie die vollstänige Anleitung für Auswahl der perfekten Gaming-SSD, der Einrichtung der Festplatte und der Migration von Spielen auf die neue SSD ohne Startprobleme unterstützt. Los geht's:
Hinweis: Wenn Sie bereits eine neue SSD auf Ihrem Computer installiert haben, fahren Sie mit der dritten Anleitung unten fort.
#1. Wählen Sie eine neue SSD für Spiele aus.
Schritt 1. Öffnen Sie das Gehäuse Ihres Computers oder Laptops und prüfen Sie, ob Ihr Computer das Hinzufügen eines zweiten Laufwerks unterstützt. Überprüfen Sie auch den Festplatten- oder SSD-Steckplatz, um sicherzustellen, welche Art von SSD-Schnittstelle Ihr Computer unterstützt:
- SATA
- PCIe
- M.2
- mSATA
- U.2
- SATA-Express
Die gängigsten Optionen sind SATA und M.2.
Schritt 2. Überprüfen Sie die Spieleanforderung und wie schnell die Spiele geladen werden müssen.
Vergleichen Sie dies mit der Lese- und Schreibgeschwindigkeit Ihrer SSD:
| SSDs | Lesegeschwindigkeit | Schreibgeschwindigkeit | Preis |
|---|---|---|---|
| SATA | 550 MB/S | 520 MB/S |
|
| M.2 |
|
|
|
| NVMe |
|
|
|
Ist die SSD-Geschwindigkeit für Spiele wichtig? Klicken Sie hier, um weitere Informationen zu erfahren.
Schritt 3. Wählen Sie eine geeignete SSD.
Hier ist eine Liste der besten Gaming-SSDs im Jahr 2022, dass Sie eine auswählen können:
- WD Schwarz SN850
- Siliziumleistung US70
- Samsung 980 Pro
- Seagate FireCuda 530
- Kingston Fury Renegade 2TB
Es macht nichts, wenn die von Ihnen ausgewählte SSD nicht auf der Liste steht. Solange die SSD Ihre Gaming-Anforderungen erfüllt, ist das großartig.
#2. Installieren und richten Sie die neue SSD für die Spiele auf dem Computer ein
Schritt 1. Öffnen Sie das Computergehäuse und schließen Sie die SSD an Ihren Computer an.
Schritt 2. Öffnen Sie die Datenträgerverwaltung und initialisieren Sie die SSD auf GPT. (Wenn Ihre Festplatte weniger als 2 TB groß ist, setzen Sie sie auf MBR).
Schritt 3. Klicken Sie mit der rechten Maustaste auf den nicht zugewiesenen Speicherplatz auf der SSD und wählen Sie "Neues einfaches Volume". Legen Sie den Laufwerksbuchstaben und das Dateisystem als NTFS fest und schließen Sie die Erstellung einer neuen Partition auf der SSD ab.

#3. Migrieren und Verschieben von Spielen von Laufwerk C auf die neue SSD
Sobald Sie mit dem Einrichten der neuen SSD fertig sind, ist es an der Zeit, Spiele auf die neue SSD zu verschieben. Diesmal müssen Sie sich auf eine zuverlässige Software eines Drittanbieters für die App-Migration verlassen - EaseUS Todo PCTrans.
Es verschiebt die Spielanwendungen und -daten erfolgreich auf ein neues Laufwerk, einschließlich:
- Diablo
- Welt von Warcraft
- Overwatch
- Herdstein
- StartCraft
- WarCraft
- Helden des Sturms
- Minecraft
Schritt-für-Schritt-Anleitung: Sie können auf Methode 2 von der Anleitung 1 zurückgreifen, um Hilfe zu erhalten.
Anleitung 3: Spiele ohne Neuinstallation auf einen neuen (Spiel-)Computer überträgen
Die meisten professionellen Gamer installieren die Spiele gerne auf einem anderen funktionierenden Desktop-Computer. Super-Gaming-Fans sollten ihre persönlichen Daten und ihre Lieblingsspiele getrennt auf zwei verschiedenen Computern speichern.
Der Grund dafür ist, dass einige Spiele eine extrem hohe Unterstützung von Hardware und Software erfordern. Außerdem schützt dies Ihre wichtigen Dateien wie Spiele-Caches, Screenshots und Videos vor der versehentlichen Löschung.
Wie überträgt man Spiele von einem alten PC auf einen neuen? Sie haben zwei Möglichkeiten:
#Option 1. Sichern Sie Ihr Spielkonto, deinstallieren Sie Spiele und installieren Sie sie auf dem neuen PC neu
- Kopieren und sichern Sie Ihre Spielkonten und Ihr Passwort.
- Deinstallieren Sie das Spiel auf Ihrem alten PC.
- Laden Sie das Spiel erneut herunter und installieren Sie es erneut auf Ihrem neuen PC.
Dies ist zwar eine praktikable Lösung, aber zu komplex und keine effiziente Methode. Um Ihre Spiele und Spiele-Apps ohne Neuinstallation auf einen neuen Computer zu übertragen, können Sie auf EaseUS Todo PCTrans zurückgreifen.
#Option 2. Automatisches Übertragen von Spielen auf einen neuen Computer mit EaseUS Todo PCTrans
Solange Sie EaseUS Todo PCTrans sowohl auf dem alten als auch auf dem neuen Computer installiert haben, können Sie Ihre Spiele und die Spieleplattform-Apps wie Steam-Spiele direkt und erfolgreich auf den neuen Computer übertragen.
Schritt 1. Einrichten des alten PCs
- Installieren und starten Sie zunächst EaseUS Todo PCTrans und wählen Sie Datenübertragung im linken Bereich der Hauptschnittstelle.

- Wählen Sie „Direkt übertragen“ und klicken Sie auf „Nächster Schritt“, um fortzufahren.

Schritt 2. Den neuen PC einrichten
- Laden Sie EaseUS Todo PCTrans herunter und starten Sie es auf dem neuen Computer. Wählen Sie „Das ist der neue PC“ und klicken Sie auf „Weiter“.

- Wählen Sie „Direkt übertragen“ und klicken Sie auf „ Nächster Schritt“, um fortzufahren.
- Wählen Sie „ Netzwerk“ und klicken Sie auf „ Nächster Schritt“, um fortzufahren. Dadurch wird der alte PC automatisch gescannt. (Stellen Sie sicher, dass die beiden PCs mit demselben LAN verbunden sind).

- Wählen Sie den Ziel-PC und klicken Sie auf Verbinden. Dann wird es einige Zeit dauern, bis die Daten auf dem alten PC gescannt und analysiert werden.

Schritt 3. Zu übertragende Anwendungen auswählen
- Wählen Sie auf dem neuen PC die Anwendungen aus, die Sie übertragen möchten. Klicken Sie dann zum Starten auf „Übertragen“.

Das Fazit
Auf dieser Seite finden Sie eine vollständige Anleitung, die allen Spielliebhabern bei der Migration und dem Verschieben ihrer Spiele auf ein neues Laufwerk, eine neue Festplatte oder einen neuen Computer ohne Neuinstallation hilft.
Wenn Sie sich nicht sicher sind, wann und wohin Sie Ihre Spiele verschieben sollen, finden Sie in der Anleitung für Anfänger Hilfe. Für eine Schritt-für-Schritt-Anleitung stehen Ihnen Guide 1, Guide 2 und Guide 3 zur Verfügung, um Ihre Spiele erfolgreich von einem Laufwerk C auf ein anderes lokales Laufwerk, auf eine neue SSD-Platte oder sogar auf einen neuen Computer zu verschieben.
Abgesehen davon haben Sie vielleicht auch noch andere Fragen zum Spielumzug.
FAQs über bewegliche Spiele
Hier in diesem Teil haben wir einige der am meisten betroffenen Fragen gesammelt und Antworten für Sie hinterlassen.
1. Wie kann ich PS4-Spiele auf ein anderes Laufwerk verschieben?
- Schließen Sie Ihr Laufwerk für PS4- oder PS5-Spiele an den PC an und formatieren Sie das Dateiformat zu exFAT.
- Schließen Sie das Festplattenlaufwerk an Ihre PS4-Konsole an.
- Starten Sie die PS4-Konsole, gehen Sie zu System und klicken Sie auf "Speicher" und "Systemspeicher".
- Klicken Sie dann auf "Anwendungen", und drücken Sie die Schaltfläche "Optionen".
- Wählen Sie auf dem Pop-up-Bildschirm "Auf externen Speicher verschieben" und wählen Sie die Spiele aus, die Sie übertragen möchten.
- Wählen Sie "Verschieben".
Ihre PS4-Spiele werden automatisch auf Ihre Zielfestplatte übertragen. Später können Sie das alte Spiellaufwerk durch das neue ersetzen.
2. Kann ich Epic-Spiele auf Steam übertragen?
Es ist nicht erlaubt, Epic-Spiele mit einer Steam-App zu synchronisieren oder zu wechseln. Aber Sie können versuchen, das Spieleverzeichnis von Epic Games in den Steam-Spieleordner zu verschieben:
- Finden Sie den Ordner mit dem Epic-Spiel auf Ihrem Computer.
- Finden Sie den Steam-Spieleordner auf Ihrem Computer.
- Kopieren Sie den Spieleordner von Epic Games in Ihren Steam-Ordner.
- Prüfen Sie dann, ob Sie ein Spiel hinzufügen können, das sowohl auf Steam als auch auf Epic verfügbar ist.
- Wenn es der Fall ist, füge es zu Ihrem Steam hinzu und starte es. Prüfen Sie, ob Sie sich mit Ihrem alten Spielkonto anmelden können.
- Wenn es nicht der Fall ist, können Sie die Spiele nicht von Epic auf Switch wechseln.
3. Wie verschiebe ich Origin-Spiele zu Steam oder füge sie hinzu?
Bis 2020 könnte die Origin-Spielesammlung auf Steam übertragen werden, und Spieleliebhaber könnten ihre Spiele von Origin auf Steam übertragen und dort gemeinsam nutzen.
So gehen Sie vor:
- Laden Sie kostenlose Origin-Spiele herunter, die auf Steam verfügbar sind.
- Logge deine Spiele mit deinen Origin-Spielkonten ein, um deinen Fortschritt zu speichern.
- Öffnen Sie die Steam-Bibliothek, klicken Sie auf "Spiel hinzufügen" und wählen Sie "Ein Nicht-Steam-Spiel hinzufügen".
- Klicken Sie auf "Durchsuchen", um Ihre bevorzugten Spiele zu finden und sie zu markieren. Klicken Sie auf "Ausgewählte Programme hinzufügen".
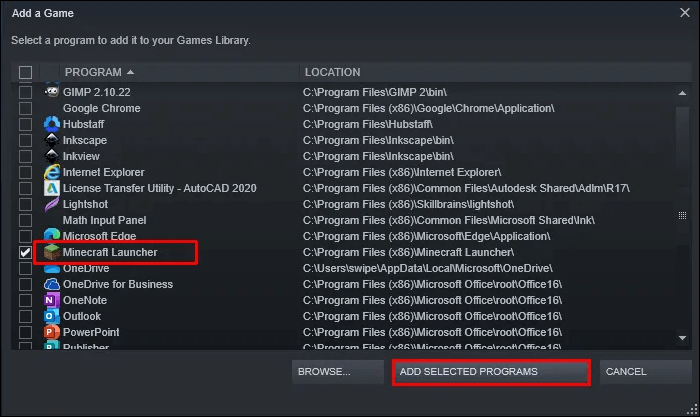
Warten Sie, bis der Vorgang abgeschlossen ist.
War der Artikel hilfreich?
Maria ist begeistert über fast allen IT-Themen. Ihr Fokus liegt auf der Datenrettung, der Festplattenverwaltung, Backup & Wiederherstellen und den Multimedien. Diese Artikel umfassen die professionellen Testberichte und Lösungen.
Weitere Artikel & Tipps:
-
Wie kann man Dateien von einem PC auf einen anderen übertragen?
![author icon]() Maria | 07.08.2025, 12:39
Maria | 07.08.2025, 12:39 -
Beste Software zur Datenübertragung unter Windows [2025 Liste]
![author icon]() Mako | 07.08.2025, 12:39
Mako | 07.08.2025, 12:39