Seiteninhaltverzeichnis
Rezensionen & Preise
Da Microsoft seine Unterstützung für den Internet Explorer am 15. Juni 2022 beendet, werden viele alte Fans des IE-Browsers vielleicht wissen wollen, was ich tun soll. Einige von ihnen fragen sich vielleicht auch, wie sie wichtige IE-Inhalte wie Favoriten, Konten und Kennwörter, Downloads usw. in einen neuen Browser verschieben können.
Soll ich von Internet Explorer zu Microsoft Edge wechseln?
Um diese Frage zu beantworten, sollten Sie zuerst lernen, was Microsoft Edge ist. Der neue Edge-Browser wurde 2015 als Nachfolger des Internet Explorer-Browsers entwickelt und erstmals veröffentlicht.
Der Edge wird jetzt mit den Betriebssystemen Windows 10 und Windows 11 ausgeliefert. Die meisten alten Windows-Betriebssysteme verwenden noch den Internet Explorer. Wenn der IE jedoch ohne Sicherheitsupdates und technischen Support aus dem Leben gerät, versuchen intelligente IE-Benutzer, Wege zu finden, um ihre wesentlichen Dinge vom IE auf Edge oder andere Browser zu verlagern.
Um Ihr persönliches und geschäftliches Eigentum zu schützen, wird empfohlen, dass Sie vom Internet Explorer zu Microsoft Edge oder anderen Browsern wechseln. Die Antwort auf die Frage „Sollte ich von IE zu Edge wechseln“ lautet also Ja.
Warum von Internet Explorer zu Edge wechseln? Was sind die Vorteile?
Obwohl Microsoft Edge als Nachfolger für den Internet Explorer beansprucht, sind sich einige Windows-Nutzer noch nicht ganz sicher.
Hier ist eine Liste von Gründen, die erklären, warum es notwendig ist, von Internet Explorer zu Edge zu wechseln:
- Der Internet Explorer ist veraltet und wird nach dem 15. Juni 2022.5.26 nicht mehr unterstützt.
- Die Leistung von Internet Explorer ist nicht so qualifiziert wie andere neue Browser.
- Der Internet Explorer ist nicht mit dem neuen Windows 10 und Windows 11 kompatibel.
- IE kann Sicherheitsrisiken enthalten.
Abgesehen von den oben aufgeführten Gründen erhalten Sie auch die hier aufgeführten Vorteile, wenn Sie Ihr Eigentum von IE zu Edge verschieben:
- Mehr neue Funktionen, bessere Browserleistung.
- Kontinuierlicher technischer Support.
- Niedrige Sicherheitsrisiken.
- Höhere Kompatibilität.
Microsoft Edge unterstützt die meisten Windows-Betriebssysteme, einschließlich Windows 11/10/8.1/7 und Windows Server 2022/2019/2016/2012/2012 r2/2008 r2.
Wie wechsle ich also von Internet Explorer zu Edge? Microsoft erfüllt Ihre Anforderungen. Lassen Sie uns die Auflösungen für die Migration von allem von IE zu Edge erhalten und abrufen.
So wechseln Sie von Internet Explorer zu Edge [vollständige Anleitung hier]
Hier in diesem Teil behandeln wir alle möglichen und effizienten Lösungen, die Ihnen helfen, IE-Inhalte, einschließlich Favoriten oder Lesezeichen, gespeicherte Konten und Passwörter, Browserverlauf, Einstellungen usw., erfolgreich auf Edge zu verschieben.
1. Importieren Sie Internet Explorer-Daten (alles) in Microsoft Edge auf einem PC
Microsoft Edge ist ein leistungsstarker Browser, mit dem Sie Favoriten/Lesezeichen, Passwörter und sogar Verläufe usw. direkt vom Internet Explorer zu Edge verschieben können.
Hier sind die Details:
Schritt 1. Starten Sie Microsoft Edge auf Ihrem PC und klicken Sie auf die 3 Punkte im Menü oben rechts und wählen Sie dann „Einstellungen“.
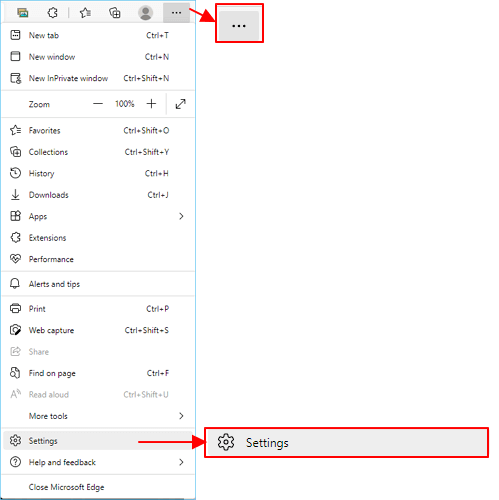
Melden Sie sich mit Ihrem Konto und Kennwort bei Edge und Internet Explorer an.
Schritt 2. Wählen Sie „Profil“ und klicken Sie auf „Browserdaten importieren“.
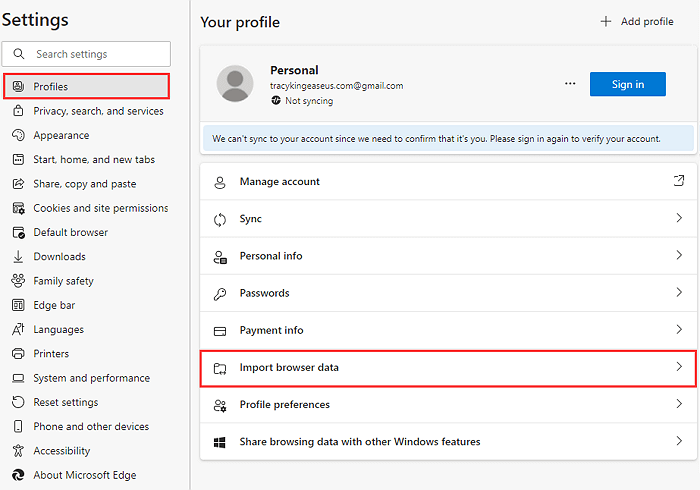
Schritt 3. Klicken Sie im Abschnitt „Aus anderen Browsern importieren“ auf „Auswählen, was importiert werden soll“.
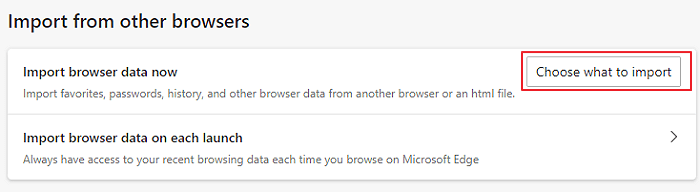
Schritt 4. Wählen Sie den Quellbrowser aus – Microsoft Internet Explorer, aus dem Daten importiert werden sollen, und wählen Sie aus, was importiert werden soll:
- Favoriten oder Lesezeichen
- Gespeicherte Passwörter
- Persönliche Informationen
- Zahlungsinformationen
- Browser-Verlauf
- Einstellungen
- Registerkarten öffnen
- Erweiterungen
Schritt 5. Klicken Sie auf „Importieren“ und warten Sie, bis der Vorgang abgeschlossen ist.
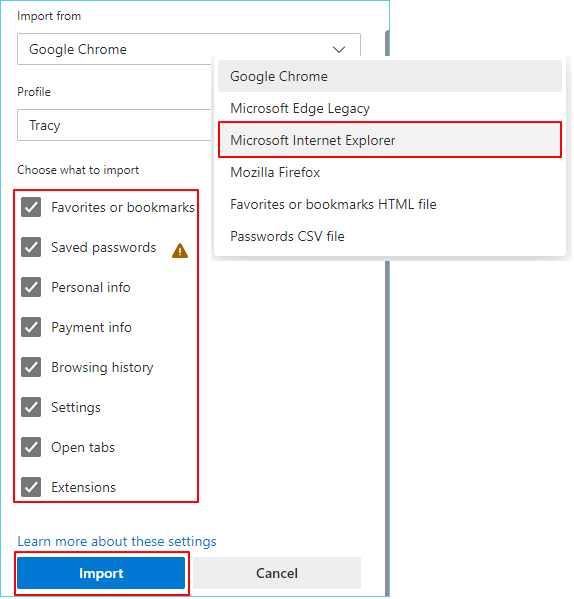
Beachten Sie, dass Sie alle geöffneten Registerkarten in Ihrem Quellbrowser schließen sollten, um sicherzustellen, dass die Migration abgeschlossen und erfolgreich ist. Andernfalls können Sie möglicherweise nicht alles auf Ihrem Computer vollständig von IE nach Edge verschieben.
2. Verschieben Sie Internet Explorer-Daten von PC zu PC auf Edge
Diese Anleitung zeigt Ihnen, wie Sie IE-Daten, einschließlich Favoriten, Passwörter usw., von einem alten PC auf Edge auf einem neuen Computer übertragen. Hier sind die Schritte:
Schritt 1. Internet Explorer-Daten auf Quell-PC exportieren:
Favoriten aus IE exportieren:
- Öffnen Sie den IE-Browser und wählen Sie „Favoriten, Feeds und Verlauf anzeigen“.
- Wählen Sie im Menü "Zu Favoriten hinzufügen" die Option "Importieren und exportieren...".
- Wählen Sie „In eine Datei exportieren“ und klicken Sie auf „Weiter“.
- Wählen Sie den Ordner aus, in den Sie Ihre Favoriten exportieren möchten, und wählen Sie „Weiter“.
- Suchen Sie einen Speicherort für die exportierte Datei, klicken Sie auf „Exportieren“ und „Fertig stellen“.
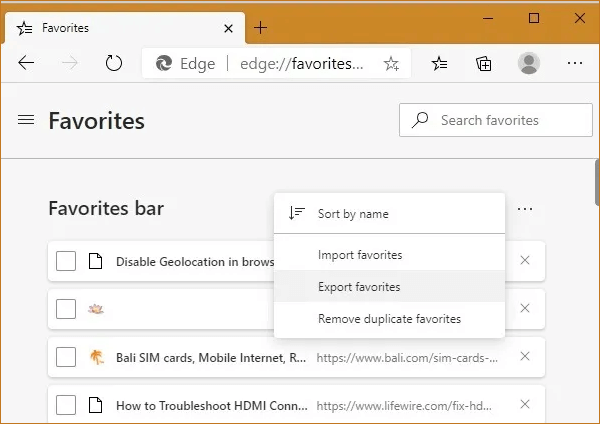
Gespeicherte Passwörter aus IE exportieren:
- Öffnen Sie PowerShell als Administrator.
- Geben Sie die Befehle hier in PowerShell ein und drücken Sie die Eingabetaste:
Funktion ExportPasswörter {
# Kennwörter aus dem Windows Credential Manager abrufen
[void][Windows.Security.Credentials.PasswordVault, Windows.Security.Credentials, ContentType = WindowsRuntime]
$v = New-Object Windows.Security.Credentials.PasswordVault
$a = $v.RetrieveAll() | % { $_.RetrievePassword(); $_ }
$f = "wincreds.csv"
$ein | Export-Csv -NoTypeInformation $env:TEMP\$f }
- Geben Sie ExportPassword ein und drücken Sie die Eingabetaste.
- Geben Sie notepad %temp%\wincreds.csv ein und drücken Sie die Eingabetaste.
Warten Sie, bis die CSV-Datei geöffnet wird, und ersetzen Sie den Inhalt der ersten Zeile, damit Edge IE-Passwörter erkennt:
- Ändern Sie "Benutzername" in "Benutzername"
- Ändern Sie "Ressource" in "url"
- Ändern Sie "Passwort" in "Passwort"
Schritt 2. Übertragen Sie IE-Daten – Favoriten und Passwörter auf einen neuen Computer
Um den Vorgang zu vereinfachen, können Sie ein externes USB-Laufwerk verwenden, um die exportierte IE-Favoriten-HTML-Datei und die Passwort-CSV-Datei auf einen neuen Computer zu kopieren und zu übertragen.
Schritt 3. Importieren Sie IE-Favoriten und Passwörter in Edge auf einem neuen PC
IE-Favoriten in Edge importieren:
- Führen Sie den Edge-Browser auf dem neuen Computer aus.
- Verbinden Sie das externe Speichergerät mit dem PC und klicken Sie auf die 3 Punkte im Menü oben rechts.
- Klicken Sie auf „Einstellungen“ > „Profile“ > „Auswählen, was importiert werden soll“.
- Wählen Sie nun „Favoriten oder Lesezeichen HTML-Datei“ aus.
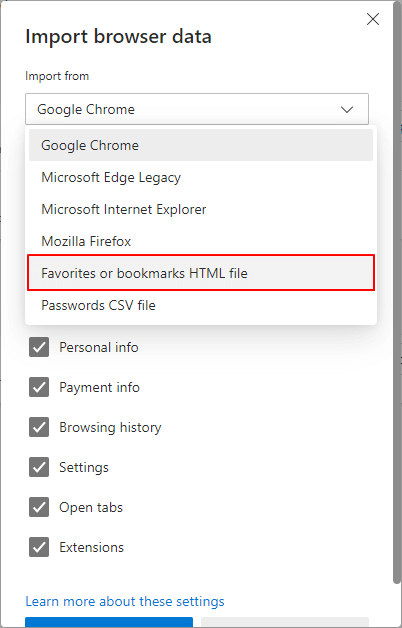
- Klicken Sie auf „Datei auswählen“ und wählen Sie die IE-Favoriten-HTML-Datei aus, klicken Sie auf „OK“.
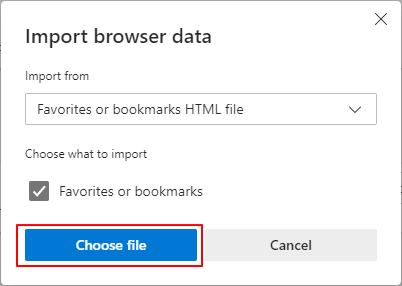
Warten Sie, bis der Vorgang abgeschlossen ist.
Importieren Sie IE-Passwörter in Edge:
- Öffnen Sie den Edge-Browser, gehen Sie zu Einstellungen > Profile > Wählen Sie, was importiert werden soll.
- Wählen Sie „Passwort-CSV-Datei“.
- Klicken Sie auf „Datei auswählen“, um die CSV-Datei zu durchsuchen und zu öffnen, und lassen Sie Edge alle Passwörter importieren.
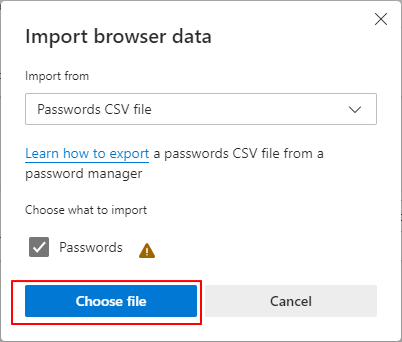
Bonus-Tipp: So verschieben Sie IE/Edge-Downloads an einen anderen Ort oder auf einen neuen PC
Nachdem Sie die IE-Favoriten und Passwörter in den neuen Edge-Browser verschoben haben, könnte der letzte Inhalt, den Sie verschieben möchten, der Download-Ordner von IE oder Edge sein.
Hier sind die Anleitungen, die Sie ausprobieren können:
1. Verschieben Sie IE/Edge-Downloads mit dem automatisierten Tool an einen neuen Speicherort oder neuen PC
EaseUS Todo PCTrans kann mit seinen Dateiübertragungsfunktionen Ihre Daten, Dateien, Ordner, Programme usw. effizient auf einen neuen PC verschieben. So können Sie den Speicherort für IE- oder Edge-Downloads ändern:
Schritt 1. Starten Sie EaseUS Todo PCTrans. Im linken Bereich wählen Sie "Große Dateien löschen" aus und klicken Sie auf "Start".
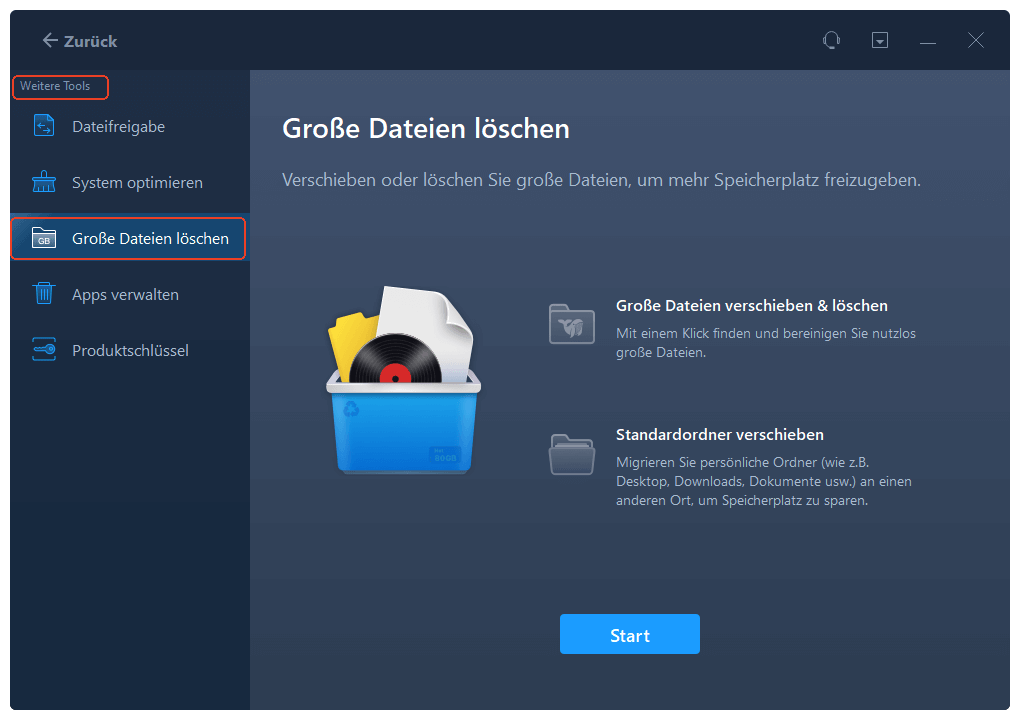
Schritt 2. Hier wählen Sie einen Datenträger aus, welchen Sie aufräumen wollen, und klicken Sie auf "Scan". Der Scansvorgang wird für einige Minuten dauern.
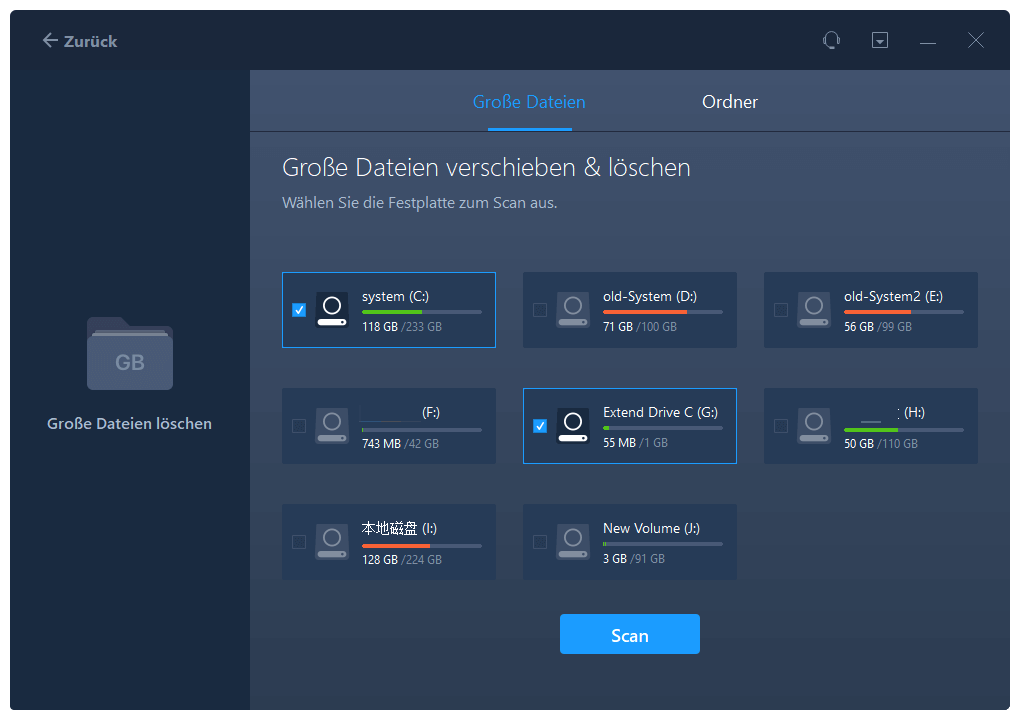
Schritt 3. Nach dem Scan werden die Dateien, welche größer als 20 MB ist, angezeigt. Wählen Sie die nutzlosen Dateien und Ordner aus und klicken Sie auf "Löschen". Stellen Sie sicher, dass Sie keine wichtigen Daten ausgewählt haben. Sie können auch diese Dateien und die Ordner auf einen anderen Ort verschieben, wenn Sie sie nicht löschen wollen.
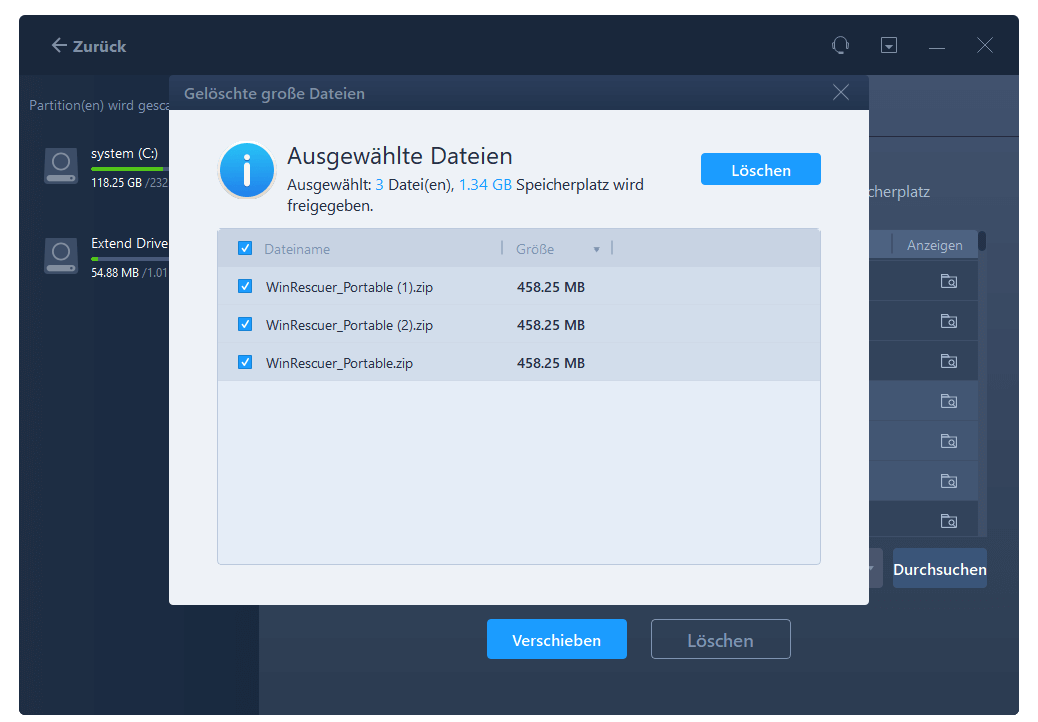
2. Übertragen Sie IE/Edge-Downloads auf einen neuen PC
Schritt 1. Den alten PC einrichten
- Installieren und starten Sie zunächst EaseUS Todo PCTrans und wählen Sie Datenübertragung im linken Bereich der Hauptschnittstelle.

- Wählen Sie „Direkt übertragen“ und klicken Sie auf „Nächster Schritt“, um fortzufahren.

Schritt 2. Den neuen PC einrichten
- Laden Sie EaseUS Todo PCTrans herunter und starten Sie es auf dem neuen Computer. Wählen Sie „Das ist der neue PC“ und klicken Sie auf „Weiter“.

- Wählen Sie „Direkt übertragen“ und klicken Sie auf „ Nächster Schritt“, um fortzufahren.
- Wählen Sie „ Netzwerk“ und klicken Sie auf „ Nächster Schritt“, um fortzufahren. Dadurch wird der alte PC automatisch gescannt. (Stellen Sie sicher, dass die beiden PCs mit demselben LAN verbunden sind).

- Wählen Sie den Ziel-PC und klicken Sie auf Verbinden. Dann wird es einige Zeit dauern, bis die Daten auf dem alten PC gescannt und analysiert werden.

Schritt 3. Zu übertragende Dateien auswählen
- Wählen Sie auf dem neuen PC die Dateien aus, die Sie übertragen möchten. Klicken Sie dann zum Starten auf „Übertragen“.

2. Ändern Sie den Download-Speicherort von Edge
Schritt 1. Starten Sie den Edge-Browser, klicken Sie auf die 3 Punkte im Menü oben rechts und dann auf „Downloads“.
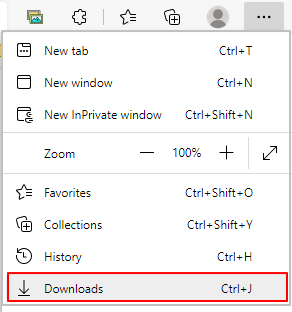
Schritt 2. Klicken Sie im Download-Fenster auf die 3 Punkte und wählen Sie „Download-Einstellungen“.
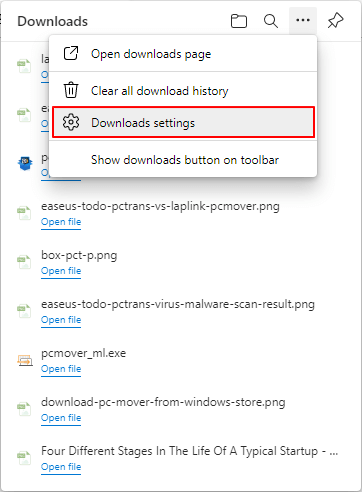
Schritt 3. Klicken Sie unter dem Abschnitt „Downloads“ auf „Ändern“.
Suchen Sie dann nach einem neuen Speicherort für Edge, um die heruntergeladenen Elemente zu speichern.
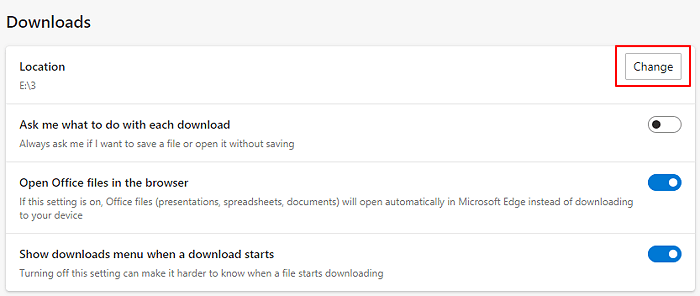
3. Verschieben Sie den IE-Download-Ordner an den neuen Speicherort
Schritt 1. Öffnen Sie den IE-Browser, gehen Sie zu Downloads > Einstellungen > Standort.
Schritt 2. Zeigen Sie den Speicherort der Downloads des IE-Browsers an.
Schritt 3. Kopieren und verschieben Sie die heruntergeladenen Elemente an den neuen Speicherort, den Sie auf Ihrem PC geändert haben.
IE endet, können Sie zu Edge oder anderen Browsern wechseln, um mit Ihrem digitalen Leben fortzufahren
Obwohl der Internet Explorer das Ende seiner Lebensdauer erreicht, hat Ihr digitales Leben gerade erst begonnen.
Diese Seite sammelt die vollständigen Anleitungen und Lösungen, denen Sie folgen können, die am besten funktionieren, um Internet Explorer-Favoriten, -Einstellungen, -Kennwörter usw. selbst erfolgreich nach Edge zu verschieben.
Über den Autor/die Autorin
Aktuliasiert von Maria
Maria ist begeistert über fast allen IT-Themen. Ihr Fokus liegt auf der Datenrettung, der Festplattenverwaltung, Backup & Wiederherstellen und den Multimedien. Diese Artikel umfassen die professionellen Testberichte und Lösungen.
Rezensionen & Preise
-
EaseUS Todo PCTrans Free ist eine nützliche und zuverlässige Softwarelösung, die für die Migration von Computerdaten entwickelt wurde, sei es von einem Gerät auf ein anderes oder von einer älteren Version Ihres Betriebssystems auf eine neuere.
Mehr lesen -
EaseUS Todo PCTrans stammt von den Entwicklern bei EaseUS, die hervorragende Tools zur Verwaltung Ihrer Backups und zur Wiederherstellung Ihrer defekten Festplatten entwickeln. Auch wenn es sich nicht um ein offizielles Tool handelt, genießt EaseUS einen sehr guten Ruf für seine Software und seinen Code.
Mehr lesen
-
Es bietet Ihnen die Möglichkeit, Ihr gesamtes Benutzerkonto von Ihrem alten Computer zu übertragen, sodass alles schnell migriert wird. Sie behalten weiterhin Ihre Windows-Installation (und die entsprechenden Treiber für Ihren neuen PC), erhalten aber auch alle Ihre Apps, Einstellungen, Präferenzen, Bilder, Dokumente und andere wichtige Daten.
Mehr lesen
Verwandte Artikel
-
Fehlerbehebung bei nicht funktionierendem Asus-Switch
![author icon]() Maria/2025/09/03
Maria/2025/09/03
-
Wie man Escape from Tarkov deinstalliert - 2 Anleitungen 🚩
![author icon]() Maria/2025/09/03
Maria/2025/09/03
-
Wie verwendet man Windows Server Backup und seine Alternative im Jahr 2025?
![author icon]() Maria/2025/09/03
Maria/2025/09/03
-
Top 4 Datenübertragungstools Windows 10 Bewertung (Vor- und Nachteile)
![author icon]() Maria/2025/09/17
Maria/2025/09/17