Hauptinhalt:
![]() Über den Autor
Über den Autor
![]() Reviews und Preise
Reviews und Preise
Das Betriebssystem Mac OS X ist ein Unix-basiertes System für Mac-Computer. Jetzt führt Mac alle Arten von Dateien aus und ändert alle Arten von Befehlen vom Terminal aus. Wenn der Mac-Fehler „Berechtigung verweigert“ angezeigt wird, werden diese Befehle vom Terminal gesendet. Es gibt viele Gründe, diese Fehlermeldungen zu erhalten, die elementar und häufig sind. Auf dieser Seite ist eine vollständige Anleitung zum Entfernen des Fehlers „Berechtigung verweigert“ über diesen Computer verfügbar. Befolgen Sie alle unten angegebenen Schritte, um Zugriff auf alle Dateien und Ordner zu erhalten, auf die nicht zugegriffen werden kann.
Fehler: Berechtigung auf Mac verweigert
Wenn jemand mit einem Berechtigungsgerätefehler konfrontiert wird, werden möglicherweise viele verschiedene Arten von Meldungen auf dem Bildschirm angezeigt. Die Fehlermeldung kann unterschiedlich sein, aber die Bedeutung ist dieselbe. Nun folgen einige Beispiele. Schauen wir sie uns nacheinander an.
1. Berechtigung verweigert für Dateien, Ordner oder Datenträger auf dem Mac – Der wahrscheinlichste Grund für den Fehler „Berechtigung verweigert“, wenn Sie eine Datei oder einen Ordner öffnen möchten, ist gesperrt. Dies kann daran liegen, dass Sie keine Administratorrechte haben oder die Datei zum Sperren erstellt wurde.
2. Terminal-Berechtigung auf Mac verweigert – Beim Hinzufügen eines Befehls im Terminal laufen viele Dinge schief. Mit Hilfe dieses Fehlers wird keine andere Datei oder das darin erwähnte Verzeichnis nicht geöffnet.
3. App-Berechtigung verweigert – Die Option „Nicht zulassen“ wird ausgewählt, die zum Zeitpunkt der Verwendung einer Funktion im Zusammenhang mit der Anwendung abgelehnt wird. Es gibt sehr häufige Probleme, die zu Problemen mit verweigerten Berechtigungen führen, z. B. eine App, die die Kamera oder das Mikrofon nicht verwenden kann, Dateien nicht speichern kann, Ihren Bildschirm nicht mit anderen teilen kann und vieles mehr.
Methode 1. Erhalten Sie die Berechtigung für Dateien, Ordner oder Datenträger auf dem Mac
Auf dem Mac-Computer ist eine Berechtigungseinstellung verfügbar. Mithilfe dieser Berechtigung können Benutzer allen Dateien und Ordnern Berechtigungen zuweisen, damit sie angezeigt und geändert werden können. Das kann je nach Anforderung geändert werden. Sie können es ändern, indem Sie das Infofenster erreichen. Hier sind die Schritte, um die Berechtigung für Dateien, Ordner oder Festplatten auf dem Mac zu erhalten.
Schritt 1. Wählen Sie eine beliebige Datei oder einen Ordner auf der Festplatte aus und erhalten Sie dann Informationen über die ausgewählte Datei.
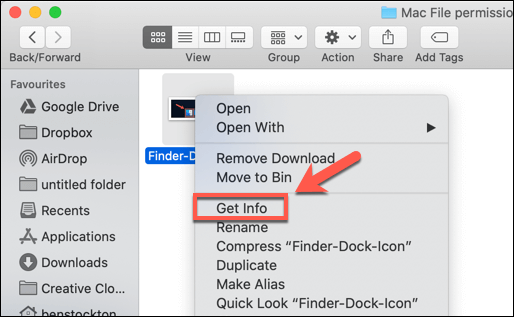
Schritt 2. Wenn die ausgewählte Berechtigung nicht in der Info sichtbar ist, klicken Sie auf das Pfeilsymbol.
Schritt 3. Danach sieht der Benutzer ein Schlosssymbol, auf das er klicken und das Admin-Passwort und den Benutzernamen eingeben muss, um es zu entsperren. Danach sieht der Benutzer die zugewiesene Berechtigung aus der jeweiligen Datei und dem Ordner.
Schritt 4. Klicken Sie auf die Namensspalte und wählen Sie die im Menü verfügbare Berechtigungsoption.
- Lesen und Schreiben
- Schreibgeschützt
- Nur schreiben
- Kein Zugang
Methode 2. Überprüfen Sie Ihre Berechtigungen
Wie oben erwähnt, besteht ein möglicher Grund dafür, dass der Fehler „Berechtigung verweigert“ angezeigt wird, darin, dass Sie keine Dateizugriffsberechtigungen haben. Führen Sie die folgenden Schritte aus, um Ihre Berechtigungen zu überprüfen.
Schritt 1. Starten Sie das Terminal auf dem Mac über die Dienstprogramme.
Schritt 2. Geben Sie den Befehl ein: Geben Sie Folgendes ein: ls -l. Stellen Sie sicher, dass Sie nicht die Eingabetaste drücken, sondern das Wort eingeben.
Schritt 3. Ziehen Sie die Datei oder den Ordner in das Terminalfenster.
Schritt 4. Drücken Sie jetzt die Eingabetaste. Auf dem Bildschirm wird eine spezifische Berechtigung angezeigt, auf die der aktuelle Benutzer zugreifen kann.
Methode 3. Ändern Sie den Besitz des Verzeichnisses
Sie müssen den Eigentümer einer bestimmten Datei oder eines Ordners ändern. Dazu müssen Sie einen Chown-Befehl in das Terminal eingeben und die Eingabetaste drücken.
Chown -R $USER:$USER /Pfad/zum/Verzeichnis
* Ändern Sie /path/to/directory mit dem Pfad, wohin Sie schreiben möchten.
Methode 4. Verwenden Sie Sudo-Befehle
Mit dem Sudo-Befehl können Sie etwa fünf Minuten lang Befehle als Administrator ausführen. Wenn Sie beim Ausführen von Befehlen im Terminal immer wieder fehlgeschlagen sind, fügen Sie einfach "sudo" vor den ursprünglichen Befehlen hinzu.
Zum Beispiel:
- sudo chmod 755 /dvtcolorconvert.rb
- sudo chmod 755 ~/Themes/ObsidianCode.xccolortheme
Methode 5. Berechtigung für Apps von Drittanbietern zuweisen
In den meisten Fällen gibt der Mac eine Benachrichtigung aus, um Benutzer daran zu erinnern, bei der Installation der Anwendung alle Berechtigungen zu erteilen. In einigen seltenen Fällen müssen Sie Drittanbieter-Apps selbst Berechtigungen erteilen. Hier sind die detaillierten Schritte:
Schritt 1. Gehen Sie zu Sicherheit & Datenschutz und klicken Sie dann auf den Abschnitt Allgemein.
Schritt 2. Geben Sie den Benutzernamen/das Kennwort des Benutzeradministrators ein, um den Bearbeitungsbildschirm zu entsperren.
Schritt 3. Markieren Sie alle Optionsfelder, die App Store und identifizierte Entwickler anzeigen
Schritt 4. Klicken Sie auf die Sperrschaltfläche und speichern Sie die geänderten Einstellungen.
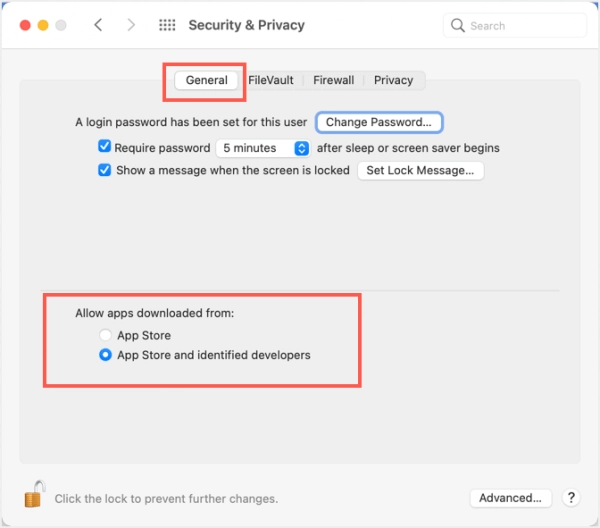
Bonus-Tipp: Stellen Sie unzugängliche Dateien auf dem Mac wieder her
Eine andere Methode, die Sie ausprobieren können, ist die Anwendung von Datenwiederherstellungssoftware von Drittanbietern. Der Grund, warum wir es empfehlen, ist, dass diese Art von Software die Festplatte Ihres Computers scannen und durchsuchen und alle verlorenen Daten finden kann. Unabhängig davon, ob die Daten gelöscht, ausgeblendet oder in RAW umgewandelt werden.
Ein solches Tool, dem Sie vertrauen können, ist der EaseUS Data Recovery Wizard für Mac. Mit Hilfe dieser Software können Sie jede Art von Datei oder Ordner wiederherstellen, die verloren gegangen, unsichtbar oder unzugänglich ist. Dies ist nicht in der Lage, alle Arten von verweigerten Fehlern zu beheben, die direkt auftreten, sondern nur eine Option, die Sie ausprobieren können, nachdem Sie alle möglichen Methoden ausprobiert haben.
Laden Sie den EaseUS Data Recovery Wizard für Mac jetzt herunter und befolgen Sie die nachstehenden Schritte, um Ihre verlorenen oder unzugänglichen Dateien zu finden.
Schritt 1. Wählen Sie den Speicherort aus (es kann eine interne Festplatte/SSD oder ein Wechseldatenträger sein), an dem Sie Daten und Dateien verloren haben. Klicken Sie auf die Schaltfläche "Scannen".

Schritt 2. Der EaseUS Data Recovery Wizard für Mac scannt sofort Ihr ausgewähltes Laufwerk und zeigt die Scan-Ergebnisse im linken Bereich an.

Schritt 3. Wählen Sie in den Scan-Ergebnissen die Datei(en) aus und klicken Sie auf die Schaltfläche „Wiederherstellen“, um sie wiederherzustellen.

Fazit
Das ist alles darüber, wie man den Fehler „Berechtigung verweigert“ auf dem Mac behebt. Befolgen Sie die angegebenen Methoden nacheinander, Sie können das Problem selbst lösen. Oder Sie können den EaseUS Data Recovery Wizard für Mac als letzten Ausweg anwenden, um zu sehen, ob er die unzugänglichen Dateien scannen und wiederherstellen kann. Wenn es erneut fehlschlägt, ist es auch eine gute Wahl, wenn Sie verlorene Daten aus dem geleerten Papierkorb wiederherstellen oder nicht gespeicherte Word-Dokumente wiederherstellen müssen.
Ist der Artikel hilfreich?
Updated by Maria
Maria ist begeistert über fast allen IT-Themen. Ihr Fokus liegt auf der Datenrettung, der Festplattenverwaltung, Backup & Wiederherstellen und den Multimedien. Diese Artikel umfassen die professionellen Testberichte und Lösungen.
Bewertungen
-
EaseUS Data Recovery Wizard ist eine leistungsstarke Systemwiederherstellungs-Software, mit der Sie versehentlich gelöschte, durch Malware oder aufgrund von Partitionsverlust verlorene Dateien wiederherstellen können.
Mehr erfahren -
EaseUS Data Recovery Wizard ist das beste Programm, das wir bisher getestet haben. Er ist nicht perfekt, weil die heutige fortschrittliche Festplattentechnologie die Datenwiederherstellung schwieriger macht .
Mehr erfahren -
EaseUS Data Recovery Wizard Pro ist eines der besten Programme zur Datenwiederherstellung auf dem Markt. Es bietet Ihnen umfassenden fortschrittlichen Funktionen, z.B., Wiederherstellung formatierter Laufwerke und Reparatur beschädigter Dateien.
Mehr erfahren
Verwandete Artikel
-
Wird bei der macOS-Aktualisierung alles gelöscht? Nein...aber Ja!
![author icon]() Maria/May 27, 2025
Maria/May 27, 2025 -
So beheben Sie das Problem: Fotos können die Systemfotomediathek auf dem Mac nicht finden
![author icon]() Katrin/May 27, 2025
Katrin/May 27, 2025 -
So können Sie Daten von einer Mac SSD wiederherstellen?
![author icon]() Mako/May 27, 2025
Mako/May 27, 2025 -
So beheben Sie, dass der Mac bei den Allgemeinen Geschäftsbedingungen hängen bleibt
![author icon]() Mako/May 27, 2025
Mako/May 27, 2025