Hauptinhalt:
![]() Über den Autor
Über den Autor
![]() Reviews und Preise
Reviews und Preise
Tesla wird einen USB-Speicher mit 128 GB anbieten. Wenn Sie Videos auf USB speichern oder Medien von USB abspielen möchten, müssen Sie das USB-Format festlegen. Wissen Sie, wie kann man Tesla USB auf Mac formatieren? Wenn Sie nach einer einfachen und schnellen Möglichkeit suchen, Tesla zu formatieren, sind Sie hier richtig. Dieser Abschnitt bietet Ihnen effiziente Möglichkeiten zum Formatieren von Tesla USB.
Vorbereitung vor dem Formatieren von Tesla USB auf dem Mac
Bevor wir mit der Formatierung von Tesla auf dem Mac beginnen, müssen Sie wissen, dass der Mac nicht die Formatierung aller Dateisystemformate unterstützt. macOS unterstützt nur die folgenden Formate:
- exFAT : Dieses Dateisystem ist für alle Windows-Versionen und moderne Versionen von macOS geeignet
- FAT32 : Es unterstützt Windows und macOS, unterstützt jedoch keine Dateien, die größer als 4 GB sind.
- APFS: Es ist das Standarddateisystem für Mac-Computer mit macOS 10.13 oder höher.
- Mac OS Extended: Es ist für mechanische Laufwerke oder Laufwerke, die unter älterem macOS verwendet werden.
Aber nicht jedes Format auf dem Mac unterstützt Tesla USB. Wenn Sie wissen möchten, wie Sie Tesla USB auf einem Mac formatieren, müssen Sie sich über diese Formate im Klaren sein. FAT32 und exFAT sind die am besten geeigneten Formate für Tesla USB.
Wenn Sie den Unterschied zwischen diesen Formaten erfahren möchten, können Sie auf die Schaltfläche klicken.
Außerdem gibt es weitere Informationen zum Tesla USB-Format. Sie können auf die Schaltfläche klicken, um weitere Details zum Tesla USB-Format zu erfahren.
Möchten Sie den USB-Stick auf das richtige Format für Ihren Tesla einstellen? Mach dir keine Sorge. Es kann einfach sein! Auf dieser Seite finden Sie eine detaillierte Anleitung zum USB-Format im Tesla-Format und den für Sie einfachsten Weg.

Als Nächstes gehe ich direkt zu unserem Thema über, wie man Tesla USB auf einem Mac formatiert.
Tesla USB auf Mac formatieren - Mit dem Festplatten-Dienstprogramm
Das Festplatten-Dienstprogramm ist ein Programm, das mit macOS geliefert wird. Es kann interne oder externe Festplatten formatieren und Disk-Images erstellen. Es ist jedoch viel einfacher als die Verwendung von Terminalbefehlen auf dem Mac. Sie können die folgenden Schritte ganz einfach befolgen, um die Formatierung von Tesla USB auf dem Mac abzuschließen.
Schritt 1. Schließen Sie den Tesla USB an Ihren Mac an und gehen Sie zu „Anwendungen“.
Schritt 2. Suchen Sie nach „Dienstprogramme“ oder klicken Sie auf „Befehl+Leertaste“, um „Festplatten-Dienstprogramm“ einzugeben.
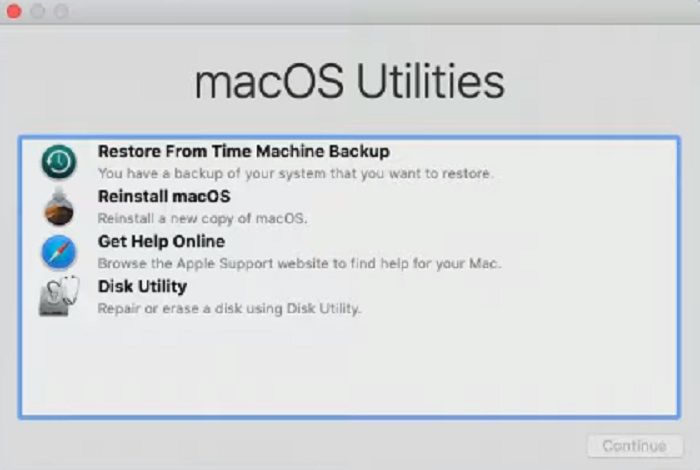
Schritt 3. Wählen Sie auf der linken Seite den USB-Stick aus, den Sie formatieren möchten.
Schritt 4. Klicken Sie oben auf der Seite auf „Löschen“. Benennen Sie die Festplatte und wählen Sie das Format „exFAT“.

Schritt 5. Klicken Sie auf „Löschen“ und bestätigen Sie das Format des Tesla USB.
Schritt 6. Beenden Sie die Formatierung von Tesla USB auf dem Mac mit dem „Festplatten-Dienstprogramm“.
Tesla USB auf Mac formatieren - Über das Terminal
Mac Terminal ist die Befehlszeilenschnittstelle unter macOS. Mit dem Befehl können Sie verschiedene Vorgänge im Zusammenhang mit der Formatierung oder Partitionierung ausführen. Dies kann jedoch technisch anspruchsvoll sein. Daher wird es normalerweise von fortgeschrittenen technischen Benutzern verwendet. Wenn Sie wissen möchten, wie Sie einen Tesla USB auf einem Mac mit Terminal formatieren, schauen Sie sich die spezifischen Schritte an.
Schritt 1. Schließen Sie den Tesla USB an Ihren Mac an.
Schritt 2. Halten Sie „Befehl+Leertaste“ gedrückt, geben Sie „Terminal“ ein und öffnen Sie es.

Schritt 3. Geben Sie „ diskutil list “ ein und suchen Sie nach Tesla USB.

Schritt 4. Geben Sie den folgenden Formatierungsbefehl ein.
sudo diskutil eraseDisk exFAT TeslaFormat /dev/disk2.
Das „exFAT“ bezieht sich auf das Dateisystem. Sie können es in den von Ihnen benötigten Typ ändern.
„TeslaFormat“ bezieht sich auf den Namen des Laufwerks.
„dev/disk2“ bezieht sich auf die USB-Nummer, die in der Festplattenliste zu finden ist.
Schritt 5. Vervollständigen Sie die Tesla USB-Formatierung. Geben Sie „diskutil list“ ein, um zu sehen, ob es existiert.
Dies sind die beiden Möglichkeiten, Tesla USB auf dem Mac zu formatieren. Sie können auf den Link unten klicken, um die Details zu überprüfen, wenn Sie mehr darüber erfahren möchten, wie Sie USB unter Windows oder Mac formatieren.
USB-Stick zu exFAT formatieren
Wollen Sie einen USB-Stick zu exFAT formatieren, damit Sie den Datenträger auf beiden Windows PC und Mac benutzen können? In diesem Artikel können wir Ihnen fünf Methoden anbieten, um das Dateisystem auf Windows PC und Mac einfach umzuwandeln.
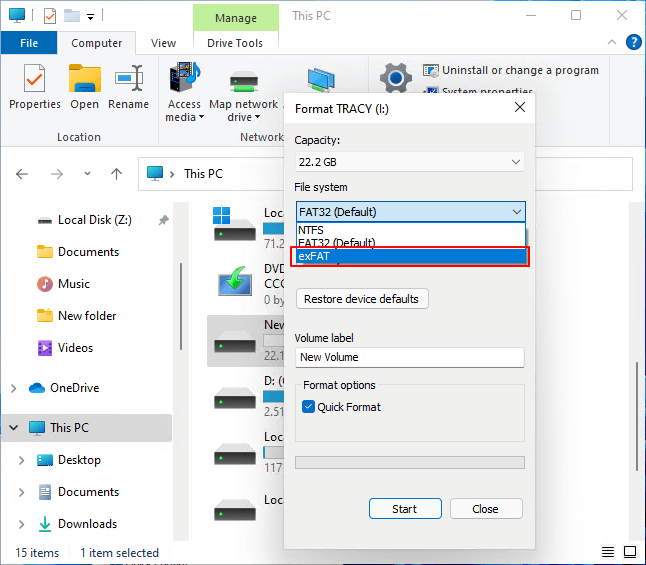
Das Fazit
Wissen Sie am Ende dieser Anleitung, wie man eine externe Festplatte auf dem Mac formatiert? Diese Anleitung bietet Ihnen zwei Methoden. Die Verwendung des Festplatten-Dienstprogramms auf dem Mac ist eine relativ einfache Methode. Wenn Sie jedoch den Terminal-Befehl verwenden möchten, müssen Sie vorsichtig sein und sicherstellen, dass Sie keine Fehler machen!
FAQs über Tesla USB Stick auf Mac formatieren
Ich hoffe, dass Ihnen das oben Genannte dabei hilft, das Problem der Formatierung von Tesla USB auf dem Mac zu lösen. Als nächstes gibt es einige weitere häufig gestellte Fragen.
1. Ist exFAT mit Tesla kompatibel?
Ja, Tesla unterstützt das exFAT-Format. Tesla USB unterstützt viele Formate, wie FAT 32, MS-DOS FAT und ext3/4. Es unterstützt jedoch kein NTFS.
2. Welches Format verwendet Tesla USB-Musik?
Das von Tesla USB Music unterstützte Format ist exFAT. Der Mediaplayer kann USB-Musik in diesem Format abspielen. Außerdem sollten Sie den USB-Anschluss in der Mittelkonsole nutzen.
3. Wie formatiert man ein Tesla-Flash-Laufwerk?
Es gibt mehrere Möglichkeiten, ein Tesla-Flash-Laufwerk zu formatieren. Sie können es auf Mac oder Windows formatieren. Sie können auch die folgenden Schritte ausführen, um es auf Ihrem Tesla zu formatieren.
- Schritt 1. Stecken Sie den USB-Stick in den vorderen Anschluss.
- Schritt 2. Klicken Sie auf „Steuerung“ und wählen Sie „Sicherheit“.
- Schritt 3. Klicken Sie auf „USB-Laufwerk formatieren“.
Ist der Artikel hilfreich?
Updated by Markus
Nach seinem Medientechnik-Studium entschloss sich Markus dazu, als ein Software-Redakteur zu arbeiten. Seit März 2015 bei EaseUS Tech Team. Er hat sich auf Datenrettung, Partitionierung und Datensicherung spezialisiert.
Bewertungen
-
EaseUS Data Recovery Wizard ist eine leistungsstarke Systemwiederherstellungs-Software, mit der Sie versehentlich gelöschte, durch Malware oder aufgrund von Partitionsverlust verlorene Dateien wiederherstellen können.
Mehr erfahren -
EaseUS Data Recovery Wizard ist das beste Programm, das wir bisher getestet haben. Er ist nicht perfekt, weil die heutige fortschrittliche Festplattentechnologie die Datenwiederherstellung schwieriger macht .
Mehr erfahren -
EaseUS Data Recovery Wizard Pro ist eines der besten Programme zur Datenwiederherstellung auf dem Markt. Es bietet Ihnen umfassenden fortschrittlichen Funktionen, z.B., Wiederherstellung formatierter Laufwerke und Reparatur beschädigter Dateien.
Mehr erfahren
Verwandete Artikel
-
Wie kann man nicht gespeicherte Keynote Dokumente wiederherstellen?
![author icon]() Mako/May 27, 2025
Mako/May 27, 2025 -
Gelöschtes Pages Dokument auf Mac wiederherstellen [mit 5 bewährten Methoden]
![author icon]() Markus/May 27, 2025
Markus/May 27, 2025 -
![author icon]() Katrin/May 27, 2025
Katrin/May 27, 2025 -
So können Sie Mac Benutzer löschen [2025 Ultimative Anleitung]
![author icon]() Markus/May 27, 2025
Markus/May 27, 2025