Hauptinhalt:
![]() Über den Autor
Über den Autor
![]() Reviews und Preise
Reviews und Preise

Auf Mac-Computern können Benutzer mit Time Machine wichtige Daten auf externen Festplatten in iCloud sichern und wiederherstellen:
- 1. Starten Sie Mac Time Machine.
- 2. Finden Sie verlorene Dateien von der externen Festplatte in Sicherungsordnern.
- 3. Wenn Sie eine Vorschau der Datei anzeigen möchten, drücken Sie die Leertaste.
- 4. Laden Sie die Datei herunter, indem Sie auf das Cloud-Symbol klicken.
- 5. Klicken Sie auf „Wiederherstellen“, um verlorene Dateien wiederherzustellen. Weitere Artikel...
4 Möglichkeiten zur Wiederherstellung externer Festplattendaten auf dem Mac
Die meisten Mac-Benutzer haben in eine externe Festplatte investiert, um den Speicherplatz ihres MacBook oder iMac zu erweitern. Die beliebtesten Marken sind normalerweise Westen Digital, Buffalo, G-Technology, Samsung, Seagate und Lacie. Versehentliches Löschen, Formatieren der Festplatte, unsachgemäßes Trennen der Verbindung oder einfach der Ausfall des Laufwerks selbst und viele andere Situationen können zu Datenverlust auf externen Festplatten führen.
Grundsätzlich gibt es vier Möglichkeiten, um gelöschte Dateien von einer externen Festplatte, einem USB-Stick oder einer Speicherkarte auf dem Mac wiederherzustellen. Jeder Weg ist auf bestimmte Datenverlustszenarien anwendbar, und wir werden im Detail erklären.
| 🏆 Verwenden Sie eine externe Mac-Datenwiederherstellungssoftware | Diese Lösung ist die effektivste Möglichkeit, gelöschte Daten von externen Festplatten wiederherzustellen. Sie können dauerhaft verlorene Daten ohne Backup wiederherstellen. |
| ✅ Aus dem Papierkorb wiederherstellen | Nachdem Sie Befehl+Entf oder das Rechtsklick-Menü zum Löschen von Dateien verwendet haben, können Sie Daten aus dem Mac-Papierkorb wiederherstellen. |
| 🔁 Wiederherstellung aus einem Time Machine-Backup | Diese Methode ist nur für Benutzer hilfreich, die ihre Daten zuvor mit Time Machine gesichert haben. Andernfalls ist es ungültig. |
| 👨💻 Probieren Sie die manuellen Datenwiederherstellungsdienste aus | Wenn Sie kein Backup haben und keine Software verwenden möchten, können Sie versuchen, Ihre Daten durch manuelle Datenwiederherstellung wiederherzustellen. |
1. Datenrettung externe Festplatte Mac - Mit Datenrettungssoftware
Wenn es zu der Situation kommt, in der Sie nicht in der Lage sind, auf Dateien im Papierkorb oder im Backup zuzugreifen oder diese zu finden, oder sogar keine Backups jemals erstellt wurden, ist der einzige Weg, um fortzufahren, ein fähiges Programm zur Wiederherstellung von Daten auf einer externen Mac-Festplatte herunterzuladen und die Datenwiederherstellung so bald wie möglich durchzuführen.
EaseUS Data Recovery Wizard for Mac ist im Bereich der Datenwiederherstellung sehr angesehen. Mit mehr als 10 Jahren Erfahrung, der Fähigkeit zum Tiefenscan und der Kompatibilität mit macOS und Mac OS X ist es die erste Wahl, wenn Sie Probleme mit Mac-Datenverlusten haben und eine einfache, aber effektive Lösung zur Datenwiederherstellung suchen.
Wie funktioniert die Software in verschiedenen Datenverlustszenarien? Wir geben Ihnen einige Beispiele.
- Dauerhaft gelöschte Dateien von der externen Festplatte auf dem Mac, z. B. mit Command-Shift-Delete, um den Papierkorb zu leeren, oder Option-Command-Delete, bekannt als "Sofort löschen", um den Papierkorb zu umgehen.
- Formatieren Sie die externe Festplatte mit dem Festplattendienstprogramm oder einem anderen Festplattenformatierungsprogramm eines Drittanbieters.
- Dateien wurden unwissentlich irgendwo versteckt, und Sie haben den Zugang verloren.
- Andere logische Fehler treten auf der externen Festplatte auf, und später wird sie unzugänglich.
Wie man Daten von einer externen Festplatte auf Mac mit EaseUS Data Recovery Wizard wiederherstellt.
Schritt 1. Suche nach verlorenen Dateien
Wählen Sie den Speicherort für die Suche nach verlorenen Dateien (es kann eine interne Festplatte/SSD oder ein Wechseldatenträger sein) unter macOS Sierra, High Sierra, Mojave, Catalina, Big Sur, Monterey, Ventura und dem neuesten Sonoma. Klicken Sie auf die Schaltfläche "Nach verlorenen Dateien suchen".
Hinweis: Vor der Datenwiederherstellung sollten Sie auf "Disk Backup" in der linken Seitenleiste klicken, um ein Backup Ihres Macs zu erstellen, um weiteren Datenverlust zu vermeiden. Nach der Sicherung kann die Software Daten aus der Mac-Sicherung wiederherstellen, und Ihr Computer kann wieder neue Daten verdrahten.

Schritt 2. Gehen Sie die Scanergebnisse durch
EaseUS Data Recovery Wizard for Mac scannt sofort den ausgewählten Datenträger und zeigt die Scanergebnisse an.

Schritt 3. Wählen Sie die Datei(en) und stellen Sie sie wieder her
Wählen Sie in den Scanergebnissen die Datei(en) für die Vorschau aus und klicken Sie auf die Schaltfläche "Wiederherstellen", um sie wiederherzustellen.

Sie können die Vor- und Nachteile der Anwendung einer Datenwiederherstellungssoftware zur Wiederherstellung von Daten von der externen Festplatte auf dem Mac prüfen:
| Vorteile | Nachteile |
|
✅Es kann viel Zeit sparen und ist auch für Benutzer geeignet, denen es an Computerkenntnissen mangelt. Es kann die meisten Datenverlustprobleme auf jedem Speichergerät lösen. |
❌Es ist nicht kostenlos, wenn Sie auf die Pro-Version upgraden möchten. |
Die Datenrettungssoftware von EaseUS ist in der Branche bekannt. Mit ihr können Sie Daten von verschiedenen Geräten wie externen Festplatten, HDDs, SSDs, USBs, SD-Karten usw. wiederherstellen. Teilen Sie es mit Ihren Freunden.
2. Gelöschte Dateien von der externen Festplatte Mac wiederherstellen - Aus dem Papierkorb
Wenn Sie Daten auf der externen Festplatte verlieren, indem Sie sie in den Papierkorb ziehen, prüfen Sie immer zuerst den Papierkorb. Klicken Sie mit der rechten Maustaste auf die Datei und wählen Sie "In den Papierkorb verschieben", oder verwenden Sie die Tastenkombination "Befehl-Löschen". Diese Dateien wurden erst dann dauerhaft entfernt, wenn Sie Mac Papierkorb geleert haben. Hier sind die Schritte zum Mac Papierkorb Wiederherstellen.
Schritt 1. Schließen Sie Ihre externe Festplatte an Ihren Mac an und navigieren Sie zum Papierkorb.
Schritt 2. Suchen Sie die verlassene Datei im Papierkorb und verwenden Sie "Elemente kopieren", um die Dateien an ihrem ursprünglichen Ort wiederherzustellen. Übrigens funktioniert der Befehl "Zurücklegen" auf die gleiche Weise.

Sie können die Vor- und Nachteile der Wiederherstellung von Daten von der externen Festplatte mit dem Mac-Papierkorb prüfen:
| Vorteile | Nachteile |
|
✅Diese Methode ist unkompliziert; Sie können den Mac-Papierkorb einfach finden, ohne Software auf Ihren Mac-Computer herunterladen zu müssen. |
❌Wenn sich der Papierkorb geleert hat, nachdem Sie Dateien von Ihrer externen Festplatte gelöscht haben, können die Dateien nicht im Papierkorbordner gefunden werden. |
3. Datenrettung Mac externe Festplatte -Aus einer Sicherungsdatei
Da der Mac den Benutzern einen sicheren Schutzmechanismus bietet, indem er wichtige Festplattendateien in der Cloud oder auf einem Sicherungsgerät über Time Machine sichert, ist eine gute Möglichkeit, gelöschte Dateien aus der Sicherungsdatei wiederherzustellen.
Wenn Sie beispielsweise Mac-Dateien von Time Machine wiederherstellen möchten, gehen Sie wie folgt vor:
- 00:11 So stellen Sie ein bestimmtes Element aus einem Time Machine-Backup wieder her
- 00:34 Durchsuchen Sie Ihr Backup
- 00:49 Backups durchsuchen
- 01:13 Vorschau der Datei
Schritt 1. Öffnen Sie Time Machine, indem Sie in der Menüleiste auf das Symbol klicken und "Time Machine aufrufen" wählen.
Schritt 2. Suchen Sie die gewünschte Datei in der Sicherung, drücken Sie die Leertaste, um sie in der Vorschau anzuzeigen, und stellen Sie fest, ob es die gewünschte Datei ist.
Schritt 3. Klicken Sie auf das Symbol "Cloud", um einen Schnappschuss herunterzuladen und anzuzeigen. Wenn Sie dies tun, kann der Schnappschuss auch dann angezeigt werden, wenn Ihr externes Laufwerk nicht mit dem Mac verbunden ist.
Schritt 4. Klicken Sie auf "Wiederherstellen", um die ausgewählte Datei wiederherzustellen.
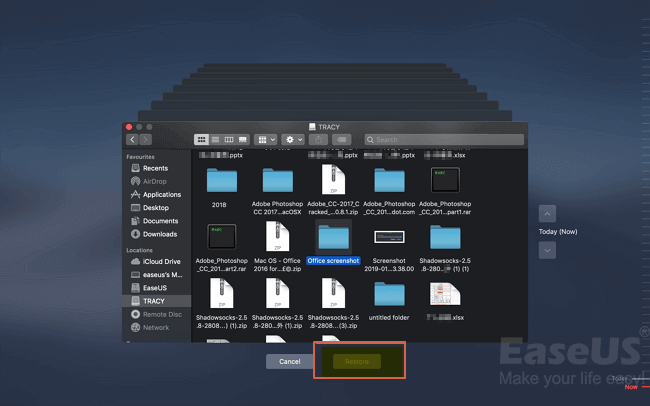
Sie können die Vor- und Nachteile der Wiederherstellung von Daten von der externen Festplatte aus Time Machine-Backups prüfen:
| Vorteile | Nachteile |
|
✅Mit einem aktuellen Backup können Sie verlorene Daten auf einer externen Festplatte problemlos wiederherstellen. Time Machine kann auch Datenverluste auf Ihrem Gerät verhindern, indem es regelmäßig Backups erstellt. |
❌Wenn Sie Time Machine noch nicht aktiviert haben, können Sie keine nützlichen Backups finden. |
4. Externe Festplatte Mac mit Datenrettungsdiensten wiederherstellen
Abgesehen von den meisten logischen Fehlern, die zu Datenverlusten auf einem externen Speichergerät führen, bei denen die EaseUS Mac Datenwiederherstellungssoftware auf jeden Fall helfen kann, gibt es Momente, in denen man Daten nicht einfach wiederherstellen kann, vor allem, wenn schwere Probleme auf einer Festplatte aufgetreten sind. Zum Beispiel, Festplattenkorruption mit zu vielen fehlerhaften Sektoren, die Festplatte ist auseinandergefallen, starke Klick-/Piepsgeräusche, etc.
Wenn Sie ähnliche Probleme wie in den Beispielen haben, versuchen Sie nicht, sich auf eine beliebige Mac-Datenwiederherstellungssoftware auf dem Markt zu verlassen, sondern schicken Sie das Gerät an einen IT-Experten, der sich mit der manuellen Datenwiederherstellung auskennt (prüfen Sie die durchschnittlichen Kosten für die Datenwiederherstellung von Festplatten, wenn Sie daran interessiert sind). In den meisten Fällen kommt bei einem lokalen Datenrettungsdienst die Festplattenreparatur vor der Datenwiederherstellung. Um sicherzugehen, dass das Team zuverlässig ist, müssen Sie die folgenden Dinge überprüfen.
- ⭐Muss ein ISO-zertifiziertes Servicecenter sein
- ⭐Datenwiederherstellungsgarantie nach der Analyse
- ⭐Sollte über einen Reinraum der Klasse 100 verfügen
- ⭐Der Service muss sicher und zuverlässig sein
EaseUS ist zuverlässig und sicher; Sie können unser professionelles Team um Hilfe bitten, wenn Ihre externe Festplatte physisch beschädigt ist.
EaseUS-Reparaturservice für externe Festplatten
Klicken Sie hier, um unsere Experten für eine kostenlose Bewertung zu kontaktieren
Wenden Sie sich an die Datenrettungsexperten von EaseUS, um einen individuellen manuellen Wiederherstellungsservice zu erhalten. Nach einer KOSTENLOSEN Diagnose können wir folgende Leistungen anbieten
- Reparieren Sie beschädigte RAID-Strukturen, nicht bootfähige Windows-Betriebssysteme und beschädigte virtuelle Festplattendateien
- Wiederherstellen/Reparieren verlorener Partitionen und neu partitionierter Laufwerke
- Deformatieren Sie die Festplatte und reparieren Sie das RAW-Laufwerk (mit Bitlocker verschlüsseltes Laufwerk).
- Reparieren Sie Festplatten, die zu GPT-geschützten Partitionen werden
Sie können die Vor- und Nachteile der Wiederherstellung von Daten von der externen Festplatte mit dem Mac-Papierkorb prüfen:
| Vorteile | Nachteile |
|
✅ Sich auf professionelle Experten zu verlassen, kann der einfachste Weg sein, wenn Sie das Datenverlustproblem nicht selbst lösen können. |
❌Es kann teuer werden, wenn Sie zu viele Dateien verlieren oder die externe Festplatte physisch beschädigt wird. |
Bonus-Tipp: So vermeiden Sie Datenverlust auf externen Festplatten
Warum schützen Sie Ihre Daten nicht schon im Vorfeld? Die Datenwiederherstellung kann viel kosten; Eine gute Wahl ist der Schutz Ihrer Daten im Voraus.
- 😁Überlegen Sie sorgfältig, bevor Sie Dateien löschen oder Ihre externe Festplatte formatieren
- ✅Werfen Sie das Laufwerk richtig aus. Es kann zu Datenverlust kommen, wenn Sie die externe Festplatte während der Nutzung auswerfen.
- 💽Vermeiden Sie körperliche Schäden aus irgendeinem Grund.
- 🦠Lassen Sie Ihr Gerät von einer Antivirensoftware scannen, um sich vor Virenangriffen zu schützen.
- 📒Sichern Sie wichtige Dateien mit einem Cloud-Laufwerk, einer professionellen Sicherungs- und Wiederherstellungssoftware oder einer manuellen Kopie.
Vergessen Sie nicht, diese nützlichen Informationen mit weiteren Lesern zu teilen, nachdem Sie alle Methoden zur Wiederherstellung externer Festplatten und Bonustipps kennengelernt haben!
Zusammenfassung
Es gibt vier Möglichkeiten, gelöschte Dateien von einer externen Mac-Festplatte wiederherzustellen. Überprüfen Sie zunächst den Papierkorb. Wenn diese Lösung fehlschlägt, stellen Sie die Dateien der externen Festplatte von einem Backup wieder her. Wenn Sie kein Backup haben, verwenden Sie die EaseUS Mac Datenrettungssoftware, um gelöschte Dateien von der externen Festplatte zu scannen und wiederherzustellen. Wenn der Datenverlust auf einer externen Mac-Festplatte durch physische Schäden verursacht wurde, sollten Sie sich an einen manuellen Service wenden.
Externe Festplatte Datenrettung Mac FAQs
Hier finden Sie häufig gestellte Fragen, die Sie interessieren könnten. Prüfen Sie, ob eine davon Ihnen helfen könnte.
Wie kann man gelöschte Dateien von einer Mac-Festplatte wiederherstellen?
Um verlorene Dateien von einer externen Festplatte auf dem Mac wiederherzustellen, führen Sie die folgenden Schritte aus:
Schritt 1. Downloaden, installieren und starten Sie EaseUS Data Recovery Wizard für Mac.
Schritt 2. Schließen Sie das externe Laufwerk an Ihren Computer an.
Schritt 3. Wählen Sie das externe Laufwerk aus der Laufwerksliste aus.
Schritt 4. Klicken Sie auf die Schaltfläche "Scannen". Zeigen Sie eine Vorschau der Dateien an, die wiederhergestellt werden können. Klicken Sie auf die Schaltfläche"Wiederherstellen", um gelöschte Dateien von einer externen Festplatte auf dem Mac wiederherzustellen.
Was ist die beste Festplattenwiederherstellungssoftware für Mac?
EaseUS Data Recovery Wizard für Mac ist die beste Software zur Festplattenwiederherstellung für Mac. Diese leistungsstarke Wiederherstellungstechnologie mit einer intuitiven und einfach zu bedienenden Benutzeroberfläche kann von jedem mit einem Mac verwendet werden. Weitere Informationen finden Sie in den Top 5 beste kostenlose Datenrettungs-Software für Mac.
Wie kann man Dateien von einer externen Festplatte auf dem Mac wiederherstellen?
Um verlorene Dateien von einer externen Festplatte auf dem Mac wiederherzustellen:
Schritt 1. Downloaden, installieren und starten Sie EaseUS Data Recovery Wizard für Mac.
Schritt 2. Schließen Sie das externe Laufwerk an Ihren Computer an. Wählen Sie das externe Laufwerk in der Laufwerksliste aus und klicken Sie auf Scannen.
Schritt 3. Nach dem Scanvorgang wählen Sie die Dateien aus und klicken Sie auf die Schaltfläche Jetzt wiederherstellen, um sie wiederherzustellen.
Was kann ich tun, wenn meine externe Festplatte auf dem Mac nicht erkannt wird?
Beginnen Sie mit den Grundlagen:
- Prüfen Sie, ob das Laufwerk richtig eingesteckt ist
- Führen Sie das Festplattendienstprogramm aus, um das Laufwerk einzubinden und zu überprüfen
- Überprüfen Sie das Kabel.
- Mac neu starten
Ist der Artikel hilfreich?
Updated by Mako
Technik-Freund und App-Fan. Mako schreibe seit März 2016 für die Leser von EaseUS. Er begeistert über Datenrettung, Festplattenverwaltung, Datensicherung, Datenspeicher-Optimierung. Er interssiert sich auch für Windows und andere Geräte.
Written by Markus
Nach seinem Medientechnik-Studium entschloss sich Markus dazu, als ein Software-Redakteur zu arbeiten. Seit März 2015 bei EaseUS Tech Team. Er hat sich auf Datenrettung, Partitionierung und Datensicherung spezialisiert.
Bewertungen
-
EaseUS Data Recovery Wizard ist eine leistungsstarke Systemwiederherstellungs-Software, mit der Sie versehentlich gelöschte, durch Malware oder aufgrund von Partitionsverlust verlorene Dateien wiederherstellen können.
Mehr erfahren -
EaseUS Data Recovery Wizard ist das beste Programm, das wir bisher getestet haben. Er ist nicht perfekt, weil die heutige fortschrittliche Festplattentechnologie die Datenwiederherstellung schwieriger macht .
Mehr erfahren -
EaseUS Data Recovery Wizard Pro ist eines der besten Programme zur Datenwiederherstellung auf dem Markt. Es bietet Ihnen umfassenden fortschrittlichen Funktionen, z.B., Wiederherstellung formatierter Laufwerke und Reparatur beschädigter Dateien.
Mehr erfahren
Verwandete Artikel
-
Mac: SR2-Dateien wiederherstellen | SR2 RAW Recovery
![author icon]() Markus/May 27, 2025
Markus/May 27, 2025 -
Beste Methode: macOS auf PC installieren [2025 Anleitung]
![author icon]() Markus/May 27, 2025
Markus/May 27, 2025 -
Xcode funktioniert nicht unter macOS Sonoma? So beheben Sie das Problem
![author icon]() Katrin/May 27, 2025
Katrin/May 27, 2025 -
Wie kann man gelöschte Systemdateien auf dem Mac wiederherstellen? [2024]
![author icon]() Mako/May 27, 2025
Mako/May 27, 2025