Zusammenfassung:
Wenn Sie Ihre Zoom-Meetings aufbewahren möchten, erfahren Sie hier, wie Sie Zoom-Meetings automatisch aufzeichnen können. Es wird Ihnen helfen, die gesamten Meetings von Anfang bis Ende aufzuzeichnen.
Zweifellos ist Zoom eine der meistgenutzten Software für Online-Meetings und Webinare. Die Aufzeichnung solcher Meetings ist ebenso wichtig wie die Durchführung mit ausreichenden Tools. Aber es ist eine hektische Aufgabe, ein Meeting oder Webinar durch den Gastgeber aufzuzeichnen.
Ein Gastgeber kann die Aufzeichnung vergessen oder die Aufzeichnung des Meetings versehentlich beenden. In solchen Fällen erhalten die Teilnehmer keine Aufzeichnung, bei der alle Abschnitte aufgezeichnet sind. Um solche Bedingungen zu vermeiden, ist es am besten, Zoom-Meetings automatisch aufzuzeichnen.
In diesem Blog zeigen wir Ihnen, wie Sie Zoom-Meetings automatisch aufzeichnen können. Mit dieser Option können Sie alles, was in Ihrem Meeting angezeigt wird, von Anfang bis Ende aufzeichnen. Lassen Sie uns beginnen und mehr über die Methoden zur Erfüllung der Aufgabe erfahren.
Einfache Möglichkeit, Zoom-Meetings automatisch aufzuzeichnen
Wenn Sie das gesamte Zoom-Meeting und andere Teile Ihres Bildschirms aufzeichnen möchten, verwenden Sie am besten EaseUS RecExperts. Es ist ein Drittanbieter-Tool, das Sie für diese Aufnahme nahtlos verwenden können. Laden Sie es herunter, um Ihre Zoom-Meetings jetzt aufzuzeichnen!
Mit diesem fortschrittlichen Bildschirmrekorder können Sie jeden Teil des Bildschirms Ihres Geräts auf intelligente Weise aufnehmen. Mit der KI-Hintergrundentfernungsfunktion dieses Bildschirmrekorders können Benutzer ihren Hintergrund von der realen Welt in ein Studio, eine Unschärfe oder eine Landschaft ändern. Sie können auch jede Art von Bild hochladen, um den virtuellen Hintergrund zu personalisieren. Alles in allem ist dies der beste Ansatz, um Ihr Zoom-Meeting automatisch mit der Zeitplan-Aufnahmefunktion aufzuzeichnen.
Führen Sie die folgenden Schritte aus, um Zoom-Meetings automatisch aufzuzeichnen:
Schritt 1. Erstellen Sie eine Aufgabe zur zeitgesteuerten Aufnahme
Laden Sie den Bildschirmrecorder herunter und starten Sie ihn auf Ihrem Computer. Klicken Sie dann unten rechts auf der Hauptschnittstelle auf "Taskplaner".

Wählen Sie dann die Option "Neue Aufgabe", um dem Programm einen neuen Zeitplan hinzuzufügen.

Schritt 2. Konfigurieren Sie die Aufgabe "Geplante Aufzeichnung
Auf dem folgenden Bildschirm müssen Sie einen Aufgabennamen festlegen und definieren, wie Ihr Bildschirm aufgezeichnet werden soll.

- Geben Sie auf der Registerkarte "Aufgabenzeit" eine Startzeit an und wählen Sie eine Endzeit.
- Wählen Sie auf der Registerkarte "Aufnahmeeinstellungen" den Aufnahmebereich aus, wählen Sie den Audioeingang und legen Sie weitere Optionen fest. Klicken Sie dann auf "OK".
Schritt 3. Bearbeiten oder Löschen einer geplanten Aufnahme
Wenn Sie Ihre Meinung ändern und die geplante Aufnahmezeit oder andere Optionen bearbeiten oder den Zeitplan ganz löschen möchten, können Sie dies ganz einfach tun. Gehen Sie zurück zum Bildschirm "Aufgabenplaner" und klicken Sie entweder auf das Symbol "Bearbeiten" oder "Löschen".

Schritt 4. Geplante Bildschirmaufzeichnungen anzeigen
Sobald die geplante Zeit verstrichen ist, erfasst und speichert die Software die Videodatei für die Bildschirmaufnahme automatisch. Sie können auf diese Datei zugreifen, indem Sie auf der Hauptschnittstelle auf die Option "Aufzeichnungen" klicken. Alle Aufnahmen, die Sie mit diesem Tool machen, werden hier gespeichert.

Wenn Sie mehr darüber erfahren möchten, wie Sie Zoom-Meetings automatisch aufzeichnen, können Sie sich dieses YouTube-Tutorial ansehen. Hier sind ein paar wichtige Hinweise zu diesem Video:
- 00:19 - Zoom-Aufnahme-Taste
- 00:36 - Bildschirm "Besprechung planen
- 00:46 - Erweiterte Optionen
- 00:52 - Meeting automatisch aufzeichnen
- 01:35 - Pause/Aufnahme beenden
Wenn Sie diesen Leitfaden informativ finden, teilen Sie ihn bitte in den sozialen Medien mit Ihren Freunden.
Wie kann man ein Meeting auf Zoom automatisch aufzeichnen?
Wenn Sie kein zusätzliches Tool verwenden möchten, um ein Zoom-Meeting aufzuzeichnen, können Sie die integrierte Option nutzen. Sie müssen sich nur mit den Grundeinstellungen Ihres Zoom-Kontos vertraut machen. Beachten Sie jedoch, dass Sie der Gastgeber sein müssen, um diese Funktion nutzen zu können.
Stufe 1. Automatische Aufnahme in Zoom einstellen
In der ersten Phase müssen Sie die Einstellungen für die automatische Aufzeichnung von Meetings in Ihrem Konto vornehmen. Dabei spielt es keine Rolle, ob Sie ein kostenloser oder Premium-Nutzer sind. Sie müssen diese Schritte befolgen, um die automatische Aufzeichnung in Zoom einzustellen.
Schritt 1. Loggen Sie sich in Ihr Zoom-Konto ein und klicken Sie auf die Option " Meeting planen".
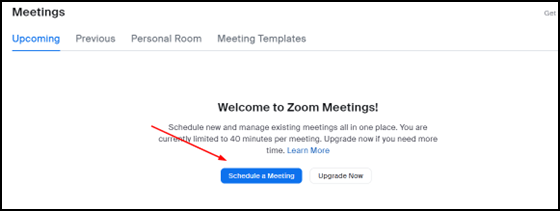
Schritt 2. Geben Sie die Details der Besprechung gemäß Ihren Anforderungen ein.
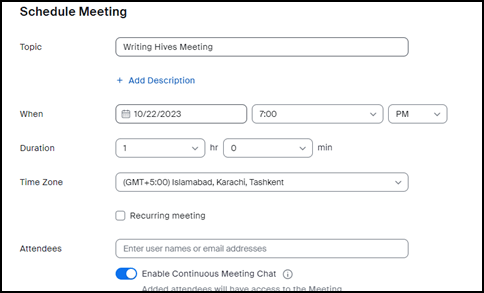
Schritt 3. Suchen Sie die Optionen und klicken Sie auf die Option Anzeigen daneben.
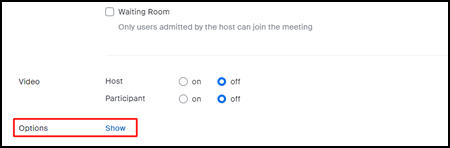
Schritt 4. Aktivieren Sie das Kontrollkästchen " Besprechung automatisch auf dem lokalen Computer aufzeichnen".
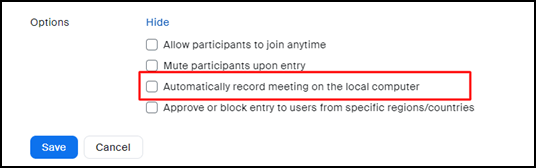
Schritt 5. Klicken Sie auf die Schaltfläche Speichern, um die Aufgabe abzuschließen.
Auf diese Weise können Sie Ihr geplantes Meeting so einstellen, dass die automatische Aufzeichnung aktiviert ist. Zweifellos können Sie dies von Ihrer Anwendung aus tun, aber wir empfehlen die Verwendung des Zoom-Webportals.
Stufe 2. Eine Sitzung beginnen
Sobald Sie die obige Phase abgeschlossen haben, können Sie Ihre Besprechung zur geplanten Zeit beginnen. Sie können die automatische Aufzeichnung auch deaktivieren, indem Sie auf die Schaltfläche "Pause/Stopp" auf dem Startbildschirm Ihres Meetings klicken.
Wissenswertes über Aufnahme von Zoom Meeting
Durch die Lektüre der obigen Abschnitte des Blogs haben Sie sicher gelernt, wie Sie Zoom-Meetings automatisch aufzeichnen können. Es ist notwendig, mehr darüber zu erfahren, bevor Sie diese Option einstellen. Deshalb haben wir hier ein paar Fragen und ihre Antworten, damit Sie mehr über die automatische Aufzeichnung erfahren.
Zeichnet Zoom Ihren Bildschirm oder nur die Besprechung auf?
Die integrierte Aufzeichnungsoption von Zoom zeichnet nur die Besprechung auf, nicht Ihren gesamten Bildschirm. Es wird nichts aufgezeichnet, wenn Sie Ihre Anwendung minimieren und eine andere Anwendung öffnen. Wenn Sie Ihren gesamten Bildschirm aufzeichnen möchten, empfehlen wir Ihnen, EaseUS RecExperts anstelle dieser Option zu verwenden.
Wie kann ich die automatische Aufzeichnung meines Zooms stoppen?
Wenn Sie die automatische Aufzeichnung vor Beginn des Meetings deaktivieren möchten, brauchen Sie nur die oben genannten Schritte auszuführen und das Kontrollkästchen mit der gleichen Bezeichnung zu deaktivieren. Sie können auch die automatische Aufzeichnung von Zoom während Ihres Meetings stoppen, indem Sie einfach auf die dort angegebene Stopp-Schaltfläche klicken.
Automatische Zoom-Aufnahme funktioniert nicht
Manchmal kann es vorkommen, dass Sie mit diesem Fehler konfrontiert werden, der Sie an der automatischen Aufzeichnung von Besprechungen hindert. Dafür kann es mehrere Gründe geben, von denen einige hier erörtert werden.
Zunächst einmal kann es sein, dass Ihr Konto für diese Option eingeschränkt oder begrenzt wurde. Wenn Sie eine graue Farbe bei dieser Option sehen, bedeutet dies, dass Ihr Konto für diese Option eingeschränkt wurde.
Ein weiterer Grund ist, dass Sie möglicherweise eine inkompatible Version von Windows verwenden. Das passiert bei Nutzern einer alten Version von Windows, da diese Option von Zoom auf solchen Systemen nicht funktioniert. Deshalb sollten Sie versuchen, die Windows-Version zu aktualisieren und prüfen, ob das Problem gelöst wurde.
FAQs zum automatischen Aufzeichnen von Zoom-Meetings
1. Kann man ein Zoom-Meeting so einstellen, dass es automatisch aufgezeichnet wird?
Ja, Sie können ein Zoom-Meeting mit einigen einfachen Schritten so einstellen, dass es automatisch aufgezeichnet wird. Beachten Sie, dass dies nur möglich ist, wenn Sie der Gastgeber des Meetings sind und nicht der Teilnehmer.
2. Wie kann man ein Zoom-Meeting aufzeichnen, wenn man nicht der Gastgeber ist?
Wenn Sie nicht der Gastgeber sind, können Sie das Meeting nicht mit der integrierten Option aufzeichnen. Die einzige Möglichkeit, dies zu tun, ist die Verwendung von EaseUS RecExperts. Mit diesem Bildschirmrekorder können Sie Ihren Bildschirm, d. h. Ihr Meeting, aufzeichnen.
Schlussfolgerung
Wir hoffen, Sie haben gelernt, wie Sie Zoom-Meetings mit einer integrierten Option und einem Drittanbieter-Tool automatisch aufzeichnen können. Wenn Sie Ihre Aufnahmen speichern möchten, empfehlen wir EaseUS RecExperts.
Es ermöglicht Ihnen, Ihre Aufnahmen sicher im Cloud-Speicher aufzubewahren. So wird es keine Chance geben, Cloud-Aufnahmen zu verlieren und Ihre Daten zu sichern. Laden Sie es jetzt herunter!
Weitere Artikel & Tipps:
-
Wie kann man Audio auf Garageband aufnehmen (Schritt-für-Schritt-Anleitung für Einsteiger)
![author-Maria]() Maria / 2024-03-20
Maria / 2024-03-20 -
So zeichnen Sie Videoanrufe kostenlos auf
![author-Maria]() Maria / 2024-03-20
Maria / 2024-03-20
-
Fünf Bildschirm-Recorder: Bildschirm ohne Verzögerung aufzeichnen
![author-Mako]() Mako / 2024-03-20
Mako / 2024-03-20 -
Screenshot auf Windows 10 PC ohne die Druck/PrtScn Taste
![author-Maria]() Maria / 2024-03-20
Maria / 2024-03-20

EaseUS RecExperts
- Den Bildschirm mit Audio aufnehmen
- Die Webcam aufnehmen
- Die PC-Spiele reibungslos aufnehmen
Hot Artikel