Zusammenfassung:
Es ist ganz einfach, mehrere Audiospuren von Instrumenten in Garageband aufzunehmen, wenn Sie die detaillierten Schritte in dieser Anleitung befolgen. Sie können auch andere effiziente Methoden zur Audioaufnahme in Garageband mit Alternativen wie EaseUS RecExperts und Audacity erkunden!
Schnelle Navigation:
- Audioaufnahme mit Garageband (ausführliche Anleitung)
- Audioaufnahme mit Garageband-Alternativen
- Letzte Worte
- FAQs zur Audioaufnahme mit Garageband
Manchmal möchte man seine Lieblingssongs auf dem Mac/iPhone aufnehmen, um sie über das Internet zu streamen, per E-Mail zu versenden oder zu Podcasts hinzuzufügen. Egal, ob Sie Ihre eigene Stimme, ein beliebiges Audio mit dem Mikrofon oder ein Instrumentalstück aufnehmen möchten, Garageband ist die ultimative Lösung für Mac-Benutzer. Es hat die Art und Weise verändert, wie Menschen Musik erstellen und abspielen. Außerdem können Sie diese Aufnahmen in den gewünschten Formaten exportieren.
Für die Audioaufnahme mit Garageband ist jedoch eine Schritt-für-Schritt-Anleitung erforderlich, von der korrekten Einrichtung bis zur Aufnahme Ihrer ersten Audiodaten. In dieser Anleitung erfahren Sie, wie Sie nicht nur mit Garageband, sondern auch mit anderen effizienten Audio-Aufnahmeprogrammen für den Mac aufnehmen können!
Audioaufnahme mit Garageband (ausführliche Anleitung)
Da alle Macs mit Garageband ausgestattet sind, können Sie Songs von Grund auf neu erstellen und Kombinationen erstellen. Neben einfachen Sprach- und Audioaufnahmen mit Filtern können Sie damit auch Audiospuren bearbeiten, mischen und teilen. Es ist sogar möglich, die Stimme mit den eingebauten Mikrofonen des iPhone/Mac oder einem externen Mikrofon aufzunehmen, um eine bessere Klangqualität zu erzielen.
Die Software bietet Ihnen zwei Gruppen von Steuerelementen, nämlich die Fun-Ansicht und die Studio-Ansicht. Mit der ersten können Sie den Klang Ihrer aufgenommenen Spuren ändern, während die zweite Funktionen zur Verbesserung Ihrer Aufnahmen bietet. Tauchen wir nun in die Details ein, wie man mit Garageband Audio aufnimmt:
Schritt 1. Der erste Schritt besteht darin, Garageband auf Ihrem Mac zu starten und in der linken Spalte direkt zu "Projektvorlagen" zu wechseln. Wählen Sie nun die Registerkarte "Stimme" aus den verfügbaren Optionen aus. Sie werden ein neues Projekt mit mehreren geöffneten Fenstern sehen. Es ist ratsam, zusätzliche Fenster zu schließen, um sich auf die Bearbeitungszeit zu konzentrieren.
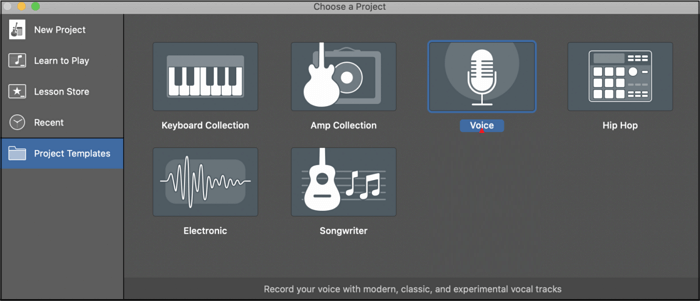
Schritt 2. Als Nächstes müssen Sie auf das rote Symbol "Aufnahme" im sekundären Menü klicken, um die Aufnahme zu starten. Warten Sie die gesamte Dauer des Clips ab und klicken Sie erneut auf das rote Symbol, um die Aufnahme zu beenden. Sie können die Audiospur auch mit den Wiedergabesteuerungen oder dem grünen "Play"-Symbol abspielen.
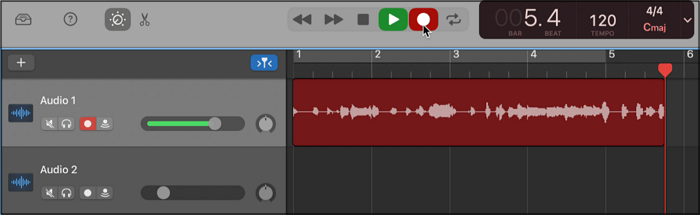
Schritt 3. In diesem Schritt können Sie die Clips bearbeiten, z. B. neu anordnen, wenn Sie viele Clips haben, lange Clips kürzen usw. Klicken Sie anschließend auf "Freigeben" > "Song auf Diskette exportieren", um die Datei umzubenennen und den Zielordner auf der Registerkarte "Wo" auszuwählen. Wählen Sie schließlich "Qualität" > "Format" und klicken Sie auf die Schaltfläche "Exportieren", um Ihre erste Audioaufnahme in Garageband erfolgreich zu erstellen.
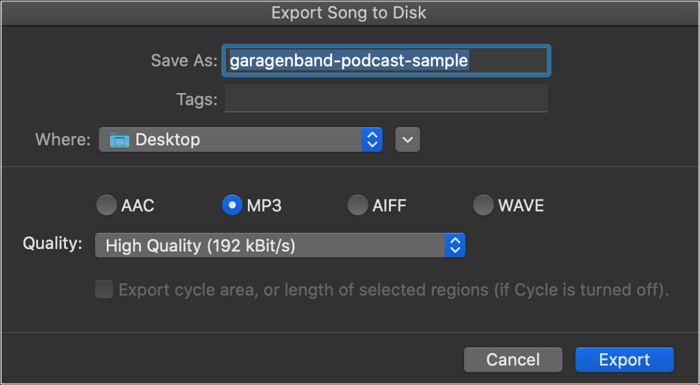
Audioaufnahme mit Garageband-Alternativen
Vielleicht sind Sie auch auf der Suche nach anderen Garageband-Alternativen, um eine bessere Audioqualität und eine breite Palette von Funktionen ohne Kosten zu erhalten. In diesem Fall finden Sie hier die 2 besten kostenlosen Programme für Sprachaufnahmen auf dem Mac, darunter EaseUS RecExperts und Audacity:
#1. Audioaufnahme auf dem Mac mit EaseUS RecExperts für Mac
EaseUS RecExperts hebt sich als führender Mac-Bildschirmrecorder in der Aufnahmeindustrie ab, da er mehrere einzigartige Funktionen bietet, die Ihnen helfen, Bildschirm und Audio aufzunehmen. Sie können jedoch nur den Systemton, den Mikrofonton oder beides aufnehmen. Sie können die Lautstärke nach Belieben ändern. Sie können auch Bildschirm/Video ohne Audio aufzeichnen.
Darüber hinaus können Sie mit diesem Diktiergerät mit Löschfunktion die Parameter der Ausgabedatei anpassen, wie z. B. Format, Qualität, Bitrate, Abtastrate usw. Sie können die Video-/Audio-Aufgaben planen, indem Sie die Start- und Endzeit der Aufnahmen eingeben. Nicht zuletzt ist es möglich, Dateien über einen eingebauten Mediaplayer abzuspielen, lange Aufnahmen zu kürzen und andere Funktionen auszuführen.
Eigenschaften
- Ermöglicht die Aufnahme von Audio im gewählten Format
- Aufzeichnung der Audiodateien in einem bestimmten Ordner
- Extrahieren Sie Audio aus Videodateien
- Einfaches Ändern der Abspielgeschwindigkeit
- Hotkeys zum Starten, Stoppen, Anhalten und Fortsetzen anbieten
Sobald Sie diese Software installiert haben, können Sie die folgenden Schritte ausführen, um Audio auf dem Mac aufzunehmen:
Schritt 1. Starten Sie diesen Mac-Bildschirmrecorder und klicken Sie dann auf die Schaltfläche "Audio" auf der Hauptschnittstelle.

Schritt 2. Wählen Sie nun die Audioquelle aus, indem Sie unten links auf "Ton" klicken. Hier können Sie wählen, ob Sie den Systemsound, das Mikrofon oder beides gleichzeitig aufnehmen möchten, und sogar die Lautstärke einstellen. Klicken Sie abschließend auf die Option "OK".

Schritt 3. Wenn Sie bereit sind, drücken Sie die Taste "REC", um die Audioaufnahme zu starten.

Schritt 4. Anschließend können Sie die aufgenommenen Musikdateien in der Vorschau anzeigen, indem Sie auf der Startseite auf "Aufnahmen" klicken. Bei Bedarf können Sie unerwünschte Teile durch Anklicken des Scherensymbols am unteren Rand herausschneiden.

#2. Audio auf dem Mac mit Audacity aufnehmen
Audacity ist eine weitere glaubwürdige und umfassende Software, mit der Sie mühelos Audiospuren aufnehmen können. Sie können die Audioeinstellungen anpassen und das Aufnahmegerät, den Kanal und das Wiedergabegerät im Audio-Setup auswählen. Da das Programm mehrere Voreinstellungen unterstützt, können Sie Ihre Audiodatei problemlos in das gewünschte Format exportieren. Außerdem können Sie Dateien in Form eines Projekts speichern.
Außerdem unterstützt es Sie bei der Verwendung der Wiedergabefunktion und der Bearbeitung von Dateien in seinem Bearbeitungsstudio. Mit der Funktion "Spezial entfernen" können Sie Audiodateien teilen, stummschalten oder trimmen. Sie können die Spuren stummschalten, aufheben, ausrichten, sortieren, neu abtasten oder entfernen. Außerdem können Sie die Aufnahmen direkt auf sozialen Plattformen teilen.
Hier finden Sie eine detaillierte Anleitung, wie Sie mit der Garageband-Alternative Audacity Audio aufnehmen können!
Schritt 1. Nachdem Sie das Programm auf Ihrem System gestartet haben, wählen Sie das Symbol "Record/Record Track" aus dem Icon-Menü. Sie können auch den Wiedergabekanal, das Aufnahmegerät oder den Kanal über die Option "Audio Setup" einstellen.
![]()
Schritt 2. Die Aufnahme beginnt automatisch, und Sie können sie bei Bedarf unterbrechen oder fortsetzen. Wenn die Aufnahme abgeschlossen ist, drücken Sie auf das Symbol "Stopp". Jetzt können Sie die Audiodatei abspielen, um sie zu überprüfen und nach Wunsch zu bearbeiten, z. B. schneiden, stummschalten, duplizieren, Filter hinzufügen usw.
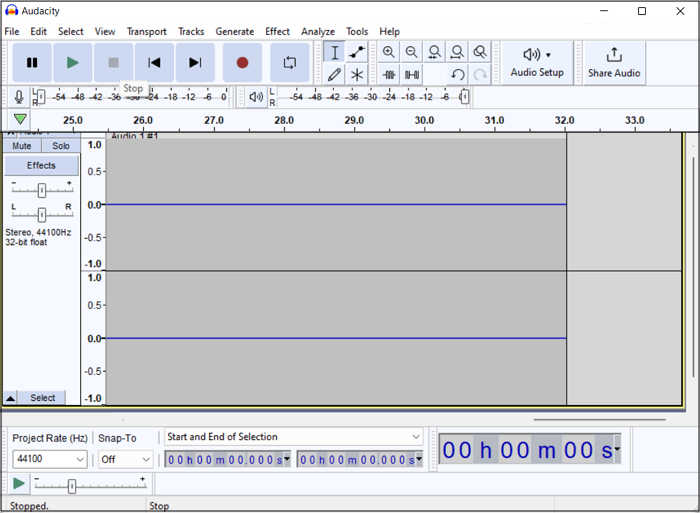
Schritt 3. Im letzten Schritt klicken Sie im oberen Menü auf "Datei", wählen "Exportieren" und dann "Als WAV exportieren" oder ein anderes gewünschtes Format. Hier können Sie die Datei umbenennen, die Einstellungen anpassen und auf die Registerkarte "Speichern" klicken. Das war's schon!
Letzte Worte
Es ist einfach und schnell, mit den eingebauten Mikrofonen Ihres iPhones oder Macs Audio in Garageband aufzunehmen. Sie können jedoch ein Audio-Interface oder ein externes Mikrofon verwenden, um die Klangqualität zu verbessern und so ein fortschrittliches Audioaufnahmeerlebnis zu erzielen. Externe Geräte sind zwar besser für die Qualität, aber nicht gerade preisgünstig.
Das hat zur Folge, dass Sie bei der Qualität Kompromisse eingehen müssen. Im Gegensatz dazu gibt es einige kostenlose Empfehlungen, wie Audacity und EaseUS RecExperts. Letzteres hilft Ihnen jedoch bei der effizienten Aufnahme, Bearbeitung und Wiedergabe von Audio.
FAQs zur Audioaufnahme mit Garageband
Im Folgenden finden Sie kurze Antworten auf häufig gestellte Fragen zur Audioaufnahme mit Garageband:
1. Wie höre ich mich selbst bei der Aufnahme mit Garageband?
Sie können sich während der Aufnahme in Garageband selbst hören, indem Sie die Eingangsüberwachung für eine Audiospur einschalten. Zu diesem Zweck müssen Sie die Smart Controls oder den Spurkopf öffnen. Es ist möglich, sie bei Bedarf auszuschalten. Wenn Sie aber immer noch nichts hören können, öffnen Sie die Voreinstellungen in Garageband und passen Sie die Eingangs- und Ausgangseinstellungen korrekt an.
2. Wie kann man mit Garageband ohne Mikrofon Audio aufnehmen?
Es ist eine großartige Sache, dass Sie mit Garageband mühelos Audioaufnahmen ohne ein externes Mikrofon machen können. Die eingebauten Mikrofone auf Mac und iPhone reichen aus, um Live-Audio, Sprache oder Musik aufzunehmen. Außerdem gibt es keine besondere Prozedur, da die Geräte die Mikrofone automatisch verwenden. Sie müssen nur einmal prüfen, ob der Audioeingang das eingebaute Mikrofon ist.
3. Kann Garageband internes Audio aufnehmen?
Ja, es ist möglich, Computer- oder internes Audio in Garageband aufzunehmen, allerdings mit dem Telestream Screenflow Editor. Öffnen Sie Screenflow und klicken Sie auf Neue Aufnahme > Aufnahme konfigurieren, sobald der Editor geladen ist. Aktivieren Sie auch das Kontrollkästchen Computer-Audio aufnehmen.
Wählen Sie dann Audio/Midi und gehen Sie zu den Einstellungen Input Device und Output Device von Screenflow. Wählen Sie Telestream Audio Capture für Output Device im Fenster Preferences in Garageband. Starten Sie jetzt die Aufnahme mit Screenflow!
Weitere Artikel & Tipps:
-
Wie kann man den Bildschirm unter Windows 10 ohne Xbox Game Bar aufzeichnen?
![author-Mako]() Mako / 2024-03-20
Mako / 2024-03-20 -
Bildschirm aufzeichnen unter Windows 10/8.1/8/7 [2024]
![author-Markus]() Markus / 2024-03-20
Markus / 2024-03-20
-
2 Methoden | Wie man geschützte Videos aufzeichnet?
![author-Maria]() Maria / 2024-03-20
Maria / 2024-03-20 -
So können Sie iMac als Monitor für PC verwenden [2024 Anleitung]
![author-Maria]() Maria / 2024-03-20
Maria / 2024-03-20

EaseUS RecExperts
- Den Bildschirm mit Audio aufnehmen
- Die Webcam aufnehmen
- Die PC-Spiele reibungslos aufnehmen
Hot Artikel