Zusammenfassung:
Wollen Sie Minecraft in hoher Qualität aufnehmen? In diesem Artikel können wir Ihnen fünf Tools anbieten, damit Sie das Spiel am PC einfach aufzeichnen und das Video bei einem sozialen Netzwerk wie YouTube veröffentlichen können.
Minecraft war der Spiele-Hype schlechthin! Das Spielkonzept besteht daraus, dass Ressourcen gesammelt werden und hiermit Bauwerke geschaffen werden. Alternativ kann sich auch stets auf Monsterjagd begeben werden, aber dafür ist auch eine hervorragende Ausrüstung notwendig. All die Erfolge sollen aber nicht versteckt werden, sondern der Welt präsentiert werden – das kann über Twitch funktionieren, Facebook Gaming oder auf YouTube. Minecraft auf PC aufnehmen funktioniert am einfachsten mit EaseUS RecExperts. In diesem Ratgeber fassen wir aber alle Möglichkeiten zusammen.
Minecraft in hoher Qualität aufnehmen am PC
Der einfachste Weg, um Minecraft in hoher Qualität aufnehmen zu können, liegt in der Funktionalität von EaseUS RecExperts. Der Screen Recorder kann nämlich nicht nur den Windows Bildschirm aufnehmen, sondern auch das Mikrofon und die Webcam. So würde ein Zuschauer auch die Kommentare hierzu hören und eine Reaktion erleben.
Wie genau das funktioniert, erklärt die folgende Anleitung:
Schritt 1: Minecraft (oder gegebenenfalls ein anderes Spiel) starten.
Schritt 2: EaseUS RecExperts starten und den Modus „Spiele aufnehmen“ auswählen.

Schritt 3: Mit einem Klick auf „REC“ startet die Bildschirmaufnahme. Ein Timer kann ebenfalls eingestellt werden und der Audio-Eingang kann nachträglich ebenfalls verändert werden.
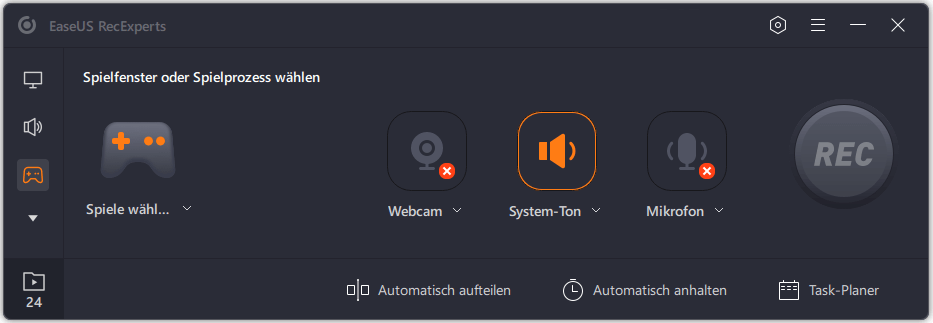
Schritt 4: Wenn das Minecraft Gameplay Video aufgenommen wurde, dann wird es in der Videoliste gesichert. Mit einem Rechtsklick kann das Video sofort auf YouTube oder Vimeo geteilt werden oder aber auch auf Dropbox, Google Drive oder auf einem FTP-Server geladen werden.

Game Recorder: Welche Software-Optionen gibt es noch?
Neben den sehr effizienten EaseUS RecExperts gibt es aber noch andere Software-Optionen, welche sich als Game Recorder eignen. Wir schauen uns die Programme genauer an.
Game Recorder 1: Bandicam
Bandicam ist ein absolutes Leichtgewicht, denn das Recorder Tool beherbergt nur die nötigsten Funktionen. Es ist in jedem Fall aber möglich, dass die Aufnahme in einer hohen Qualität geschieht. Zudem wäre es auch möglich, dass Minecraft auf der Xbox oder PlayStation aufgenommen werden kann, hierzu muss der Menüpunkt „Device recording“ gewählt werden. Minecraft auf PC aufnehmen ist aber ebenfalls sehr einfach.
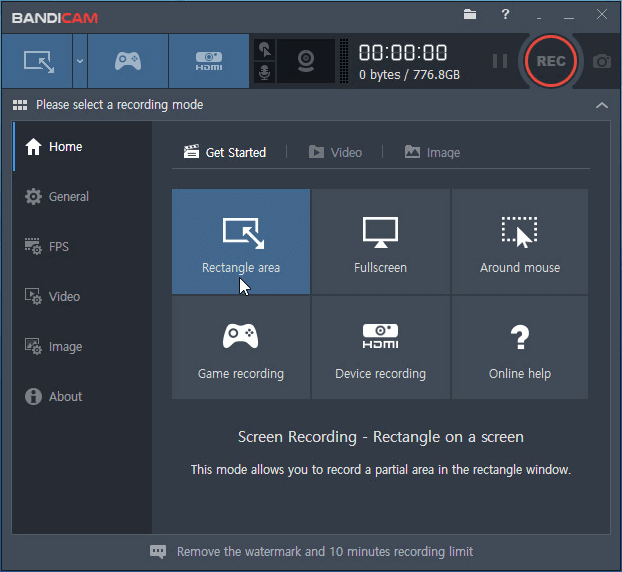
Schritt 1: Wählen Sie den Modus „Game Recording“ und wählen Sie entsprechende Einstellungen.
Schritt 2: Starten Sie Minecraft auf Ihrem Gerät.
Schritt 3: Nutzen Sie den FPS-Tab (Frame Rating), um zu sehen wie flüssig das Bild für den Zuschauer ist.
Schritt 4: Mit der Taste „F12“ können Sie die Aufnahme jederzeit starten.
Schritt 5: Die FPS-Anzeige wechselt von grün auf rot, wenn die Aufnahme gestartet wurde.
Schritt 6: Wenn die Aufnahme gestoppt werden soll, dann drücken Sie nochmals den „F12“-Button.
Schritt 7: Bandicam speichert das Minecraft Video auf den Computer, hieraus kann es dann auf YouTube hochgeladen werden.
Game Recorder 2: OBS Studio
OBS Studio ist eine open-source-Lösung, welche auch eine Möglichkeit für Livestreams bietet. Die Software funktioniert nicht nur für Windows, sondern auch für macOS (auch ARM-Prozessoren) und Linux. Der Vorteil ist hier, dass es auch noch Möglichkeiten für die Bearbeitungen gibt – gerade in Hinsicht auf Color Correction oder Filter.
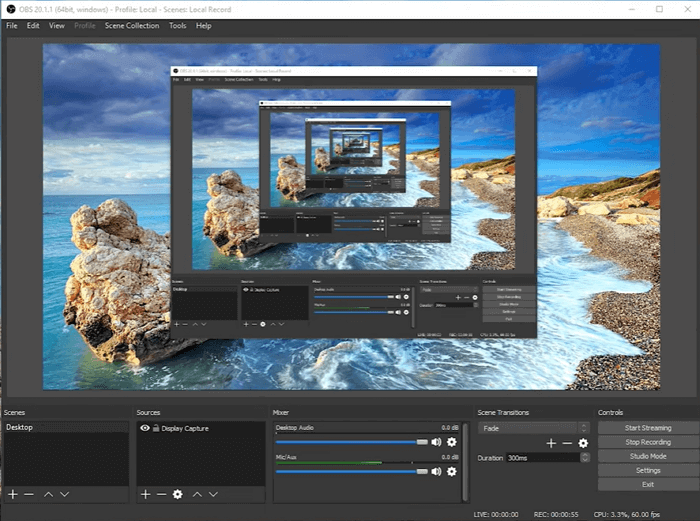
Schritt 1: OBS Screen Recorder installieren und starten.
Schritt 2: Hotkeys definieren für Start oder Stop.
Schritt 3: Rechtsklick auf die „source area“ zum hinzufügen von Bildern oder Texten, wie zum Beispiel Wasserzeichen oder Social Media Icons und Logo des YouTube-Kanals.
Schritt 4: Minecraft starten (und im besten Fall den Vollbild-Modus nutzen).
Schritt 5: Auf den „Record“-Button klicken oder anderen Hotkey betätigen zur Aufnahme.
Game Recorder 3: Game Bar
Die Xbox Game Bar funktioniert auch mit den meisten PC Spielen, hierbei versteht es sich von selbst, dass dieser Game Recorder nur für Windows verfügbar ist. Es muss eine Tastenkombination unter Windows 10 erfolgen, damit das Widget erscheint – eine Bildschirmaufnahme ist dann problemlos möglich.
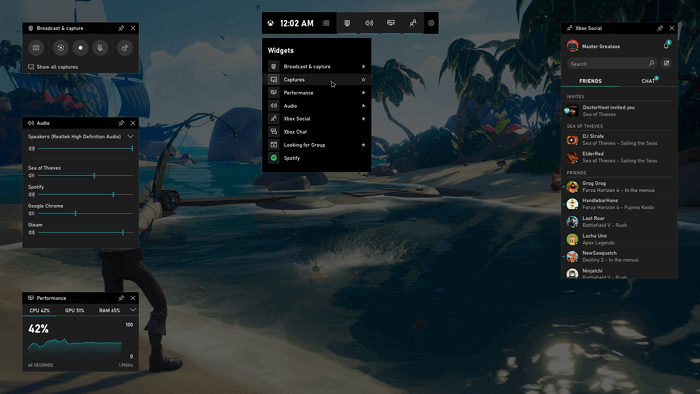
Schritt 1: Tastenkombination „Windows + G“ tätigen, während sich im Spiel befinden wird.
Schritt 2: Auf den Record-Button klicken, danach erscheint rechts oben auch ein Timer.
Schritt 3: Das Spiel kann gestoppt werden über den „Stop“-Button in der Game Bar oder durch die Kombination: Windows + Alt + R.
Schritt 4: Windows speichert alle Videos im MP4-Fomat und taggt das Material auch direkt mit dem Spiel.
Schritt 5: Wenn die Aufzeichnung erledigt ist, dann kann das Video auch direkt auf YouTube hochgeladen werden.
Game Recorder 4: Icecream Screen Recorder
Seine Erfolge bei Minecraft können aber auch ganz einfach über den Icecream Screen Recorder aufgenommen werden. Es handelt sich bei Bildschirmaufnahmen generell um einen sehr rechenintensiven Prozess, dafür wird eine entsprechende Software wie diese benötigt.
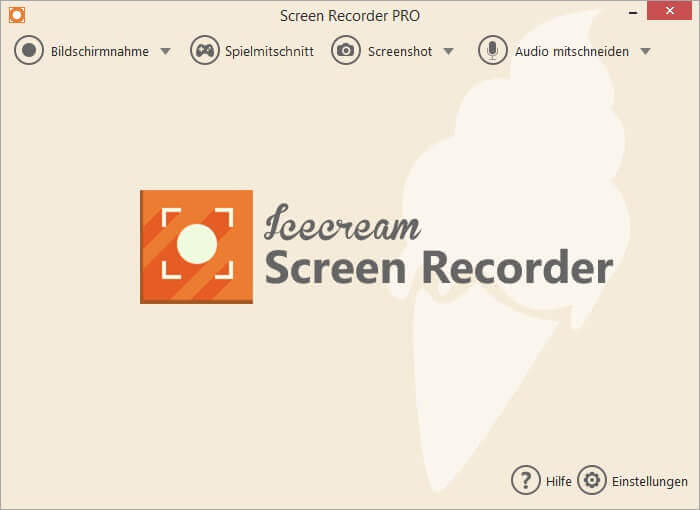
Schritt 1: Laden Sie den Screen Recorder auf der offiziellen Webseite herunter.
Schritt 2: Begeben Sie sich auf den Tab „Audio“ und folglich in die „Settings“. Hier erscheint dann der Punkt „Record audio“, darunter sollten Sie das jeweilige Mikrofon, welches Sie derzeit verwenden, hinterlegen.
Schritt 3: Minecraft starten und den Vollbild-Modus am PC wählen. Mit „F6“ können Sie die Bildschirmaufnahme sofort starten und mit „F6“ kann die Aufnahme zugleich auch direkt wieder gestoppt werden.
Schritt 4: Klicken Sie auf den „Save“-Button, um das Video auf den Computer zu speichern. Die Datei kann dann auf YouTube oder auf einer anderen Plattform hochgeladen werden. Neuerdings sehr beliebt ist Facebook Gaming und Twitch.
Das Fazit
Minecraft in hoher Qualität aufnehmen ist einfacher und unkomplizierter denn je! In diesem Ratgeber haben Sie die einfachsten Möglichkeiten kennengelernt und ganz vorne spielt vor allem der EaseUS RecExperts mit. Diese Software ist eine der besten Game Recorder für Windows. Den kostenlosen Download können Sie durch den blauen Button vornehmen.
FAQs über die Aufnahme von Minecraft
Es gibt einige häufig gestellte Fragen zur Aufnahme von Minecraft-Videos. Wenn du mehr über dieses Thema erfahren möchtest, könnten diese Antworten hilfreich sein.
1. Wie kann ich mein Minecraft aufnehmen?
Wie kann man beim Spielen von Minecraft aufnehmen? Du kannst dafür einen guten Minecraft Game Recorder verwenden, wie z.B. EaseUS RecExperts für Windows.
- Schritt 1. Installieren Sie diesen Minecraft-Bildschirmrekorder auf Ihrem Computer und starten Sie ihn.
- Schritt 2. Klicken Sie auf die Schaltfläche "Vollbild" oder "Region", um den Aufnahmebereich auszuwählen.
- Schritt 3. Sie können auch das Mikrofon und die Kamera auswählen, die Sie für die Aufnahme verwenden möchten.
- Schritt 4. Klicken Sie auf die Schaltfläche "REC", um die Aufnahme zu starten, und klicken Sie auf die Schaltfläche "Stop", nachdem Sie das gewünschte Video aufgenommen haben.
2. Hat Minecraft einen eingebauten Rekorder?
Obwohl Minecraft keinen eingebauten Gameplay-Recorder bietet, können Sie die Xbox Gamebar verwenden, um Ihre Minecraft-Videos aufzunehmen. Mit diesem integrierten Tool des Windows-Systems können Sie das Spiel ganz einfach aufnehmen. Sie müssen es nur im Windows-Suchfeld suchen und starten, um es zu verwenden.
3. Welches ist der beste Bildschirmrekorder für Minecraft?
Beste Minecraft-Aufnahme-Software kostenlos auf PC und Mac:
- EaseUS RecExperts für Windows
- EaseUS RecExperts für Mac
- Bandicam
- OBS Studio
- Spiel-Bar
- Icecream Bildschirm-Recorder
- ......
Weitere Artikel & Tipps:
-
Wie kann man OBS-Mikrofon für das Streamen einstellen [2024]
![author-Mako]() Mako / 2024-03-20
Mako / 2024-03-20 -
Screenshots in Palworld aufnehmen: Die Screenshot-Techniken von Palworld beherrschen
![author-Maria]() Maria / 2024-03-20
Maria / 2024-03-20
-
So streamen Sie den Valorant-Voice-Chat auf Discord ganz einfach🤔
![author-Maria]() Maria / 2024-03-20
Maria / 2024-03-20 -
Online Screen Recorder ohne Wasserzeichen kein Download [Top 10 Best]
![author-Maria]() Maria / 2024-03-20
Maria / 2024-03-20

EaseUS RecExperts
- Den Bildschirm mit Audio aufnehmen
- Die Webcam aufnehmen
- Die PC-Spiele reibungslos aufnehmen
Hot Artikel