Zusammenfassung:
Obwohl PowerPoint ein großartiges Werkzeug zur Erstellung von Präsentationen ist, verfügt es auch über eine Funktion, mit der Sie Ihre Aufnahmeanforderungen erfüllen können. Aber manchmal kann es vorkommen, dass die PowerPoint-Bildschirmaufnahme nicht funktioniert. Keine Sorge, diese ausführliche Anleitung bietet die besten Lösungen, um Ihre Aufnahmeprobleme zu beheben.
PowerPoint ist die effizienteste Software für die Erstellung einprägsamer Präsentationen, die Ihren persönlichen und beruflichen Anforderungen gerecht werden. Die neuen Versionen bieten jedoch auch eine Funktion zur Bildschirmaufzeichnung, mit der Sie den gewünschten Bereich erfassen und in die Folien einbetten können, um Ihre Präsentationen ansprechend zu gestalten. Einige Benutzer beschweren sich jedoch darüber, dass die PowerPoint-Bildschirmaufzeichnung nicht funktioniert.
Dies kann aufgrund von Sicherheitseinstellungen, fehlerhafter Hardware, widersprüchlicher Software, Treiberproblemen, beschädigter Installation usw. geschehen. Aber keine Sorge, dieser Leitfaden bietet einige praktische Lösungen, um diesen Fehler effizient zu beheben. Lesen Sie weiter!
PowerPoint Bildschirmaufzeichnung funktioniert nicht
Im Folgenden finden Sie einige gängige Lösungen für das Problem, dass die PowerPoint-Bildschirmaufnahme nicht funktioniert. Lassen Sie uns für ihre eingehenden Details vorwärts gehen!
Methode 1. Verwenden Sie einen leistungsstarken Bildschirmrecorder - EaseUS RecExperts
Die erste und praktikabelste Methode, mit der Sie alle Probleme bei der PowerPoint-Aufnahme ohne lästige Fehlerbehebung lösen können, ist die Verwendung eines alternativen Bildschirmrecorders eines Drittanbieters. In diesem Szenario ist EaseUS RecExperts die ultimative Lösung, insbesondere bei der Aufnahme von geschützten Videos ohne schwarzen Bildschirm.

Sie können den Aufnahmebereich flexibel wählen, ob es sich um einen Vollbildschirm oder nur um einen bestimmten Bereich handelt. Sie können PowerPoint Bildschirm aufzeichnen auch mit Audio oder einer Webcam auf Windows oder Mac. Darüber hinaus ermöglicht es die Aufnahme von Video- oder Audioclips. Bei der Aufnahme von Videos müssen Sie sich keine Gedanken über ein Zeitlimit oder Wasserzeichen machen. Es unterstützt sogar über 13 Formate, um Ihre Aufnahmen zu exportieren.
Hier sind einige der einzigartigen Merkmale, die es zu beachten gilt:
- Aufzeichnung der letzten 1 Minute auf Ihrem PC, 2, 5, 10, 15 und mehr
- Erfassen Sie die Höhepunkte des 2D/3D-Gameplays ohne Verzögerung
- Aufzeichnung von Google Meet, Zoom Meeting, YouTube-Videos usw.
- Verbessern Sie die Benutzerfreundlichkeit mit dem eingebetteten Media Player und Video Editor
- Bietet als erweiterte Funktionen Zeitplan-Aufnahme, Auto-Stopp und Auto-Split
Methode 2. Starten Sie Ihren Computer neu
Bevor Sie Einstellungen ändern, sollten Sie Ihren Computer neu starten. Dadurch werden die Systemressourcen neu geladen und alle temporären Fehler beseitigt. Die Chancen stehen gut, dass das Problem, dass die PowerPoint-Bildschirmaufnahme nicht funktioniert, dadurch behoben wird. Hier ist wie:
Schritt 1. Öffnen Sie das Startmenü, indem Sie auf die Schaltfläche Windows klicken.
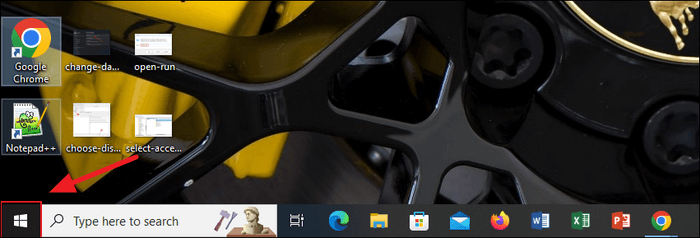
Schritt 2. Klicken Sie anschließend auf das Symbol "Power", um die verschiedenen Optionen anzuzeigen.
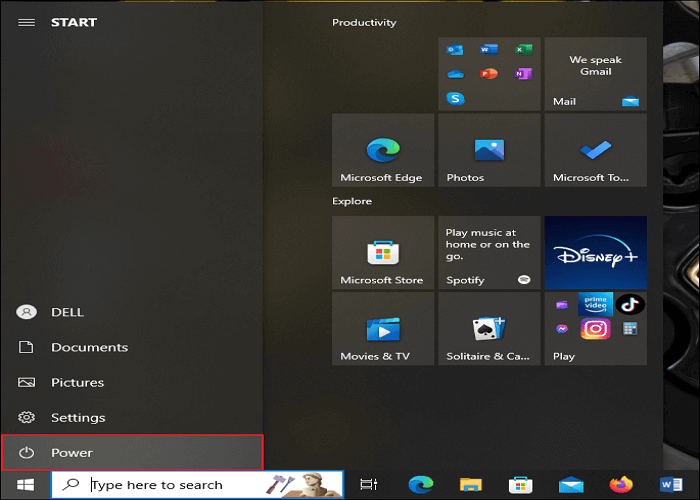
Schritt 3. Drücken Sie abschließend auf die Registerkarte "Neustart", um Ihren PC neu zu starten. Starten Sie dann Ihren PowerPoint neu, um zu prüfen, ob die Aufnahmefunktion funktioniert.
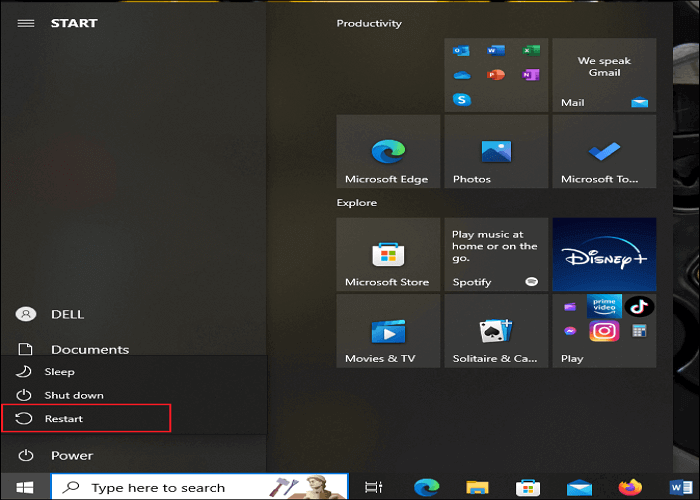
Veröffentlichen Sie diesen Leitfaden, wenn Sie ihn hilfreich finden!
Methode 3. Starten Sie PowerPoint als Administrator neu
PowerPoint als Administrator auszuführen ist eine weitere Möglichkeit, die Probleme mit der Audio- und Bildschirmaufnahme zu beheben. Es hilft Ihnen dabei, alle für die Aufzeichnung erforderlichen Berechtigungen zu erteilen. Befolgen wir die Schritte:
Schritt 1. Suchen Sie das "PowerPoint"-Symbol auf Ihrem Desktop. Klicken Sie mit der rechten Maustaste darauf und tippen Sie auf die Schaltfläche "Eigenschaften".
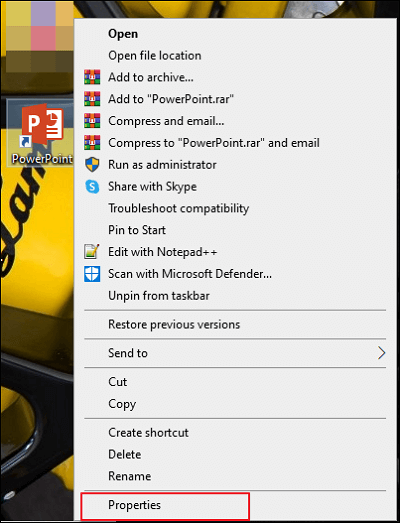
Schritt 2. Öffnen Sie nun im nächsten Fenster "Kompatibilität" und markieren Sie die Option "Dieses Programm als Administrator ausführen".
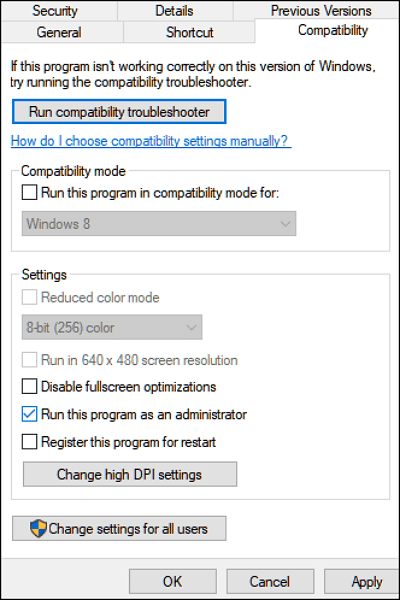
Schritt 3. Klicken Sie auf "OK"> "Anwenden" und starten Sie PowerPoint neu, um zu überprüfen, ob das Problem behoben ist.
Methode 4. PowerPoint im abgesicherten Modus ausführen
Wenn das Problem nicht gelöst wird, indem Sie das Programm als Administrator ausführen, sollten Sie es einmal im abgesicherten Modus versuchen. Dadurch werden die Probleme im Zusammenhang mit den Add-ons und der Anpassung gelöst. Die detaillierten Schritte sind unten aufgeführt:
Schritt 1. Öffnen Sie zunächst den Dialog "Ausführen" mit den Tasten "Windows + R".
Schritt 2. Geben Sie "powerpnt/safe" in den angegebenen Bereich ein und drücken Sie "OK". Wenn Sie dazu aufgefordert werden, tippen Sie auf "Ja", um den sicheren Modus zu aktivieren.
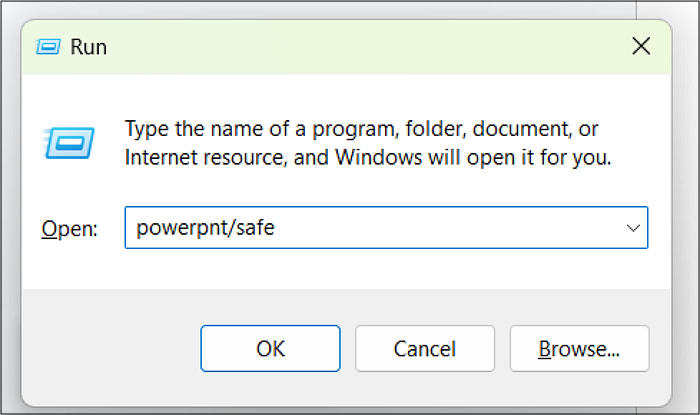
Starten Sie nun das Programm neu und versuchen Sie die Aufnahmefunktion, wenn sie funktioniert.
Methode 5. Schnellreparatur von Microsoft Office durchführen
Microsoft Office stellt ein Schnellreparatur-Tool zur Verfügung, mit dem Softwareprobleme behoben, beschädigte Dateien wiederhergestellt und die Systemleistung verbessert werden können, um den Fehler "PowerPoint-Bildschirmaufzeichnung funktioniert nicht" zu beheben. So geht's:
Schritt 1. Öffnen Sie die "Systemsteuerung" auf Ihrem Windows-System.
Schritt 2. Wählen Sie nun die Option "Programm deinstallieren" und suchen Sie "PowerPoint". Klicken Sie mit der rechten Maustaste darauf und wählen Sie "Ändern".
Schritt 3. Tippen Sie auf die Option "Reparieren", drücken Sie auf "Weiter", wählen Sie "Schnellreparatur" und folgen Sie den weiteren Schritten.
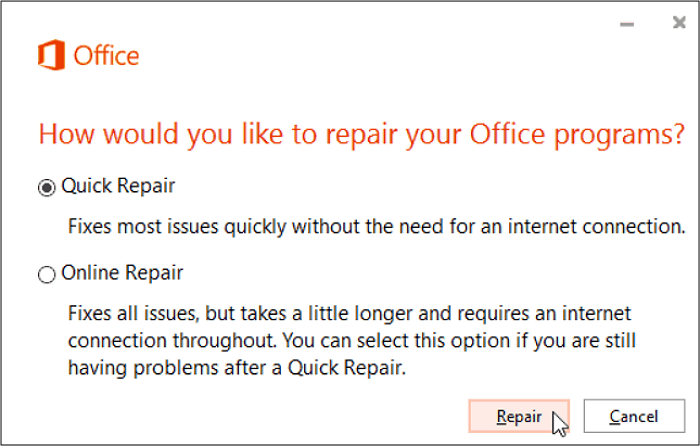
Methode 6. PowerPoint aktualisieren
Um das Problem der nicht funktionierenden PowerPoint-Aufnahme zu beheben, sollten Sie eine Aktualisierung Ihrer Microsoft Office- und PowerPoint-Software in Betracht ziehen. Denn die neue Version behebt die Bugs und Fehler. Sie können die neueste Version auch direkt herunterladen. Hier ist eine detaillierte Anleitung:
Schritt 1. Sobald Sie die PowerPoint-Anwendung geöffnet haben, tippen Sie auf "Datei", um die Option "Konto" oder "Office-Konto" auszuwählen.
Schritt 2. Klicken Sie im Produktinformationsfenster auf "Update-Optionen" neben "Office-Updates".
Schritt 3. Wählen Sie abschließend "Jetzt aktualisieren" aus den verschiedenen Optionen. Microsoft Office prüft, ob Updates vorhanden sind; falls ja, werden diese heruntergeladen.
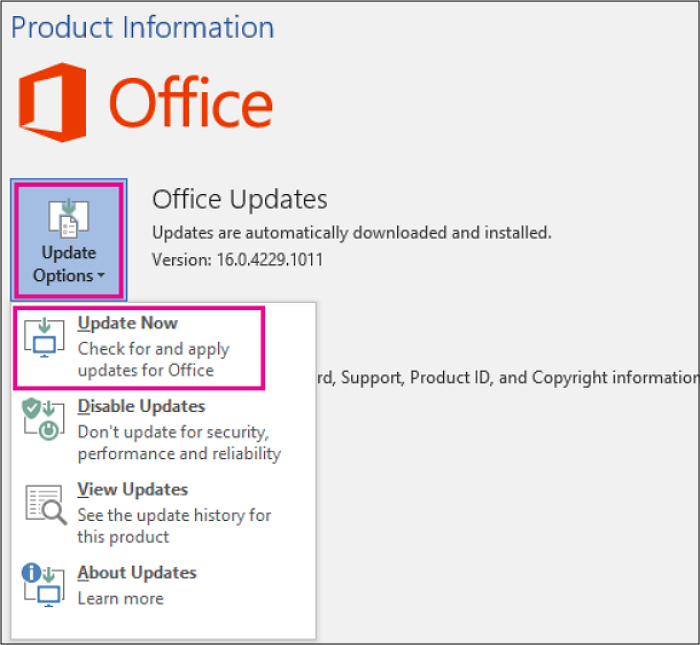
Sie können auch versuchen, Microsoft Office zu aktualisieren oder neu zu installieren.
Methode 7. PowerPoint neu installieren
Wenn keine der oben genannten Lösungen den Fehler "PowerPoint-Bildschirmaufnahme funktioniert nicht" beseitigt, versuchen Sie, PowerPoint neu zu installieren. Dadurch wird nicht nur sichergestellt, dass sich alle Dateien auf dem Laufwerk befinden, sondern es werden auch die Softwarekonflikte behoben. Befolgen Sie die nachstehenden Anweisungen:
Schritt 1. Suchen Sie die "Systemsteuerung" auf dem Desktop und doppelklicken Sie darauf, um sie zu öffnen.
Schritt 2. Wählen Sie nun die Option "Ein Programm deinstallieren" und suchen Sie nach "PowerPoint". Klicken Sie mit der rechten Maustaste darauf und wählen Sie "Deinstallieren".
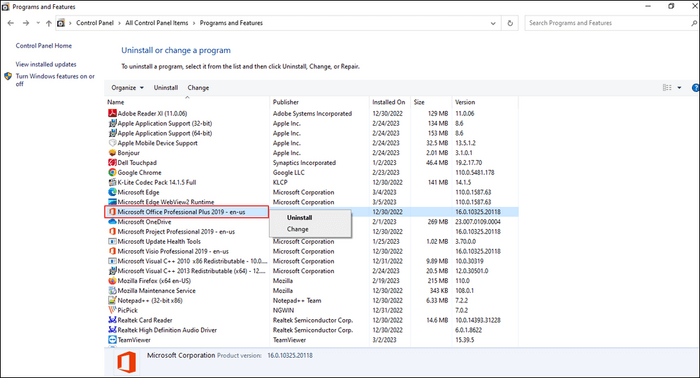
Später müssen Sie PowerPoint erneut installieren. Sie können auch versuchen, Microsoft Office neu zu installieren.
Methode 8. Windows aktualisieren
Die letzte Lösung besteht darin, Windows zu aktualisieren, wenn der Aufnahmefehler nicht behoben werden kann. Denn einige alte Fehler oder technische Pannen können durch eine Aktualisierung des Betriebssystems behoben werden. Führen Sie die folgenden Schritte aus:
Schritt 1. Öffnen Sie die "Einstellungen" des Systems, indem Sie die Tasten "Windows + I" auf der Tastatur drücken.
Schritt 2. Wählen Sie nun die Option "Update & Sicherheit" und wählen Sie "Windows Update".
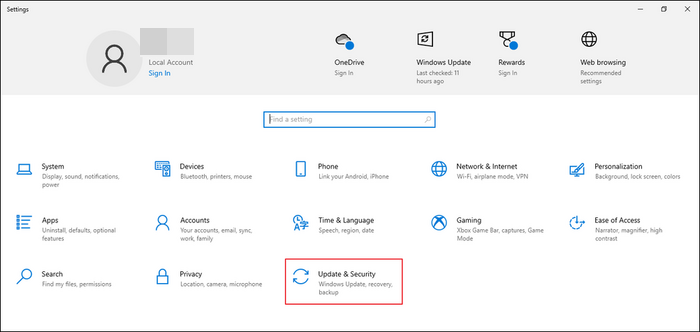
Schritt 3. Klicken Sie schließlich auf "Nach Updates suchen" und folgen Sie den nächsten Anweisungen, um Ihr Betriebssystem zu aktualisieren.
Starten Sie Ihren PC neu, nachdem die Aktualisierung abgeschlossen ist.
Letzte Worte
Gehen durch diesen Beitrag, haben Sie über die Top-Fixes für die PowerPoint Bildschirmaufzeichnung nicht auf Ihrem System funktioniert gelernt. Sie können sich jedoch für die beste PowerPoint-Alternative entscheiden, um eine nahtlose Aufnahme zu genießen.
Ja, EaseUS RecExperts ist die erste Wahl der Benutzer, um Ihre Bildschirmaktivitäten effizient aufzuzeichnen. Es unterstützt rund 13 Formate zum Importieren und Exportieren der Aufnahmen und bietet somit einen hervorragenden Zugriff auf verschiedene Aufgaben. Laden Sie es jetzt herunter und genießen Sie seine effiziente Arbeit.
PowerPoint Bildschirmaufzeichnung funktioniert nicht FAQs
1. Warum funktioniert meine Aufnahme in PowerPoint nicht?
Es gibt mehrere Gründe dafür, dass Ihre Bildschirm- und Audioaufnahme in PowerPoint nicht funktioniert, z. B. ein installiertes Add-on, das mit der PowerPoint-Aufnahme kollidiert, keine Bildschirm- und Mikrofonberechtigungen auf Ihrem Computer, veraltete Treiber, falsche Einstellungen usw.
2. Wie kann ich die Bildschirmaufzeichnung in PowerPoint aktivieren?
So aktivieren Sie die Bildschirmaufzeichnung in PowerPoint:
Schritt 1. Öffnen Sie PowerPoint, indem Sie im oberen Menü auf "Einfügen" klicken.
Schritt 2. Wählen Sie nun "Bildschirmaufnahme" und tippen Sie auf "Bereich auswählen".
Schritt 3. Wählen Sie mit dem Cursor einen Aufnahmebereich und klicken Sie auf "Aufnehmen", um die Aufnahme zu starten.
3. Warum gibt mir PowerPoint nicht die Aufzeichnungsoption?
Die Aufzeichnungsoption wird in PowerPoint 365 oder 2019 standardmäßig nicht in der Multifunktionsleiste angezeigt. Sie müssen die Aufzeichnungsoption mithilfe der Funktion zum Anpassen der Multifunktionsleiste aktivieren. Wenn dies immer noch nicht angezeigt wird, versuchen Sie, Ihre Microsoft Office-Installation zu reparieren.
4. Warum nimmt mein PowerPoint auf dem Mac keinen Ton auf?
Wenn PowerPoint auf einem Mac keinen Ton aufnimmt, ist das Mikrofon wahrscheinlich ausgeschaltet. Versuchen Sie es einzuschalten, um Ihr Problem zu lösen. Wenn das nicht funktioniert, verwenden Sie EaseUS RecExperts für nahtlose Aufnahmen auf dem Mac.
Weitere Artikel & Tipps:
-
Bildschirm abfilmen und als animiertes GIF sepichern [2024]
![author-Markus]() Markus / 2024-03-20
Markus / 2024-03-20 -
Videoaufnahme mit virtuellem Hintergrund Windows 10/Mac/Online
![author-Maria]() Maria / 2024-03-20
Maria / 2024-03-20
-
Aufnahme nicht verfügbar Google Meet: Wie ´kann man beheben?
![author-Maria]() Maria / 2024-03-20
Maria / 2024-03-20 -
Top 7 der besten Bildschirm Recorder für Low-End-PCs | Liste im Jahr 2024
![author-Maria]() Maria / 2024-03-20
Maria / 2024-03-20

EaseUS RecExperts
- Den Bildschirm mit Audio aufnehmen
- Die Webcam aufnehmen
- Die PC-Spiele reibungslos aufnehmen
Hot Artikel