Zusammenfassung:
Was sollten Sie tun, wenn die Aufzeichnungsfunktion in Google Meet nicht verfügbar ist? In dieser Anleitung finden Sie einige getestete Lösungen, um Google Meet-Sitzungen erfolgreich aufzuzeichnen.
Wichtigste Erkenntnisse
|
Die Aufnahmefunktion in Google Meet ist möglicherweise nicht verfügbar, weil Sie keine Berechtigung zur Bildschirmaufzeichnung haben oder ein Google Meet verwenden, das keine Aufnahmefunktion bietet. Um das Problem mit der nicht funktionierenden Google Meet-Aufzeichnung zu beheben, müssen Sie die Aufzeichnung in Google Meet aktivieren, Google Meet auf einem Computer verwenden, die Besprechung als Person erstellen, eine wiederkehrende Besprechung löschen und eine neue hinzufügen. Nehmen Sie auch nicht an einer Besprechung teil, nur um zu präsentieren. 🟣 Falls der gleiche Fehler erneut auftritt, können Sie eine Google Meet-Sitzung mit einem Bildschirmaufzeichnungsprogramm eines Drittanbieters namens EaseUS RecExperts aufzeichnen. |
___Wei-LingChu von Google Help
Wenn die Aufzeichnungsoption in Google Meet nicht verfügbar ist, können Sie die Methoden in diesem Tutorial befolgen, um das Problem zu beheben. Da die Situation jedoch von Gerät zu Gerät und von Einstellung zu Einstellung unterschiedlich ist, funktionieren die Lösungen möglicherweise nicht bei jedem. Wenn die aufgeführten Lösungen Ihr Problem nicht lösen können, versuchen Sie, einen anderen Google Meet-Bildschirmrecorder zu verwenden.
Reparieren der Aufnahme von nicht verfügbarem Google Meet
Hier sind einige gängige Methoden, die Sie ausprobieren können, um das Problem der nicht verfügbaren Aufnahme in Google Meet zu beheben:
Lösung 1. Aktivieren Sie die Aufzeichnung in Google Meet
Aktivieren Sie vor der Aufnahme die Aufnahmefunktion für Google Meet by:
Schritt 1. Melden Sie sich mit einem Administratorkonto bei Ihrer Google Admin-Konsole an.
Schritt 2. Stellen Sie sicher, dass Sie über eine Google Workspace-Edition verfügen , die Aufzeichnungen unterstützt. Stellen Sie außerdem sicher, dass die Nutzer, die eine Aufnahme machen möchten, Drive aktiviert haben und die Berechtigung haben, neue Dateien in Drive zu erstellen.
Schritt 3. Gehen Sie zu Menü > Apps > Google Workspace > Google Meet.
Schritt 4. Klicken Sie auf Videoeinstellungen für Besprechungen > Aufzeichnung und aktivieren Sie das Kontrollkästchen Aufzeichnung der Besprechungen durch andere Personen zulassen. Klicken Sie dann auf Speichern.
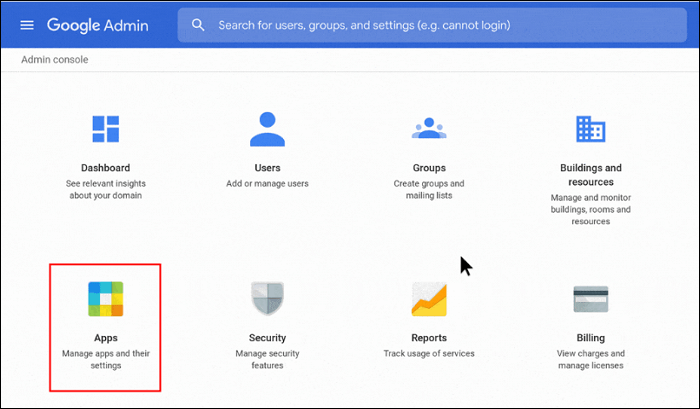
Lösung 2. Google Meet auf einem Computer verwenden
Die Aufzeichnungsfunktion ist nur in der Computerversion verfügbar. Daher müssen Sie Google Meet verwenden und ein Meeting auf einem Computer aufzeichnen.
Lösung 3. Treten Sie nicht nur zum Präsentieren bei
Sie können nicht aufzeichnen, wenn Sie nur zum Vortragen teilnehmen. In diesem Fall müssen Sie zuerst an der Videokonferenz teilnehmen, bevor Sie mit dem Vortrag beginnen. Dann können Sie die Sitzung bei Bedarf aufzeichnen.
Lösung 4. Die Besprechung als Person anlegen
Sie können die Sitzung nicht aufzeichnen, wenn die Besprechung auf einem Konferenzraumgerät erstellt wurde, z. B. auf einer Meet-Hardware oder einem Chrome-Plug-in. Planen Sie die Besprechung, die Sie aufzeichnen möchten, im Kalender oder erstellen Sie sie durch eine Person.
Planen Sie ein Google-Treffen im Kalender von:
Schritt 1. Öffnen Sie Ihr Google Mail und klicken Sie auf Google Apps.
Schritt 2. Klicken Sie auf Google Kalender. Wenn der Google-Kalender erscheint, klicken Sie auf Erstellen.
Schritt 3. Klicken Sie im Dropdown-Fenster auf Ereignis > Hinzufügen .
Schritt 4. Wählen Sie Google Meet-Videokonferenzen hinzufügen und klicken Sie auf Speichern.
Schritt 5. Wenn die Sitzung geplant ist, geben Sie die E-Mail-Adressen der Gäste in das Feld Gäste hinzufügen ein.

Lösung 5. Eine Besprechungsserie löschen und eine neue hinzufügen
Wenn das Konto eines Besprechungsorganisators die Aufzeichnungen für die von ihm organisierten Besprechungen deaktiviert hat, können Sie eine von ihm organisierte Besprechungsserie nicht aufzeichnen. Um dies zu beheben, müssen Sie die Besprechungsserie aus dem Kalenderereignis löschen, sie speichern und einen neuen Besprechungscode hinzufügen, um sie als neuer Eigentümer neu zu erstellen.

📢Wenn Sie diese Anleitung für nützlich halten, zögern Sie nicht, sie mit anderen zu teilen!
Google Meet ohne Aufnahmetaste aufnehmen
EaseUS RecExperts ist die beste Option, um Google Meet aufzuzeichnen, ohne die Aufzeichnungstaste in Google Meet zu benutzen. Dieser Bildschirmrekorder kann alle Meetings auf Ihrem Bildschirm aufzeichnen, ohne dass eine Genehmigung erforderlich ist. Nicht nur Google Meet, auch Zoom, Microsoft Teams, GoToMeeting, Slack, etc. können aufgezeichnet werden. Laden Sie es herunter und starten Sie jetzt!
Dieser Bildschirmrekorder zeichnet den Google Meet-Bildschirm mit Audio in einfachen Schritten auf. Unabhängig davon, welches Konto Sie haben, ob Sie der Gastgeber, der Mitveranstalter oder ein Teilnehmer sind, können Sie den Bildschirm Ihres Meetings ganz einfach aufzeichnen. Es kann auch eine Aufnahme planen, um die Sitzung automatisch aufzuzeichnen.
Außerdem bietet es virtuelle Hintergründe wie Klassenzimmer, Studio oder Landschaften. Sie können die Umgebung auch unscharf machen, wenn Sie möchten. Nach der Aufnahme können Sie ein Skript der Besprechung mit dem KI-Assistenten extrahieren.
Im Folgenden erfahren Sie, wie Sie Google Meet-Meetings ohne Aufzeichnungstaste aufzeichnen können:
Schritt 1. Gehen Sie zu den Meetings, die Sie aufzeichnen möchten. Starten Sie dann EaseUS RecExperts auf Ihren Geräten. Wählen Sie den Aufnahmemodus "Vollbild" oder wählen Sie den Aufnahmebereich im Modus "Region".

Schritt 2. Wählen Sie aus, ob Sie die Webcam, den Systemton, den Mikrofonton oder keinen Ton aufnehmen möchten, indem Sie auf die entsprechenden Schaltflächen klicken.

Schritt 3. Es bietet einen AI-Hintergrundwechsler und eine Green-Screen-Funktion für Benutzer. Sie können den Hintergrund der Videokonferenz nach Belieben ändern. Wenn alles fertig ist, klicken Sie auf die rote Taste "REC", um zu beginnen, und klicken Sie auf "F10" und "F9", um die Aufnahme anzuhalten oder zu beenden.

Schritt 4. Nach der Aufzeichnung können Sie die Besprechungsvideos in der Pop-up-Aufzeichnungsliste ansehen. Sie können sogar auf "Bearbeiten" > "KI-Assistent" > "Start" klicken, um eine Textdatei des Gesagten zu erhalten.

Warum die Aufnahme in Google Meet nicht funktioniert
Die häufigste Situation ist, dass Sie keine Berechtigung zur Bildschirmaufzeichnung haben oder ein Google Meet verwenden, das keine Aufzeichnungsfunktion bietet. Prüfen Sie die beiden folgenden Situationen:
1. Sie verwenden keine Google Workspace-Edition, die eine Aufnahmefunktion bietet:
- Business Plus/Standard
- Grundlegende Informationen
- Education Plus mit einer "Staff"- oder "Student"-Lizenz
- Enterprise Essentials/Plus/Standard/Starter
- Google One-Abonnenten mit 2 TB oder mehr Speicherplatz
- Teaching and Learning Upgrade mit einer "Teaching and Learning Upgrade"-Lizenz.
- Arbeitsbereich Einzelabonnent
2. Sie gehören nicht zu den unten aufgeführten Personen, die eine Aufnahmeerlaubnis haben:
- Der Gastgeber der Sitzung
- Personen von außerhalb der Organisation des Gastgebers wurden zu Co-Moderatoren befördert
- Personen aus der Organisation des Gastgebers und des Host Managements sind aus
- Ein Lehrer oder Co-Lehrer für Google Classroom-Besprechungen
Schlussfolgerung
Wir hoffen, dass die Methoden in diesem Artikel Ihr Problem lösen. Wenn Sie alle Lösungen ausprobiert haben, das Problem aber immer noch besteht, versuchen Sie es mit EaseUS RecExperts. Dieser Windows- und Mac-Bildschirmrekorder nimmt den Meeting-Bildschirm mit Audio und Webcam in wenigen Klicks auf. Laden Sie ihn jetzt herunter!
Weitere Artikel & Tipps:
-
5 beste kostenlose Sprachanruf-Recorder für das iPhone (HOT im Jahr 2024)
![author-Markus]() Markus / 2024-03-20
Markus / 2024-03-20 -
Audioaufnahme mit VLC Media Player & VLC-Alternativen
![author-Maria]() Maria / 2024-03-20
Maria / 2024-03-20
-
Verwalten und Erstellen von Breakout-Räumen in Zoom
![author-Maria]() Maria / 2024-03-20
Maria / 2024-03-20 -
So nehmen Sie mit der SuperBox 2024 problemlos auf
![author-Maria]() Maria / 2024-03-20
Maria / 2024-03-20

EaseUS RecExperts
- Den Bildschirm mit Audio aufnehmen
- Die Webcam aufnehmen
- Die PC-Spiele reibungslos aufnehmen
Hot Artikel