Zusammenfassung:
Viele Menschen verwenden Audio-Dateien, um sie anzuhängen oder extern zu nutzen. Es gibt viele Tools, um nur Audio aufzunehmen. Die Artikel diskutieren, ob OBS nur Audio aufnehmen kann und welche Schritte wir befolgen müssen, um eine Audio-Datei mit dem OBS Studio für Mac- und Windows-Benutzer zu erhalten. Um den mühsamen Prozess der Einrichtung der Umgebung zur einfachen Audioaufnahme zu reduzieren, stellen wir ein erstaunliches Audio- und Bildschirmaufzeichnungstool vor, um nur Audio aufzunehmen oder Audio aus der aufgezeichneten Videodatei zu extrahieren.
Das OBS (Open Broadcasting Software) ist ein kostenloses und Open-Source-Aufnahmeprogramm für Übertragungen und Bildschirmaufnahmen, das von Windows, macOS und Linux unterstützt wird. Viele YouTuber und Streamer nutzen diese Software, um ihr Gameplay auf verschiedenen Plattformen zu streamen.

Wenn Sie sich fragen, ob OBS nur Audio aufnehmen kann, ist die Antwort genauso verwirrend wie die Einstellungen, die Sie benötigen, um eine Audiodatei aus OBS zu generieren. Es mag nicht die beste Qualität sein, aber Sie können Audio auf OBS von einigen Gameplay- oder Bildschirmaufnahmen aufnehmen. Hier werden wir die Schritte besprechen und Sie durch die Einstellungen führen, um mit OBS nur Audio aufnehmen zu können.
Kann OBS nur Audio aufnehmen?
Nein, die Aufnahme von nur Audio mit OBS wird nicht unterstützt.
Da es sich hierbei um ein Bildschirmaufzeichnungs- und Übertragungstool handelt, müssen Sie einige Videos zusammen mit dem Audio aufzeichnen, um die Audioausgabe zu erhalten. Sie können beispielsweise mithilfe von Einstellungen Videos in niedriger Qualität zusammen mit hochwertigem Audio aufzeichnen. Anschließend können Sie die Audio-Datei entweder entfernen oder mit externen Tools trennen. Sie können mehrere Audioquellen wie Desktop-, Anwendungs- und Mikrofon-Audio mithilfe des OBS-Tools trennen.
Wie nimmt OBS nur Audio auf?
Wie wir bereits zuvor besprochen haben, ist es unmöglich für OBS, nur Audio aufzunehmen, aber wir können die Audiodatei aus der Videodatei extrahieren. Um mehrere Tonspuren wie Ihre Mikrofon-Audio-, Desktop-Audio- und andere aufzunehmen, können Sie mehrere hochwertige Audio-Tracks erhalten. Viele Streamer nutzen diese Funktion auf OBS, um Videos nur für später zu speichern. Leider kann OBS nichts anderes als Videodateien exportieren und wir müssen uns auf andere Tools verlassen.
Jetzt werfen wir einen Blick auf die Schritte und Einstellungen, die wir einrichten müssen, um nur die Audio auf Windows und Mac aufzunehmen.
Mit OBS nur Spielsound unter Windows aufnehmen
Unter Windows ist es recht einfach, Ton über das Mikrofon aufzunehmen, da das Betriebssystem ein integriertes Framework hat und Sie keine Sound-Recorder einführen oder einrichten müssen, um Ton aufzunehmen.
Aber wenn es eine Situation gibt, in der Sie den internen Audio Ihres Desktops aufnehmen möchten, wie z.B. Spielsound, Online-Musik usw., dann verwenden Sie OBS, den Open-Source-Übertragungsdienst, um den Audio aufzunehmen.
Schritte zur Aufnahme von Audio nur auf Windows mit OBS:
Schritt 1. Laden Sie OBS auf Ihren Computer herunter und starten Sie die Anwendung.
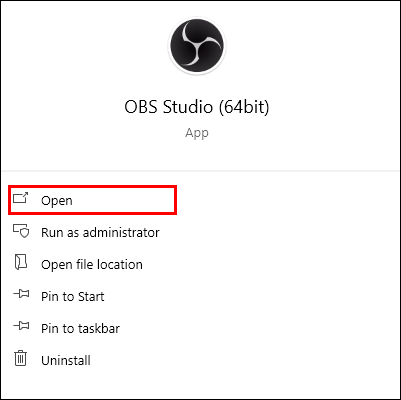
Schritt 2. Gehen Sie zu Einstellungen. Sie können entweder auf Datei in der Menüleiste klicken oder auf Einstellungen in der unteren rechten Ecke Ihres Bildschirms klicken.
Schritt 3. In den Capture-Einstellungen: Navigieren Sie zu den Audio-Einstellungen und setzen Sie den Desktop-Audio auf "Standard". Deaktivieren Sie alle anderen Audioquellen, wenn Sie sie nicht erfassen möchten. Klicken Sie auf "Anwenden" und Ok, um die Einstellungen zu speichern.
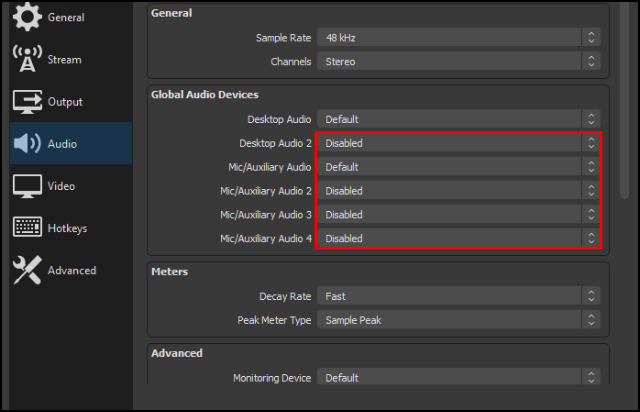
Schritt 4. Gehen Sie nun zu den Ausgabe-Einstellungen und ändern Sie den Ausgabemodus auf Erweitert. Im Aufnahme-Tab ändern Sie das Aufnahmeformat auf mp4. Ausgabe-Dateiformat.
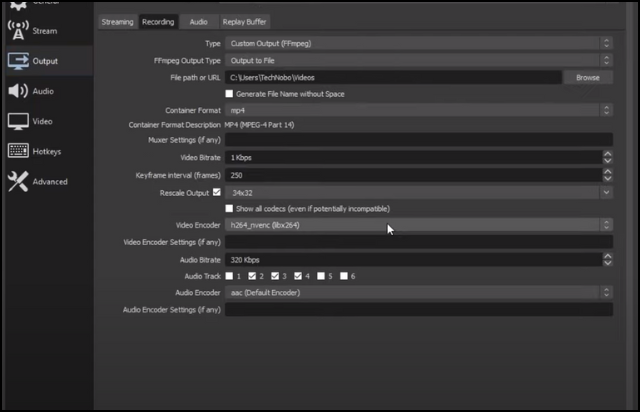
- Hinweis
- Für separate Audio-Tracks: Wenn Sie separate Audio-Tracks möchten, können Sie neben den Audio-Track-Optionen Zahlen sehen, die die gewünschten Tracks vorschlagen. Track 1 zeichnet alle Ihre Audio-Dateien als eine auf, Track 2 und so weiter sind für die separaten Audios, die Sie unter Audio-Einstellungen aktiviert haben.
Schritt 5. Legen Sie die Audiobitrate fest. Sie können Ihre Aufnahme mit der gewünschten Bitrate speichern, abhängig von der Qualität des Ausgangsaudios, die Sie benötigen.
Schritt 6. Wenn Sie fertig sind, klicken Sie auf "Anwenden" und OK, um die konfigurierten Einstellungen zu speichern. Jetzt sind Sie bereit, Ihr Spiel-Audio aufzunehmen und zu speichern. "Starten Sie die Aufnahme".
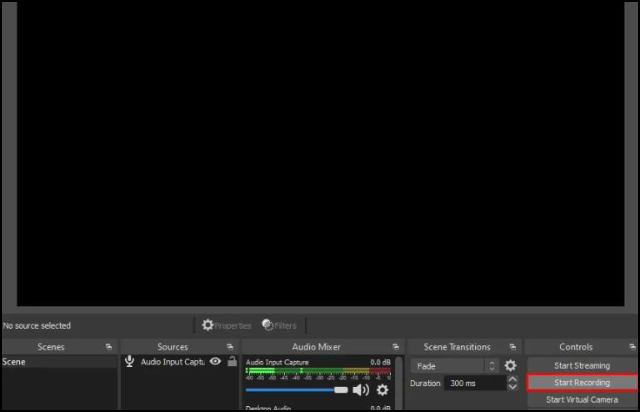
Jetzt müssen Sie nach Online-Tools suchen, um die Videodatei zu trennen oder zu entfernen und die Audiodatei aus der Ausgabedatei zu extrahieren.
Mit OBS nur Audio auf Mac aufnehmen
Sie können nicht dieselbe Methode für Macs wie für Windows-PCs verwenden, da Apple das eingebaute Framework zum Aufnehmen von Audio auf Macs deaktiviert hat. Sie müssen daher eine Aufnahme- und Bearbeitungssoftware herunterladen oder besitzen, um das Gameplay und die Audio-Sounds getrennt aufzunehmen.
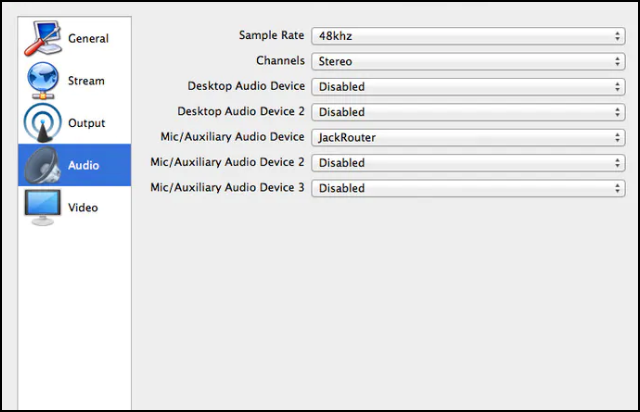
Schritte zum Aufnehmen von Audio nur auf Mac mit OBS:
Schritt 1. Erstellen einer neuen Audio-Recorder-Einrichtung:
Starten Sie die Audio-Aufnahmeanwendung. Klicken Sie auf das + Symbol und erstellen Sie ein neues Projekt. Wenn Sie die Audio-Überwachung in OBS Studio aktivieren möchten, können Sie mit der rechten Maustaste im Mix-Bereich klicken und zu den erweiterten Audio-Eigenschaften navigieren.
Schritt 2. Richten Sie die Funktion "Nur Audio aufnehmen" ein:
Wenn Sie die Nur-Aufzeichnungsfunktion für Mac in OBS einrichten, können Sie den Audioausgang des Desktops erhalten. Sobald Sie diese Funktion aktiviert haben, gehen Sie zur Aufnahmeschnittstelle.
Schritt 3. Bildschirm- und Ausgabemodus einrichten:
Um auf einem Mac den Ton der Quell- und Desktop-Streams unabhängig voneinander zu hören, müssen Sie den Bildschirm- und Ausgabemodus einrichten. Das bedeutet, dass beide Sounds gleichzeitig auf dem Desktop gehört werden können. Jetzt können Sie auf die Aufnahmetaste drücken, um mit der Aufnahme zu beginnen.
Schritt 4. Exportieren der Audio-Datei:
Nach Abschluss der Aufnahme gibt das OBS für Mac standardmäßig den Desktop-Audioausgang an das Wiedergabegerät Ihres Macs aus. Wenn Sie das Überwachungsausgabegerät ändern möchten, können Sie den Audio-Tab in den OBS-Studioeinstellungen verwenden.
Jetzt haben Sie Ihre separate Audio-Datei auf Ihrem Standard-Wiedergabegerät und können von dort aus darauf zugreifen.
Profi-Tipp: Die beste Alternative zu OBS
Nun, das war komplex, um nur Audio auf OBS für Windows und Mac aufzunehmen. Ein Benutzer muss viele Einstellungen konfigurieren und externe Tools verwenden, um eine einfache Audiodatei aus einer Bildschirmaufzeichnung mit dem OBS Studio zu erhalten. Der gesamte Prozess ist komplex und verwirrend, insbesondere wenn Sie ein Anfänger sind. Die beste Alternative, um diesen komplexen Prozess zu vermeiden und nur Audio auf Ihrem Computer aufzunehmen, ist EaseUS RecExperts.
EaseUS RecExperts ist ein hervorragender Bildschirm Recorder mit exklusiven Funktionen zum Aufzeichnen aller Medientypen. Mit einer einfachen Benutzeroberfläche und robusten Funktionen können Sie gleichzeitig Audio, Video und beides in allen gängigen Formaten von höchster Qualität aufzeichnen. Um die Audiodatei zu erhalten, können Sie entweder eine zusätzliche Audiodatei speichern oder die Audiodatei aus der Videodatei extrahieren. Sie können sogar die Videodatei als MP3 exportieren, um die Audiodatei der gesamten Aufzeichnung zu erhalten. All dies können Sie in wenigen einfachen Schritten tun, und jeder aus jedem Bildungshintergrund kann dies leicht verstehen.
Wichtige Merkmale von EaseUS RecExperts:
- Nehmen Sie Audio, Video und Online-Webcam jedes Desktops gleichzeitig auf.
- Unterstützt mehr als 10 Dateiformate für die Ausgabedateien.
- Ermöglicht Benutzern, Aufnahmen mit gewünschten Dauern zu planen.
- Bietet Bearbeitungsoptionen zum Trimmen von Videos oder Audio.
- Überprüfen Sie Ihre Datei vor dem Speichern mit dem integrierten Media-Player.
Hier sind Schritte, denen Sie folgen können, um nur Audio mit EaseUS RecExperts aufzunehmen.
Schritt 1. Starten Sie EaseUS RecExperts und wählen Sie auf der linken Seite der Benutzeroberfläche "Audio" (aussieht wie ein Lautsprecher) aus. Wählen Sie die Tonquelle aus, indem Sie auf das Lautsprechersymbol (Systemklang) oder das Mikrofonsymbol (Mikrofon) klicken. Oder Sie können beide gleichzeitig aufnehmen.
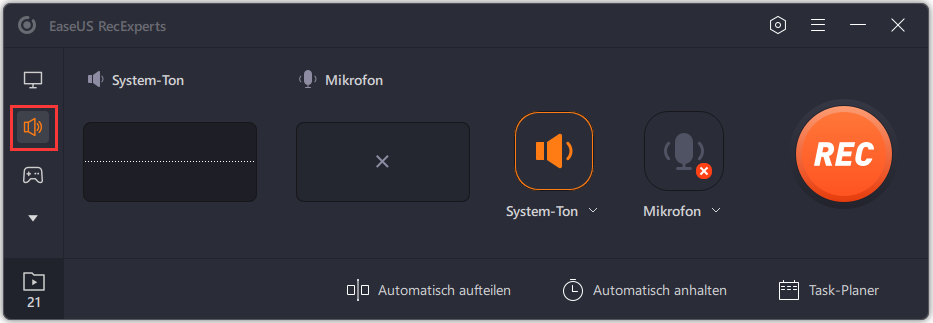
Schritt 2. Drücken Sie die Schaltfläche "REC", um die Aufnahme des Audios zu starten. Um sie zu beenden, klicken Sie einfach auf das rote quadratische Symbol, um die Aufnahme zu stoppen.
Schritt 3. Anschließend wird automatisch das Aufnahmeliste-Fenster geöffnet. Sie können die Aufnahme mit den integrierten Tools anhören oder bearbeiten.
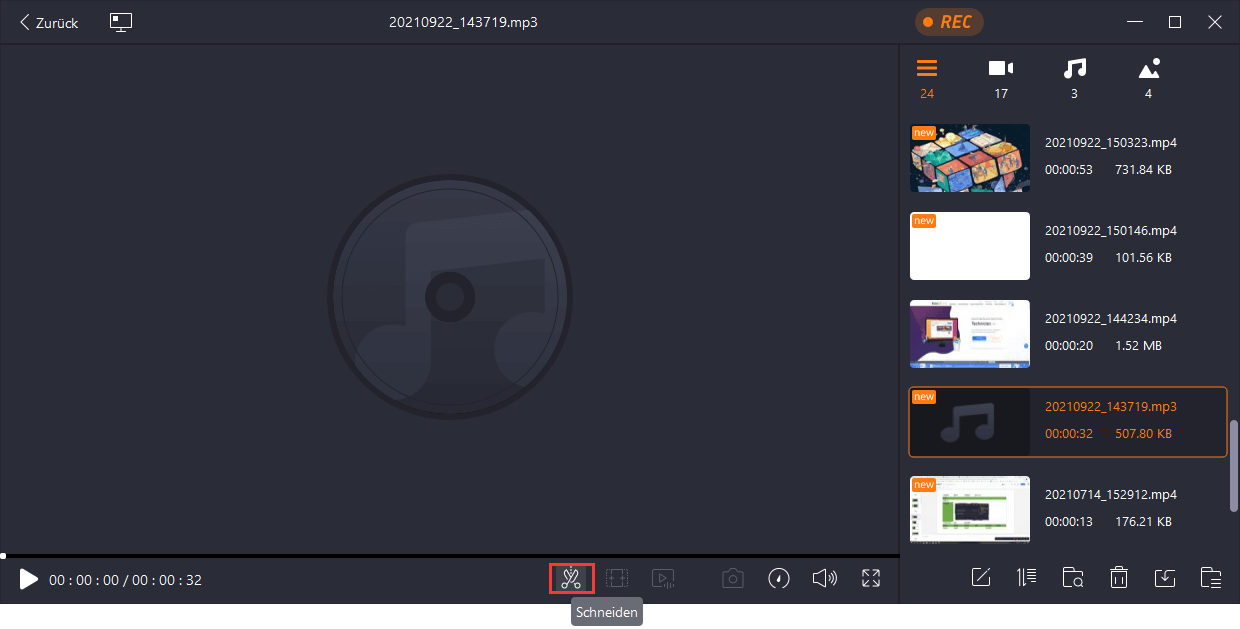
Das endgültige Urteil
Es ist nicht vollständig möglich, dass OBS nur Audio aufnimmt. Dennoch können wir die Einstellungen konfigurieren, um eine niedrige Qualität mit hochwertigen Videodateien zu erhalten und dann die Audiodatei für Windows extrahieren. Auf einem Mac müssen Sie eine zusätzliche Soundaufnahme-Anwendung herunterladen und die Einstellungen ändern, damit dies funktioniert. Um diese komplexen Prozesse zu vermeiden und die Dinge zu vereinfachen, laden Sie EaseUS RecExperts herunter, ein ausgezeichnetes Audio- und Bildschirmaufzeichnungstool, um entweder die Audiodatei von der Videodatei zu trennen oder die Datei in MP3 zu exportieren, um die Audiodatei direkt zu erhalten.
Wenn Sie der Meinung sind, dass dieser Beitrag hilfreich ist, teilen Sie ihn mit Ihren Freunden und hinterlassen Sie einen Kommentar dazu. Wenn Sie Fragen zum Thema haben, zögern Sie nicht, diese im Kommentarfeld zu stellen, und lassen Sie mich wissen, welche zukünftigen Probleme Sie gerne in Artikeln von EaseUS sehen möchten.
FAQs
Hier sind einige der häufigsten FAQs zum Thema. Wenn Sie ähnliche Anfragen haben, hoffen wir, dass Ihnen dies weiterhilft.
1. Wie nehme ich separate Audiospuren in OBS auf?
Um separate Audio-Tracks in OBS aufzunehmen, müssen Sie es mithilfe der Ausgabeoptionen einrichten.
Schritte zum Aufzeichnen separater Audiospuren in OBS:
Schritt 1. Klicken Sie auf "Datei" in der Menüleiste und navigieren Sie zu "Einstellungen".
Schritt 2. Öffnen Sie die Ausgabe-Einstellungen.
Schritt 3. Ändern Sie nun den Ausgabemodus auf "Fortgeschritten" und klicken Sie auf die Registerkarte "Aufnahme".
Schritt 4. Neben den Audio-Track-Optionen können Sie die Anzahl der Tracks auswählen, die Sie aufnehmen möchten. (unterstützt bis zu 6 Tracks).
Schritt 5. Klicken Sie auf "Anwenden" und "Ok", um die Konfiguration abzuschließen.
Um die mehreren Spuren zu konfigurieren oder zu ändern, können Sie zu den Audio-Mixer-Einstellungen auf der Hauptoberfläche gehen und auf Erweiterte Audioeigenschaften klicken.
2. Wie erhalte ich internen Audio auf OBS?
Um den internen Ton auf OBS zu erhalten, müssen Sie Ihr Audio-Interface als Gerät im Audio-Mixer auswählen.
Gehen Sie zu Audio-Mixer > Desktop-Audio > Einstellungen > Eigenschaften > wählen Sie Ihr Audio-Interface als Gerät aus.
Weitere Artikel & Tipps:
-
So nehmen Sie mit der SuperBox 2024 problemlos auf
![author-Maria]() Maria / 2024-03-20
Maria / 2024-03-20 -
5 kostenlose Lösungen zur Aufnahme von Google Earth unter Windows/Mac/Online
![author-Maria]() Maria / 2024-03-20
Maria / 2024-03-20
-
Wie man ein iOS/Android Smartphone als Webcam benutzt [2024 Update]
![author-Maria]() Maria / 2024-03-20
Maria / 2024-03-20 -
Wie man von der Xbox One aus ganz einfach auf Twitch streamt? [2024]
![author-Maria]() Maria / 2024-03-20
Maria / 2024-03-20

EaseUS RecExperts
- Den Bildschirm mit Audio aufnehmen
- Die Webcam aufnehmen
- Die PC-Spiele reibungslos aufnehmen
Hot Artikel