Zusammenfassung:
Wie kann man Google Earth-Videos kostenlos aufnehmen? In diesem Beitrag finden Sie 5 zuverlässige Lösungen, mit denen Sie auf einfachste Weise Videos von Google Earth in hoher Qualität aufnehmen können. Wenn Sie ein Google Earth-Zoom-in-Video erstellen möchten, aber nicht wissen, wie das geht, können Sie den Anleitungen in diesem Beitrag folgen.
Google Earth ist eine erstaunliche Kartenanwendung, die eine 3D-Darstellung der Erde bietet. Mit ihr können Sie sich von einem Ort zum anderen bewegen, die Welt erkunden und die Städte und Landschaften mit einfachen Klicks zu Hause genießen.
Es wäre unglaublich, die Tour auf Google Earth aufzunehmen. Allerdings können nur bezahlte Nutzer das Tour-Video von Google Earth aufnehmen. Wenn Sie kein zahlender Nutzer sind und Google Earth aufzeichnen möchten, finden Sie in diesem Artikel die beste Lösung. Hier listen wir 5 effiziente Möglichkeiten auf, um Ihnen zu zeigen, wie Sie Google Earth aufnehmen können.
| Praktikable Lösungen | Schritt-für-Schritt-Fehlerbehebung |
|---|---|
| 1. Google Earth unter Windows aufzeichnen | Starten Sie EaseUS RecExperts. Klicken Sie auf "Vollbild"...Vollständige Schritte |
| 2. Google Earth auf dem Mac aufzeichnen | Öffnen Sie das Streaming-Video, um es...Alle Schritte |
| 3. Erfassen Sie Google Earth Online | Gehen Sie zur offiziellen Website von Screencapture...Alle Schritte |
Unter Windows Google Earth aufzeichnen
Es gibt viele Screenrecorder für Windows-Benutzer, um ein Google Earth-Zoom-Video zu erstellen. In diesem Teil werden Sie zwei Möglichkeiten finden, dies mit zwei verschiedenen Tools zu tun.
EaseUS RecExperts für Windows
Dies ist eine der beliebtesten Bildschirmaufzeichnungssoftware für Windows, die weltweit ein hohes Ansehen genießt. Wie der Name schon sagt, kann sie alles aufnehmen, was auf Ihrem Windows-PC angezeigt wird.
Es macht die Aufnahme von Streaming-Videos, Online-Kursen, Meetings usw. einfach und möglich. Sie können den aufgezeichneten Bereich flexibel wählen, einschließlich des gesamten Bildschirms oder eines ausgewählten Bereichs.
Darüber hinaus können Sie mit diesem Programm auch Computer-Audio, Mikrofon oder beides gleichzeitig aufnehmen. Wenn Sie gerne Spiele spielen, können Sie auch Ihr Lieblingsspiel mit diesem besten kostenlosen Bildschirmrecorder aufnehmen.
Weitere Merkmale:
- Sowohl für Anfänger als auch für Profis geeignet
- Bildschirmrecorder mit Facecam
- Ermöglicht es Ihnen, eine Aufnahmeaufgabe zu einer bestimmten Zeit festzulegen
- Exportieren Sie die Aufnahmen mit hoher Qualität in mehr als 10 Formate
Um in den Genuss aller erwähnten Funktionen zu kommen, klicken Sie auf den untenstehenden Download-Button, um EaseUS RecExperts auf Ihrem Computer zu installieren.
So nehmen Sie Google Earth-Videos mit Zoom auf:
Schritt 1. Starten Sie EaseUS RecExperts. Es gibt zwei Modi für die Bildschirmaufnahme. Wählen Sie "Vollbild", wird dieses Tool den gesamten Bildschirm aufnehmen; wählen Sie "Region", müssen Sie den Aufnahmebereich manuell auswählen.

Schritt 2. Danach können Sie wählen, ob Sie die Webcam, den Systemsound oder das Mikrofon aufnehmen möchten. Natürlich können Sie sie auch ausschalten, wenn Sie nur den stummen Bildschirm aufzeichnen möchten.

Schritt 3. Dann können Sie auf die rote Taste "REC" klicken, um die Aufnahme zu starten. Nun sehen Sie eine Menüleiste auf Ihrem Bildschirm. Wenn Sie die Aufnahme unterbrechen möchten, klicken Sie auf die weiße Schaltfläche "Pause"; um die Aufnahme zu beenden, klicken Sie auf die rote Schaltfläche "Stop".
Schritt 4. Nach der Aufnahme werden Sie zur Oberfläche der Aufnahmeliste geführt. Hier können Sie Ihre Aufnahmen ganz einfach ansehen oder bearbeiten.

Integrierter Bildschirmrekorder
Wenn Sie Videos von Google Earth aufnehmen, ohne dass Sie etwas anderes benötigen, können Sie sich auf die integrierte Bildschirmaufnahmefunktion verlassen. Sie ermöglicht es Ihnen, Google Earth mühelos mit Ihrer Stimme aufzunehmen.
Aufnehmen von Google Earth mit dem integrierten Rekorder:
Schritt 1. Öffnen Sie Google Earth. Wählen Sie dann Hinzufügen > Tour und klicken Sie in der Leiste über der Weltkugel auf Aufnehmen.
Schritt 2. Gehen Sie in die untere linke Ecke des Media Players und wählen Sie die Schaltfläche Aufnehmen, um die Aufnahme zu starten. Wenn Sie dem Video einen Kommentar hinzufügen möchten, können Sie auch auf die Schaltfläche Mikrofon klicken, um Ihre Stimme aufzunehmen.
Schritt 3. Navigieren Sie zu den Orten, die Sie besuchen möchten, einen nach dem anderen.
Schritt 4. Wenn Sie die Aufnahme beendet haben, können Sie auf die Schaltfläche Stopp klicken (dieselbe Schaltfläche wie die Schaltfläche Aufnehmen), um die Aufnahme zu beenden.
Schritt 5. Danach können Sie das aufgezeichnete Video mit dem Media Player abspielen. Um das Tour-Video zu speichern, klicken Sie auf die Schaltfläche Speichern.
Aufnehmen von Google Earth-Zoom-Videos auf Mac
Es gibt eine Menge anderer Bildschirmaufzeichnungssoftware, mit der Sie Videos von Google Earth aufnehmen können. Möchten Sie mehr darüber erfahren? Lesen Sie einfach weiter.
EaseUS RecExperts für Mac
Dies ist ein leichtgewichtiger, aber allumfassender Bildschirm- und Audiorecorder für den Mac, den Sie bei vielen Gelegenheiten einsetzen können. Wenn Sie an Online-Meetings teilnehmen müssen, hilft er Ihnen, Webex-Meetings und Zoom-Meetings ohne viel Aufwand aufzuzeichnen. Wenn Sie an Online-Kursen teilnehmen, können Sie mit diesem Rekorder auch Vorlesungen online aufzeichnen.
Außerdem können Sie mit diesem Tool Ton vom Computer in hoher Qualität aufnehmen. So können Sie ein Google Earth-Zoom-Video mit Ihrer Erzählung aufnehmen, um Ihre Ideen zu zeigen oder einige Dinge zu erklären.
Merkmale:
- Aufnahme eines Teils des Bildschirms oder des gesamten Bildschirms
- Audioquellen frei wählen
- Ein GIF aufnehmen
Dies ist wirklich ein geeigneter und benutzerfreundlicher Rekorder für Mac-Benutzer. Wenn Sie ein Video erstellen möchten, indem Sie Google Earth aufnehmen, sollten Sie sich dieses Tool nicht entgehen lassen.
Anleitung für Google Earth Video Capture auf Mac:
Schritt 1. Öffnen Sie das Streaming-Video, das Sie aufnehmen möchten. Starten Sie dann EaseUS RecExperts, um sich mit der Benutzeroberfläche auf Ihrem Mac vertraut zu machen. Wenn Sie den gesamten Bildschirm aufnehmen möchten, klicken Sie auf die Option "Vollbild". Wenn Sie den Aufnahmebereich anpassen möchten, klicken Sie auf "Region". Wählen Sie dann den Aufnahmebereich mit Ihrer Maus aus.
Um den Bildschirm mit Ton aufzunehmen, klicken Sie einfach auf das Tonsymbol in der unteren linken Ecke.

Schritt 2. Klicken Sie auf "Einstellungen", um weitere Optionen anzuwenden, einschließlich der Änderung des Ausgabeformats des Videos, der Qualität, usw.

Schritt 3. Wenn Sie mit den Einstellungen zufrieden sind, gehen Sie zurück zum Hauptbildschirm und klicken Sie auf das Symbol Ton. Aktivieren Sie dann den System- oder Mikrofonton, wenn Sie Audio und Bildschirm gleichzeitig aufnehmen möchten. Klicken Sie auf "OK", um die Audiooptionen zu bestätigen. Danach klicken Sie auf "REC", um die Aufnahme zu starten.

Schritt 4. Klicken Sie auf das Symbol Stopp, wenn Sie die Aufnahme beenden möchten. Sehen Sie sich dann das aufgenommene Video unter "Aufnahmen" an. Die Schaltfläche befindet sich auf der Hauptschnittstelle. Sie können die Zielspeicherung in den Listen überprüfen.

OBS-Studio
Mit dieser kostenlosen Bildschirmaufzeichnungssoftware können Sie Szenen aus verschiedenen Quellen erstellen, darunter Windows-Aufnahmen, Bilder, Text, Webcams, Capture-Karten und mehr. Und es kann eine unbegrenzte Anzahl von Szenen einrichten, zwischen denen Sie über benutzerdefinierte Übergänge nahtlos wechseln können.
Wenn Sie Audio mit OBS Studio aufnehmen, können Sie diese Aufgabe effizient erledigen, da es einen intuitiven Audiomixer mit Filtern für jede Quelle wie Noise Gate, Rauschunterdrückung und Verstärkung bietet. Um ein Google Earth-Video mit OBS Studio aufzunehmen, können Sie sich die folgenden Tutorials ansehen.

So zeichnen Sie eine Tour in Google Earth auf:
Schritt 1. Laden Sie OBS Studio herunter und starten Sie es auf Ihrem Computer.
Schritt 2. Klicken Sie auf die "+"-Schaltfläche am unteren Rand der Quellen und wählen Sie Display Capture, gefolgt von der Option "OK".
Schritt 3. Klicken Sie auf die Schaltfläche Einstellungen, um die Registerkarte Ausgabe zu wählen und einen Speicherort für die aufgenommenen Videos auszuwählen.
Schritt 4. Klicken Sie anschließend unten rechts auf die Schaltfläche Aufnahme starten, um mit der Aufnahme zu beginnen. Wenn Sie fertig sind, wählen Sie die Schaltfläche Aufnahme beenden, um die Aufnahme zu beenden.
Herunterladen: https://obsproject.com/
Wie man Capture Earth Video online aufnimmt
Screencapture ist ein kostenloser Online-Bildschirmrekorder, mit dem Sie Ihre Browser-Aktivitäten oder Ihren Computer-Desktop ganz einfach aufzeichnen können, ohne Software von Drittanbietern installieren zu müssen.
Während der Aufnahme Ihres Bildschirms bietet es auch die Möglichkeit, Ihre Webcam oder Ihr Mikrofon aufzunehmen oder dem Video ein Wasserzeichen hinzuzufügen. Werfen Sie nun einen Blick auf die folgenden Anleitungen, um mit der Aufnahme von Google Earth zu beginnen.
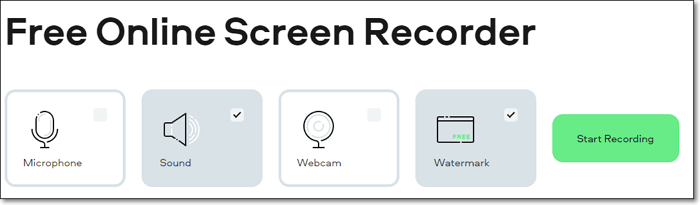
Wie man Google Earth online aufzeichnet:
Schritt 1. Gehen Sie auf die offizielle Website von Screencapture und Sie werden vier Registerkarten auf der Hauptseite sehen: Mikrofon, Ton, Webcam, Wasserzeichen. Sie können je nach Bedarf eine davon auswählen.
Schritt 2. Klicken Sie auf die Schaltfläche "Aufnahme starten", woraufhin ein neues Fenster erscheint. Hier können Sie alle Ressourcen auswählen, die Sie aufnehmen möchten: einen ganzen Bildschirm, ein Anwendungsfenster oder eine Chrome-Seite.
Schritt 3. Wenn Sie bereit sind, wählen Sie die Option "Teilen", um die Aufnahme von Google Earth zu starten.
Schritt 4. Wenn Sie fertig sind, klicken Sie auf "Aufnahme beenden". Dann können Sie die aufgezeichnete Google Earth-Tour in der Vorschau ansehen. Wenn Sie damit zufrieden sind, können Sie sie auf Ihrem Computer speichern, indem Sie auf die Schaltfläche "Herunterladen" klicken. Oder Sie können Google Earth erneut aufzeichnen, indem Sie auf die Schaltfläche "Neue Aufnahme" klicken.
Versuch: https://screencapture.com/
Das Fazit
Zusammenfassend lässt sich sagen, dass Sie viele einfache Möglichkeiten haben, Videos von Google Earth aufzunehmen. Dieser Beitrag bietet Ihnen 5 schnelle und effiziente Möglichkeiten, Google Earth als Video aufzunehmen. Wenn Sie ein qualitativ hochwertiges Video erhalten möchten, dürfen Sie EaseUS RecExperts nicht verpassen. Laden Sie es jetzt herunter, um weitere erstaunliche Funktionen zu entdecken.
Weitere Artikel & Tipps:
-
Wie man den schwarzen Bildschirm von Palworld repariert - 8 effektive Lösungen
![author-Maria]() Maria / 2024-03-20
Maria / 2024-03-20 -
Zoom Meeting selbst aufzeichnen (mit/ohne Erlaubnis)
![author-Mako]() Mako / 2024-03-20
Mako / 2024-03-20
-
Amazon Music auf MP3 aufnehmen🔥 [3 Wege im Jahr 2024]
![author-Maria]() Maria / 2024-03-20
Maria / 2024-03-20 -
PowerPoint-Präsentation mit Audio und Video aufzeichnen Mac/PC
![author-Maria]() Maria / 2024-03-20
Maria / 2024-03-20

EaseUS RecExperts
- Den Bildschirm mit Audio aufnehmen
- Die Webcam aufnehmen
- Die PC-Spiele reibungslos aufnehmen
Hot Artikel