Zusammenfassung:
Das Verbinden von OBS mit Zoom ist einfach, wenn Sie diesen Beitrag finden. Sie können Audioressourcen und virtuelle Kameras für Zoom und OBS verbinden. Außerdem kennen Sie am Ende dieses Tutorials eine Methode zum Aufzeichnen von Zoom-Meetings ohne Erlaubnis.
Open Broadcaster Software oder OBS ist eine Livestream- und kostenlose Videoaufzeichnungssoftware, die auch das Senden hochwertiger Videoproduktionen in Meeting-Apps wie Zoom ermöglicht. Sobald Sie OBS mit Zoom verbunden haben, können Sie die entsprechenden Funktionen anwenden. Wenn Sie OBS Studio mit Zoom verbinden, können Sie erweiterte Aufnahmefunktionen wie eine virtuelle Kamera verwenden, was bedeutet, dass Sie verschiedene Quellen von OBS anwenden und in Zoom anzeigen können.
Um zu erfahren, wie Sie Zoom mit OBS verbinden, sehen Sie sich die folgende Tabelle an und navigieren Sie zur Zieloption.
Am Ende dieses Beitrags finden Sie einen Tipp zum Aufzeichnen von Zoom-Meetings, wenn Sie kein bezahlter Benutzer sind.
Bonus-Tipp: So zeichnen Sie Zoom-Meetings ohne Erlaubnis auf
So verbinden Sie Zoom mit OBS - Virtuelle Kamera/Audio
Wenn Sie Videokonferenzen in Konferenz-Apps wie Zoom abhalten, können Sie diese auch mit Streaming-Diensten wie OBS verbinden. Hier kann Ihnen dieses Tutorial dabei helfen, Zoom mit OBS für zwei Aspekte zu verbinden, einschließlich Audioressourcen und einer virtuellen Kamera. Es ist wirklich einfach, Zoom mit der virtuellen OBS-Kamera zu verbinden. Während es schwierig ist, Zoom mit OBS für Audio zu verbinden. Egal, folgen Sie dem unteren Teil, um weitere Informationen zu erhalten.
Im Folgenden finden Sie Schritte, mit denen Sie lernen können, wie Sie Zoom mit OBS in Bezug auf verschiedene Aspekte verbinden können.
Hier ist eine Liste mit Schritten zum Hinzufügen einer virtuellen Zoom-Kamera zu OBS Studio:
Diese Methode hilft, Zoom mit einer virtuellen Kamera von OBS Studio zu verbinden. In der neuesten Version von OBS müssen Sie kein Plug-in installieren, um diese Funktion zu aktivieren. Das OBS kann eine virtuelle Kamera direkt anwenden.
Schritt 1. Laden Sie die neueste Version von OBS herunter und installieren Sie sie auf dem Computer. Öffnen Sie es und klicken Sie auf „Virtuelle Kamera starten“.
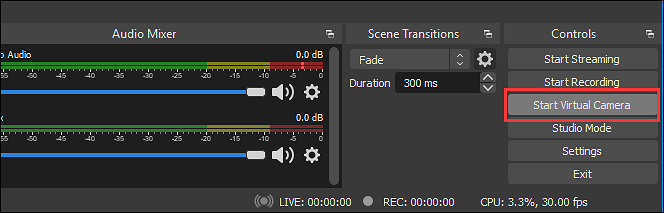
Schritt 2. Öffnen Sie nun die Zoom-Anwendung und klicken Sie auf das Symbol „Einstellungen“. Wählen Sie „Video“ aus der linken Symbolleiste, und Sie müssen „OBS Virtual Camera“ in der Kameraoption auswählen.
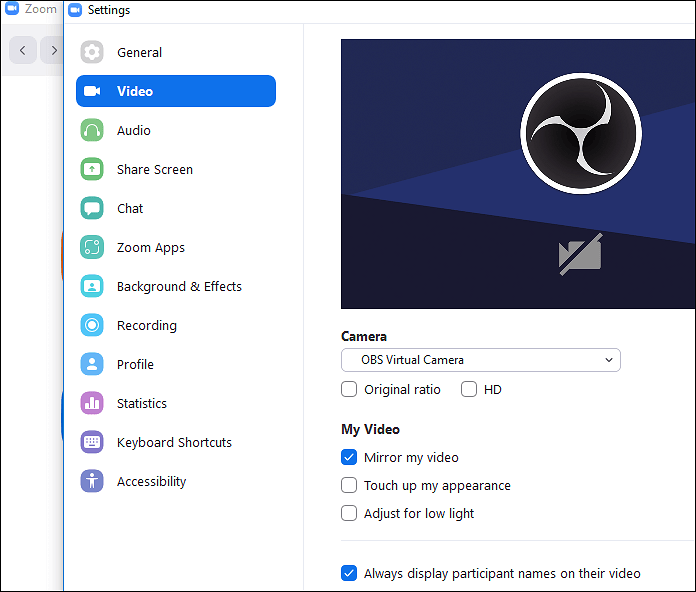
Schritt 3. Nehmen Sie danach an einem Zoom-Videomeeting teil oder starten Sie es. Dann müssen Sie von der unteren Seite auf die Option mit dem Pfeil nach oben klicken und die Auswahl „OBS Virtual Camera“ aktivieren.
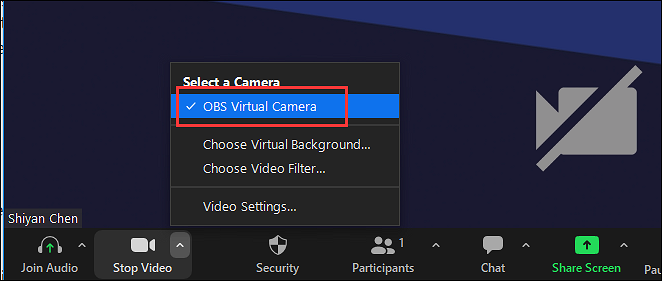
Schritt 4. Wenn Sie die virtuelle Kameraoption in der Zoom-App hinzugefügt haben, wenden Sie Funktionen in OBS Studio an. Sie können die OBS-Szenen und -Quellen anpassen. Inzwischen könnte die Anzeige auf Zoom gezeigt werden.
Wenn Sie wissen möchten, wie Sie die virtuelle OBS-Kamera auf dem Computer verwenden, sehen Sie sich den folgenden Beitrag an. Es zeigt die detaillierten Schritte und stellt auch vor, was die virtuelle OBS-Kamera ist.
So verbinden Sie Zoom und OBS für die Audioausgabe:
Das Verbinden von Audioressourcen für OBS mit Zoom ist nicht einfach, da Sie zwei Software von der Website installieren müssen. Sie können den folgenden Informationen folgen, um sie zu installieren.
Schritt 1. Laden Sie das Plug-in für OBS mit dem Namen Audio Monitor von der Website herunter. Nachdem Sie das Plug-in installiert haben, laden Sie die VB-Audio-Software für das virtuelle Audiokabel auf Ihren Computer herunter. Denken Sie nach dem Herunterladen der beiden Software daran, Ihren Computer neu zu starten.
(für Audiomonitor: https://obsproject.com/forum/resources/audio-monitor.1186/)
(für VB-Audio-Software: https://vb-audio.com/Cable/)
Schritt 2. Nachdem Sie diese beiden Softwareprogramme auf Ihrem Computer installiert haben, wählen Sie die Option „Audio“ in den Einstellungen Ihres Computers. Wählen Sie Kabel-A-Ausgang (VB-Audiokabel A) als Mikrofon und Kabel-B-Eingang (VB-Audiokabel B) als Lautsprecher in Zoom. Klicken Sie danach auf „OK“.
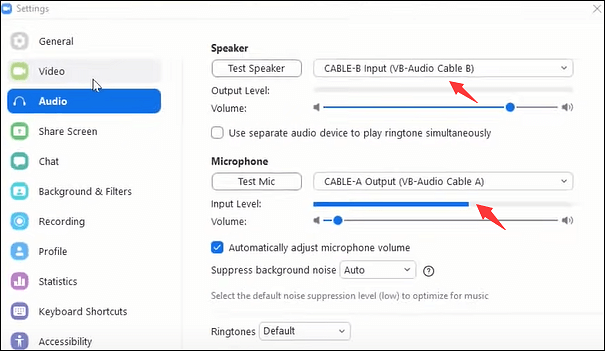
Oder stellen Sie dieselbe Audiooption im Zoom-Besprechungsfenster ein. Aktivieren Sie diese Funktionen für Mikrofon und Lautsprecher.
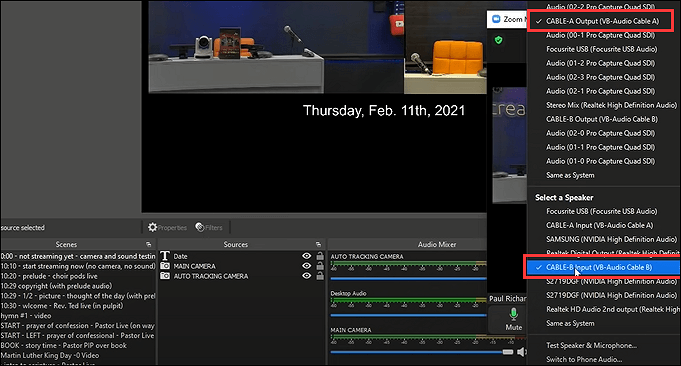
Schritt 3. Dann müssen Sie OBS Studio öffnen. Klicken Sie im Quellen-Dock auf das Symbol „+“. Dann müssen Sie die Option „Windows Capture“ auswählen und die Zoom-App finden. Klicken Sie auf das Einstellungssymbol im Audiomixer-Dock für ein Zoom-Meeting. Klicken Sie nun mit der Maus auf die Option „Filter“ in OBS.
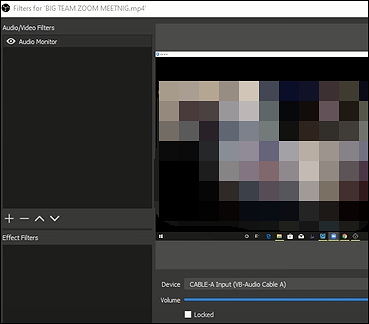
In der Zwischenzeit müssen Sie effektiv „Audio Monitor“ aus der Option „+“ auswählen. Vergessen Sie dann nicht, den KABEL-A-Eingang unter „Gerät“ auszuwählen. Klicken Sie auf „Einstellungen“ > „Audio“ > „Erweitert“. Wählen Sie dann unter „Überwachungsgerät“ „Kabeleingang“ aus. Klicken Sie abschließend auf „OK“. Das ist alles für Sie, um OBS mit Zoom für Audioquellen zu verbinden.
Wenn Sie OBS Studio häufig verwenden, müssen Sie hier die besten Einstellungen für das Streaming kennen. Die Kenntnis der besten OBS-Einstellungen für das Streaming auf Plattformen wie Twitch ist das, was Sie brauchen, um die Videoqualität des Livestreams zu gewährleisten.
Bonus-Tipp: So zeichnen Sie Zoom-Meetings ohne Erlaubnis auf
Das Aufzeichnen von Zoom-Meetings ist einfach, wenn Sie ein Pro-Benutzer sind. Was aber, wenn Sie nicht nur für Zoom bezahlen möchten? Probieren Sie Aufzeichnungssoftware wie EaseUS RecExperts aus, die die Aufzeichnung einer Reihe von Konferenz-Apps wie Zoom, Microsoft Teams, Webex von Cisco usw. ermöglicht. Nur ein Rekorder kann alle Videokonferenz-Apps auf dem Markt erfassen.
Es ist nicht erforderlich, dass Sie ein kostenpflichtiger Benutzer der Konferenz-App sein müssen. Daher können Sie das Meeting problemlos ohne Erlaubnis darin aufzeichnen. Außerdem gibt es eine Reihe von Funktionen, die Sie auf diesen Rekorder anwenden können, wie z.
Außerdem können Sie verschiedene Einstellungen für die Aufzeichnung von Videokonferenzen anwenden. Wählen Sie beispielsweise die Video-/Audio-Ausgabeformate wie MP3, MP4, MOV, FLV, MKV usw. Um ein qualitativ hochwertiges Video zu erhalten, können Sie Einstellungen für Qualität, Bildrate, Bitrate, Abtastrate, usw. Unten sind weitere Funktionen.
EaseUS RecExperts
- Zeichnen Sie Zoom, Teams, Webex, Google Meet usw. ohne Erlaubnis auf
- Nehmen Sie unter Windows 10 den Vollbildmodus oder einen Teilbildschirm auf
- Erlauben Sie ganz einfach die Aufnahme von Videos ohne zeitliche Begrenzung
- Machen Sie einen Screenshot des Konferenzvideos ohne schwarzen Bildschirm
- Bildschirmrekorder kostenloser Download ohne Anmeldung
Um zu erfahren, wie Sie ein Zoom-Meeting ohne Erlaubnis aufzeichnen, führen Sie die folgenden Schritte aus:
Schritt 1. Öffnen Sie den Rekorder, während Sie einem Meeting beitreten
Laden Sie EaseUS RecExperts herunter und installieren Sie es. Öffnen Sie die Aufnahmesoftware und veranstalten Sie dann ein Meeting oder nehmen Sie an einem Meeting in der Zoom-App teil. Wählen Sie den Aufnahmebereich in „Vollbildschirm“ oder „Bereich“ vom Zoom-Rekorder aus. Um den gesamten Bildschirm für die Videokonferenz aufzunehmen, müssen Sie „Vollbildschirm“ auswählen. Um einen ausgewählten Bereich aufzunehmen, klicken Sie auf „Bereich“.

Schritt 2. Passen Sie die Ausgabeeinstellungen für Zoom-Meetings an
Hier können Sie das Ausgabeformat, die Qualität, die Bildrate und andere Optionen zum Aufzeichnen von Zoom-Meetings auswählen. Klicken Sie auf der Hauptschnittstelle dieses Rekorders auf „Einstellungen“, um die Optionen anzuwenden.
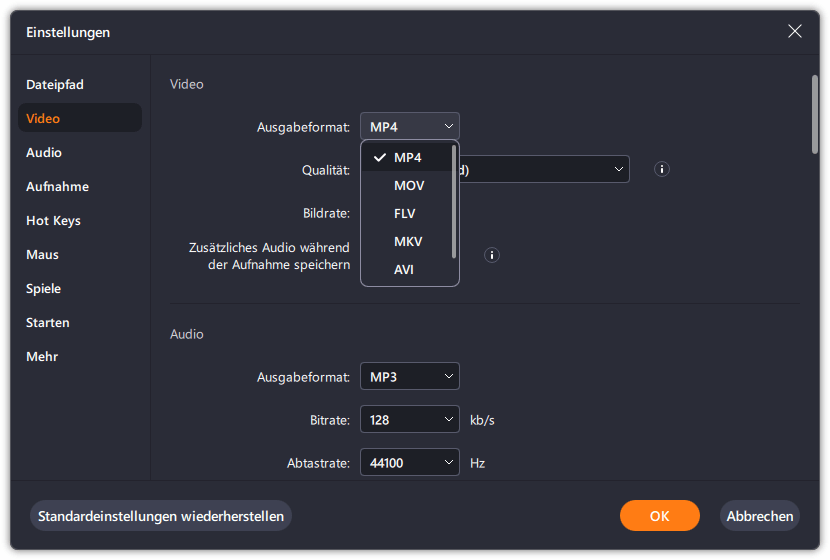
Schritt 3. Stellen Sie das Audio für Videokonferenzen ein
Sie können Audio von der Zoom-App aufnehmen, indem Sie die Option „Systemton“ aktivieren. Suchen Sie das Tonsymbol in der unteren linken Ecke und klicken Sie darauf. Hier können Sie die Audioressource einstellen und die Lautstärke anpassen. Wenn Sie Mikrofonton für Zoom-Meetings aufnehmen möchten, aktivieren Sie die Option „Mikrofon“, die Audio von Ihrem Mikrofon aufnimmt.
Klicken Sie dann auf „OK“, um die Audioeinstellungen im Zoom-Meeting zu übernehmen. Klicken Sie auf „REC“, um die Aufnahme zu starten.
Schritt 4. Beenden Sie die Aufzeichnung von Zoom-Meetings
Bevor Sie anhalten, haben Sie die Möglichkeit, einen Screenshot zu machen. Um die Aufnahme zu beenden, können Sie auf das rote Quadrat-Symbol klicken.
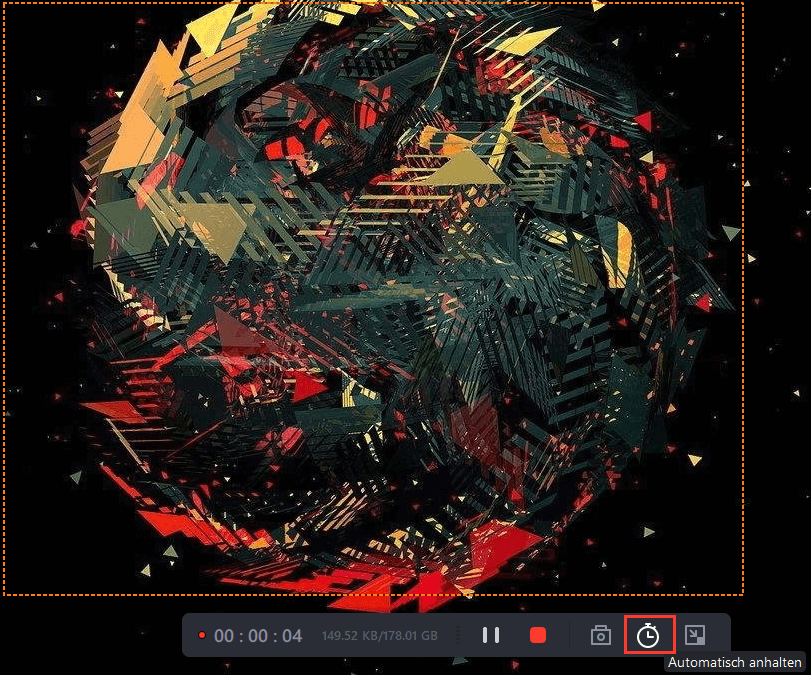
Schritt 5. Sehen Sie sich das aufgezeichnete Zoom-Video an
Danach erscheint ein neues Fenster mit dem aufgezeichneten Video. Oder Sie können zur Benutzeroberfläche zurückkehren und auf „Aufnahmen“ klicken. Hier können Sie das Zoom-Meeting-Video in der Vorschau anzeigen, umbenennen und sogar zuschneiden.
Wenn Sie herausfinden möchten, wo das aufgezeichnete Besprechungsvideo auf Ihrem Computer gespeichert ist, wählen Sie „Speicherort der Datei öffnen“.

Häufig gestellte Fragen zum Verbinden von OBS mit Zoom
Einige verwandte Fragen zur Verbindung von OBS Studio mit Zoom, die von der Öffentlichkeit gesammelt wurden, sind hier aufgelistet.
1. Wie bringe ich OBS dazu, meinen Zoom zu erkennen?
Sobald Sie die neueste Version von OBS Studio heruntergeladen haben, können Sie es mit Zoom für eine virtuelle Kamera verbinden. Klicken Sie dann unten in OBS auf die Option „Virtuelle Kamera starten“. Auf der anderen Seite müssen Sie auf „Einstellungen“ > „Video“ > „Kamera“ klicken. Wählen Sie die virtuelle OBS-Kamera unter der Option Kamera.
2. Wie fügt man Zoom in OBS hinzu?
Auf der unteren Seite von OBS müssen Sie im Quellen-Dock auf das Symbol „+“ klicken. Wählen Sie dann die Option „Windows Capture“. Öffnen Sie im neuen Fenster das Scroll-Down-Menü und wählen Sie die Zoom-App. Klicken Sie abschließend auf „OK“.
3. Wie bringe ich meine virtuelle Kamera dazu, auf OBS zu arbeiten?
Aktualisieren Sie die neueste Version von OBS. Klicken Sie dann unten auf die Option „Virtuelle Kamera starten“. Sie müssen jetzt keine Plugins installieren.
Weitere Artikel & Tipps:
-
(100% funktionierend) EaseUS RecExperts Lizenzschlüssel für Windows/Mac erhalten
![author-Katrin]() Katrin / 2024-03-20
Katrin / 2024-03-20 -
[Kostenlos] Bildschirmaufzeichnung von Disney Plus auf Windows/Mac/Phone
![author-Markus]() Markus / 2024-03-20
Markus / 2024-03-20
-
Zwei Methoden: PPT Bildschirmpräsentation mit Ton aufzeichnen
![author-Mako]() Mako / 2024-03-20
Mako / 2024-03-20 -
[Neu] Top 6 Game Screen Recorder für iOS-Geräte
![author-Mako]() Mako / 2024-03-20
Mako / 2024-03-20

EaseUS RecExperts
- Den Bildschirm mit Audio aufnehmen
- Die Webcam aufnehmen
- Die PC-Spiele reibungslos aufnehmen
Hot Artikel