Zusammenfassung:
Wollen Sie die wichtige PPT Bildschirmpräsentation mit Ton aufzeichnen? In diesem Artikel können wir Ihnen zwei Methoden anbieten, damit Sie die Aufnahme der Bildschirmpräsentation mit Ton auf Windows-PC und Mac einfach ausführen können.
PPT Bildschirmpräsentation ist eine der besten Methode, um die Gedenke, Statik und wichtige Daten und Informationen besser und klarer anzuzeigen. Bei einer Videokonferenz wird die PPT Bildschirmpräsentation auch häufig genutzt. Wenn Sie die wichtigen Daten in der Präsentation behalten und die Präsentation später wieder anschauen wollen, was tun?
Die Powerpoint Präsentation mit Ton aufzuzeichnen, ist eine effektive Methode. Wenn Sie das Dokument mit dem Ton dem speichern wollen, ist die Aufzeichnung geeignet für Sie. In diesem Artikel können wir Ihnen zwei Tools zur die Aufnahme empfehlen.
Teil 1. PPT Präsentation auf Windows-PC aufzeichnen
Wenn Sie die Aufnahme auf einem Windows-PC ausführen wollen, können Sie viele Programm im Internet finden. Aber Sie brauchen eine professionelle und einfach zu bedienende Software. EaseUS RecExperts wird empfohlen. Das ist eine effektive Bildschirm-Recorder für Windows Benutzer. Der Recorder ermöglicht Ihnen, den Bildschirm, das Audio, die PC-Spiele und die Webcam auf Windows-PC aufzuzeichnen.
Neben Aufzeichnung werden die einfachen Funktionen für die Bearbeitung auch angeboten. Darunter können Sie die Hauptfunktionen von der Software erfahren.
Hauptfunktionen:
- Den ganzen Bildschirm, ein Fenster oder den benutzerdefinierten Bereich aufzeichnen.
- Das Audio auf Windows-PC aufzeichnen, inkl. die Stimme, den System-Sound und andere Audio-Quelle.
- Die Hintergrund-Geräusche entfernen.
- Spiele auf dem PC mit hoher Qualität aufzeichnen.
- Die Webcam mit dem Audio aufzeichnen.
- Texte wie Wasserzeichen und Untertitel hinzufügen.
- Nach der Aufnahme können Benutzer das Video oder Audio direkt bei manchen Webseiten wie YouTube und Vimeo veröffentlichen.
Jetzt laden Sie die Software herunter und starten Sie die Aufzeichnung wie folgt.
Schritt 1. Starten Sie EaseUS RecExperts und wählen Sie "Bildschirm aufnehmen" aus.

Schritt 2. Wählen Sie den Bereich aus, was Sie aufnehmen wollen. Klicken Sie auf die Sound-Optionen, um die Sound-Quell auszuwählen. Danach klicken Sie auf den "REC"-Button.

Schritt 3. Nach der Aufnahme wird das Video aufgelistet. Sie können das Video anschauen, bearbeiten, komprimieren oder direkt auf anderen Webseiten teilen.

Teil 2. PPT Präsentation auf Mac aufzuzeichnen
Wenn Sie einen Mac benutzen, können Sie die Powerpoint Präsentation mit der eingebauten App “QuickTime Player” aufzeichnen. Das ist nicht nur ein Media-Player, sondern auch ein Bildschirm-Recoder. Sie können den Bildschirm, Streaming-Videos einfach aufzeichnen. Diese App ist einfach zu bedienend und die grundlegenden Funktionen für die Aufzeichnung werden angeboten. Folgen Sie den Schritten, um die Bildschirmpräsentation auf Ihrem Mac aufzunehmen.
Schritt 1. Starten Sie QuickTime Player und gehen Sie zu "Ablage" > "Neue Bildschirmaufnahme".
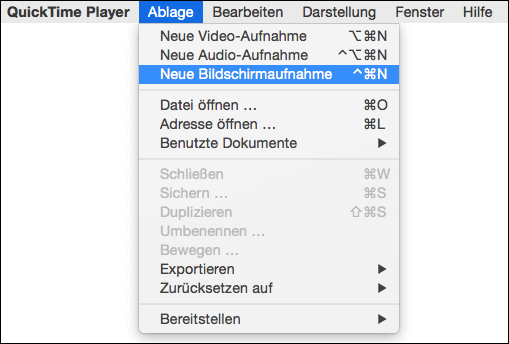
Schritt 2. Dann können Sie das "Bildschirmfoto"-Fenster sehen. Klicken Sie auf "Optionen" und Sie können die Aufnahme einstellen, z.B., auf wo das Video zu speichern, welchen Bereich aufzuzeichnen.

Schritt 3. Klicken Sie auf "Aufnehmen", um die Aufnahme zu starten. Klicken Sie auf "Aufnahme stoppen", um diesen Vorgang zu beenden.
Teil 3. Powerpoint Präsentation mit dem Programm selbst aufnehmen
Wenn Sie der Refent sind und die Präsentation mit Ihren Kommentaren und Erklärungen aufnehmen wollen, können Sie direkt die Aufnahme direkt mit der Powerpoint App selbst ausführen. Was Sie brauchen, sind eine Soundkarte, ein Mikrofon, einen Lautsprecher und eine Webcam. Dann können Sie die PowerPoint Präsentation mit dem Sound aufzeichnen. Folgen Sie den Schritten.
- Hinweis:
- Diese Methode gilt für PowerPoint für Microsoft 365, PowerPoint für Microsoft 365 für Mac, PowerPoint für das Web, PowerPoint 2019, PowerPoint 2019 für Mac, PowerPoint 2016 PowerPoint 2013, PowerPoint 2010, PowerPoint 2016 für Mac.
- Für Office 365 für Windows:
Schritt 1. Öffnen Sie die Präsentation. Gehen Sie zu “Datei” > “Optionen” > “Menü anpassen”. Im linken Bereicht wählen Sie die Option “Aufzeichnung” aus.
Schritt 2. Auf der Registerkarte “Bildschirmpräsentation” klicken Sie auf “Bildschirmpräsentation aufzeichnen”. Hier haben Sie zwei Optionen: “Ab aktueller Folie aufzeichnen” und “Von Anfang an aufzeichnen”.
Schritt 3. Danach klicken Sie auf “Aufzeichnen”, um die Aufnahme zu beginnen. Sie können die Aufnahme mit dem Klick auf “Beenden” oder der Tastatur S stoppen.
Schritt 4. Wenn Sie das Video anschauen wollen, klicken Sie auf “Bildschirmpräsentation” > “Von Beginn an”.
- Für ältere Versionen
Schritt 1. In der geöffneten Präsentation wählen Sie “Bildschirmpräsentation” > “Bildschirmpräsentation aufzeichnen”.
Schritt 2. Sie haben auch zwei Optionen - “Ab aktueller Folie aufzeichnen” und “Von Anfang an aufzeichnen”. Wählen Sie eine aus.
Schritt 3. Im Fenster “Bildschirmpräsentation aufzeichnen” können Sie die Aufzeichnung einstellen.
Schritt 4. Wenn Sie bereit sind, klicken Sie auf “Aufzeichnung starten”.
Schritt 5. Während der Aufzeichnung können Sie diesen Vorgang anhalten, zu einer anderen Folie wechseln und aktueller Folie erneut aufzeichnen.
Schritt 6. Klicken Sie auf “Präsentation beenden”, dann können Sie das Video anschauen.
Weitere Artikel & Tipps:
-
Mac Audio aufnehmen: So können Sie Mac System-Sound aufnehmen
![author-Mako]() Mako / 2024-03-20
Mako / 2024-03-20 -
(100% funktionierend) EaseUS RecExperts Lizenzschlüssel für Windows/Mac erhalten
![author-Katrin]() Katrin / 2024-03-20
Katrin / 2024-03-20
-
Bildschirmaufzeichnung auf Mac funktioniert nicht [Lösungen & Alternativen]
![author-Maria]() Maria / 2024-03-20
Maria / 2024-03-20 -
Die 5 besten Remote Desktop Connection Manager Software
![author-Maria]() Maria / 2024-03-20
Maria / 2024-03-20

EaseUS RecExperts
- Den Bildschirm mit Audio aufnehmen
- Die Webcam aufnehmen
- Die PC-Spiele reibungslos aufnehmen
Hot Artikel