Zusammenfassung:
Spielen Sie gerne Spiele auf Ihrem iOS-Gerät? Es gibt einige Bildschirm-Recorder für iOS-Geräte, die speziell für Spiele ausgelegt sind. Sie können den Bildschirm Ihres Handys auf einen Computer spiegeln, und dann im Vollbild modus inklusive Audio aufnehmen und exportieren.
Das Aufnehmen und Teilen von Gameplay ist etwas, das viele Gamer gerne tun. Sie würden ihr Gameplay gerne auf YouTube posten oder es einfach mit Freunden teilen. Wenn Sie das tun möchten, ist ein verlässlicher Bildschirmrekorder erforderlich.
Wenn es um iOS-Geräte geht, bietet Apple bereits eine Möglichkeit, Bildschirme aufzunehmen, jedoch ist die Bedienung nicht gerade einfach. Ebenso können Sie einige Apps partout nicht aufzeichnen. In diesem Beitrag wird gezeigt, wie Sie iOS-Gameplay auf dem Mac aufzeichnen können.
iOS-Gameplay auf dem Mac aufnehmen (empfohlen)
iOS ermöglicht es Ihnen, den Bildschirm auf anderen Geräten wie Fernseher und MacBook zu spiegeln. Wenn Sie sich beim Spielen auf einem kleinen Bildschirm die Augen zerstört haben, können Sie immer auf Ihr MacBook streamen, wenn sie sich im selben Netzwerk befinden. Das bedeutet auch, dass Sie ein Spiel auf dem iPhone/iPad aufnehmen können, indem Sie es auf dem MacBook spiegeln. Dann können Sie die EaseUS RecExperts für Mac verwenden, um es aufzunehmen.
Die Software gibt Ihnen die Möglichkeit, den Bildschirm, die Kamera, das Audio und iOS-Geräte mit nur wenigen Klicks aufzunehmen. Das gilt auch, wenn Sie ein absolut blutiger Anfänger sind. Die Funktion "iOS aufzeichnen" kann iOS-Geräte im gleichen Netzwerk wie Ihr MacBook erkennen. Wenn der Bildschirm gespiegelt wird, kann dieses Programm alles auf dem Bildschirm der iOS-Geräte aufnehmen.
Zusätzlich zu diesen Funktionen können Sie diesen Rekorder auch verwenden, um Webex-Meetings, Zoom-Meetings oder Online-Webinare aufzuzeichnen, um wichtige Inhalte in Meetings zu sichern. Sie können mit diesem Programm aufnehmen, was Sie wollen.
Hauptmerkmale:
- Bildschirm-Recorder ohne Wasserzeichen
- Aufnehmen von Spielen, die auf dem iPhone/iPad abgespielt werden
- Ein großartiger Webcam-Recorder auf dem Mac
- Bildschirm mit Audio auf dem Mac aufnehmen
- Video im GIF- oder MP4-Format exportieren
Wenn diese Funktionen für Sie von Vorteil sind, laden Sie diese einfach zu bedienende Software herunter und probieren Sie sie aus.
Schritte zum Aufnehmen von iOS Gameplay auf Mac:
Schritt 1. Stellen Sie sicher, dass das iOS-Gerät und das MacBook mit demselben Netzwerk verbunden sind. Dann starten Sie EaseUS RecExperts for Mac und wählen Sie "iOS-Geräte" aus.
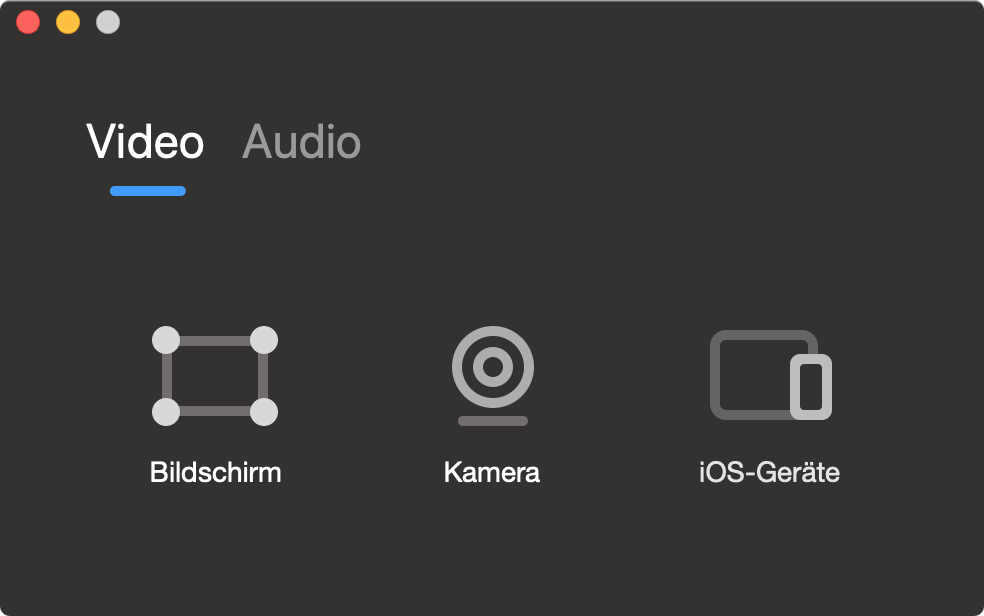
Schritt 2. Tippen Sie auf Ihrem iPad oder iPhone auf das Kontrollzentrum und klicken Sie auf die Option "Bildschirmsynchronisierung". Es öffnet sich ein weiteres Fenster, in dem Sie das MacBook sehen können, auf dem der Recorder läuft. Tippen Sie darauf, um es zu verbinden.
Schritt 3. Danach wird alles, was Sie auf Ihrem iOS-Gerät öffnen, auch auf dem Mac-Bildschirm angezeigt, und Sie können die Anwendung öffnen, die Sie aufnehmen möchten.
Schritt 4. Klicken Sie auf die rote farbige Aufnahmetaste, und die Aufnahme beginnt sofort. Beginnen Sie nun das Spiel zu spielen, während die Aufnahme auf Ihrem MacBook stattfindet. Wenn Sie fertig sind, klicken Sie auf die Stopp-Schaltfläche,. Die Aufnahme wird in der Liste verfügbar sein.
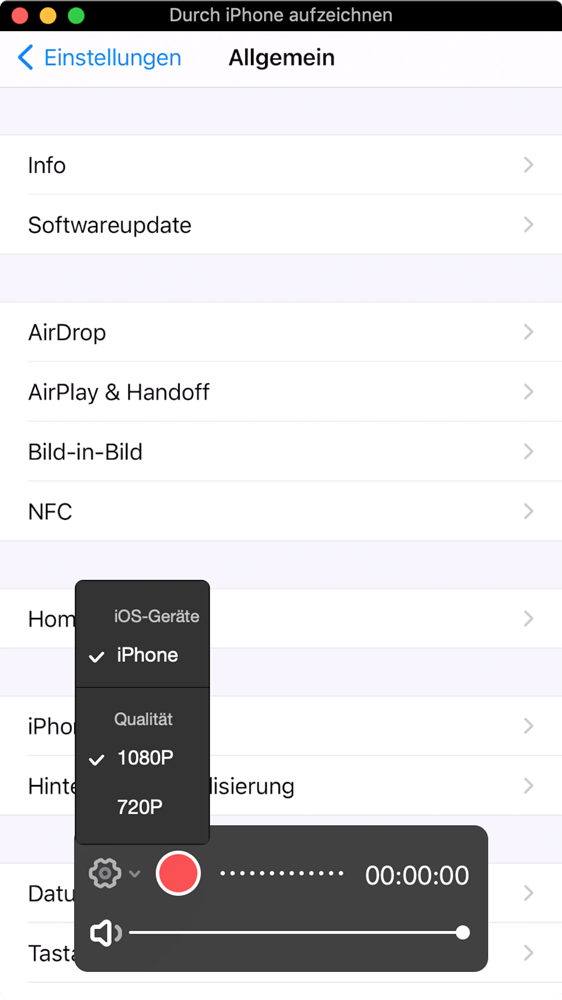
Weitere Optionen fürs Spiele aufnehmen unter iOS
Hier ist die Liste der Apps, die Sie auf dem iPad oder iPhone verwenden können, um alles auf dem Bildschirm aufzuzeichnen, einschließlich Gameplays. Das aufgenommene Video wird auf dem Gerät gespeichert.
Screen Recorder: Video-Capture
Screen Recorder ist ein kostenloses Video-Capture-Tool für iPhone und iOS, das auch Facetime aufzeichnen kann. Es hilft bei der Erstellung von Live-Streaming oder Kommentaren. Es bietet ein Werkzeug zum Bearbeiten von Videos.
Die Software enthält auch eine "Video to GIF"-Funktion. Sobald Sie die App installiert haben, fügt sie sich als eine der Aufnahmeoptionen neben der integrierten Aufnahmefunktion hinzu.
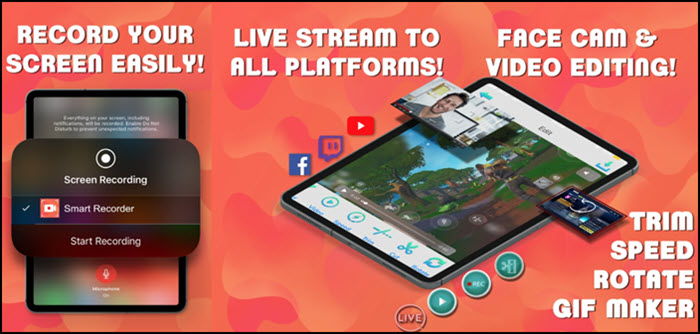
Vorteile:
- Unterstützung von Bildschirmaufnahmen und Videobearbeitung
- Trimmen und Entfernen unerwünschter Videoclips
- Geschwindigkeit ändern, Video beschneiden, Videos zusammenfügen und Übergänge hinzufügen
- Live-Stream zu YouTube und anderen Plattformen
Nachteile:
- Das Abo-Modell kann kostspielig sein
- Die App kann manchmal fehlerhaft sein
Built-in Recorder
iOS bietet einen eingebauten Bildschirmrekorder, der alles auf Ihrem iPhone aufzeichnen kann. Öffnen Sie Einstellungen > Kontrollzentrum > Weitere Steuerelemente > und tippen Sie auf das Plus-Symbol neben der Bildschirmaufzeichnung.
Das Kontrollzentrum erreichen Sie durch Wischen nach ganz links. Um die Aufnahme zu stoppen, wischen Sie nach unten und drücken Sie die Stopptaste. Der eingebaute Rekorder ist zwar einfach, hat aber auch seine Nachteile.
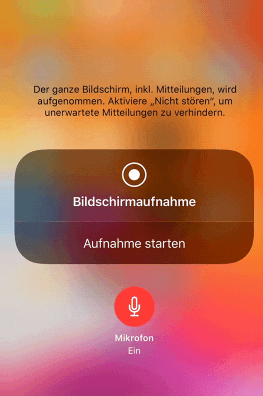
Vorteile:
- Aufnahme in der gleichen Auflösung wie auf dem iPad/iPhone
- Audioaufnahme ist möglich
- Aufgenommenes Video mit iMovie bearbeiten
Nachteile:
- Nicht kompatibel mit einigen Apps, z. B. Streaming-Diensten
Record it!
Hierbei handelt es sich um einen Bildschirmrecorder für iPad und iPhone, mit dem Sie einige Videoreaktionen aufnehmen können. Die App kann über das Bedienfeld unter der Aufnahmetaste gestartet werden. Was die App macht, ist, dass sie sich selbst als eine der Optionen für die Bildschirmaufnahme im Bereich des Bedienfelds einnisted.
Wenn Sie auf die entsprechende Schaltfläche tippen, sehen Sie den Standard-Recorder und alle Apps, die den Bildschirm aufnehmen können.
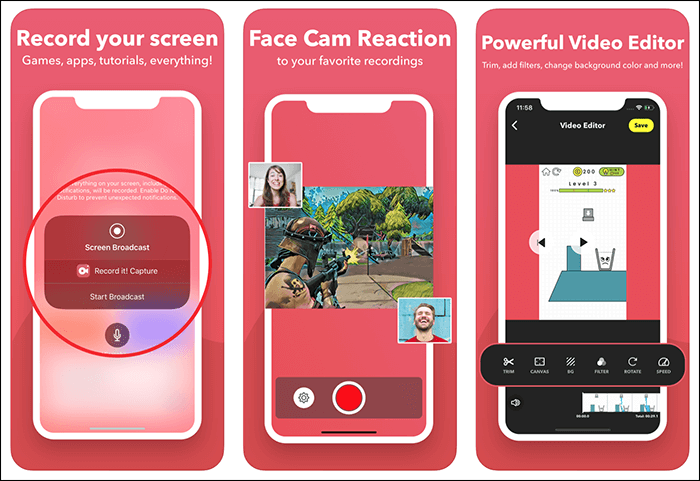
Vorteile:
- Hinzufügen von Videokommentaren mit der Option zum Anhalten
- Konfigurieren Sie die Position des Reaktionsvideos
- Ein eingebauter Video-Editor ist verfügbar
Nachteile:
- Begrenzt auf 30FPS
- Kommentar während der Aufnahme ist nicht möglich
Screen Recorder
Dies ist ein professioneller Bildschirm-Recorder, der mit einem einzigen Tippen sofort die Aufnahme eines beliebigen Spiels starten kann. Er kann auch andere Dinge aufnehmen, einschließlich Ihres Telefonbildschirms. Wenn Sie gerne in sozialen Medien posten, können Sie das Spiel auch per Live-Kommentar über die Facetime-Methode aufzeichnen.
Abgesehen davon enthält die Software auch einen Editor, mit dem Sie Teile von Video oder Audio entfernen können.
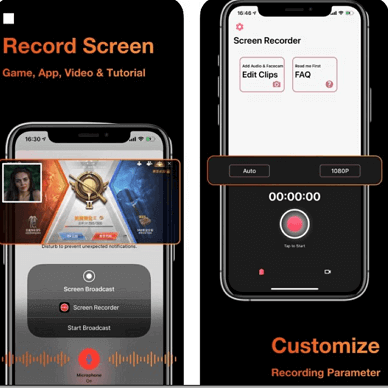
Vorteile:
- Spiel, Reaktionsvideo und Telefonbildschirm aufzeichnen
- Video-Editor bietet die Möglichkeit, Text hinzuzufügen, die Aufnahme zu trimmen und Musik hinzuzufügen
- Teilen Sie Videos direkt auf Facebook, Twitter, Instagram und YouTube
Nachteile:
- App-Abonnement ist kostspielig
- Probleme mit der Synchronisierung von Audio und Video
DU Recorder - Bildschirm-Recorder
Wie alle oben genannten Rekorder kann DU Recorder den Bildschirm und alles darauf aufzeichnen. Er bietet neben der Bildschirmaufnahme und dem Streaming auch eine Reihe von Bearbeitungswerkzeugen. Sie können trimmen, filtern, Musik hinzufügen, aufnehmen, Text hinzufügen, die Geschwindigkeit ändern und so weiter. Der größte Vorteil dieser App ist, dass sie mit einer ganzen Reihe von Funktionen kommt, die Ihnen bei der Aufnahme und Bearbeitung des Videos helfen können.
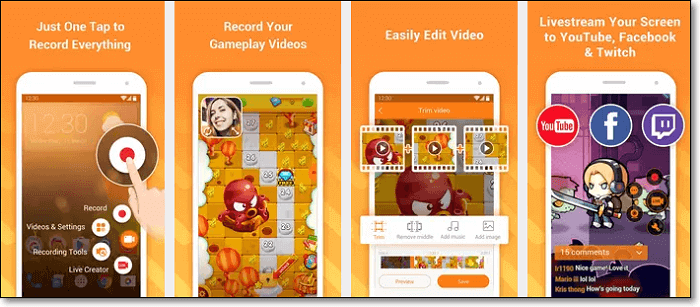
Vorteile:
- 1080P-Aufnahme bei 30 FPS
- Hohe Videoqualität
- Aufnahme der Facecam-Reaktion während der Aufnahme
Nachteile:
- Wasserzeichen kann nicht entfernt werden, ohne zu bezahlen
- Die Übertragung kann fehlerhaft sein
Fazit
Es sieht schwierig aus, den Bildschirm auf iOS aufzunehmen, aber das ist es nicht. Es gibt eine Menge Software um Ihr iPhone Gameplay aufzunehmen.
Sie können es auf Ihrem MacBook mit EaseUS RecExperts direkt aufnehmen und speichern. Später können Sie das Gameplay mit dem EaseUS Video Editor bearbeiten, wenn Sie wollen.
Weitere Artikel & Tipps:
-
Aufzeichnung von Antennen-TV-Sendungen | 2024 Umfassende Anleitung
![author-Maria]() Maria / 2024-03-20
Maria / 2024-03-20 -
7 Methoden: YouTube Livestream aufzeichnen
![author-Mako]() Mako / 2024-03-20
Mako / 2024-03-20
-
Funktioniert die Logitech-Kamera nicht? Hier finden Sie 5 Lösungen
![author-Maria]() Maria / 2024-03-20
Maria / 2024-03-20 -
Hintergrund für Skype-Videoanruf anpassen
![author-Maria]() Maria / 2024-03-20
Maria / 2024-03-20

EaseUS RecExperts
- Den Bildschirm mit Audio aufnehmen
- Die Webcam aufnehmen
- Die PC-Spiele reibungslos aufnehmen
Hot Artikel