Zusammenfassung:
Haben Sie ein Problem mit einer Audioverzögerung in OBS? Dann folgen Sie dieser einfachen Anleitung, um das Problem mit mehreren Lösungen zu beheben.
Haben Sie mit Audioverzögerungen in OBS zu kämpfen? Da sind Sie nicht allein. Verschiedene Faktoren können dies verursachen, z. B. nicht abgestimmte Abtastraten, inkonsistente Puffergrößen oder sogar Softwarekonflikte. Aber keine Angst, es gibt Lösungen. In diesem Beitrag erfahren Sie, wie Sie OBS-Audioverzögerungsprobleme mit drei verschiedenen Methoden in Sekundenschnelle beheben können. Lassen Sie uns mehr darüber erfahren.
Einfache Methoden zur Behebung der OBS-Audioverzögerung
Hier stellen wir Ihnen die drei besten und funktionierenden Methoden vor, um das Problem der OBS-Audioverzögerung zu beheben. Also, lassen Sie uns ins Detail gehen.
Methode 1. Negativen Offset hinzufügen
Sie können die OBS-Audioverzögerung schnell beheben, indem Sie einen negativen Offset in der OBS-Audiomischung hinzufügen. Der OBS-Audiomixer ist ein leistungsfähiges Werkzeug, mit dem Sie die Audiopegel verschiedener Quellen in Ihrem Live-Stream oder Ihrer Aufnahme kontrollieren und anpassen können.
Führen Sie die folgenden Schritte aus, um einen negativen Offset in der Audiomischung von OBS hinzuzufügen und das Problem der Audioverzögerung zu lösen.
Schritt 1. Klicken Sie im OBS-Audiomixer auf das Zahnradsymbol neben Ihrer Audioquelle.
Schritt 2. Wählen Sie nun Erweiterte Audioeigenschaften.
Schritt 3. Fügen Sie einen negativen Offset zu Ihrer Audioquelle hinzu (500ms = 0,5 sec).

Ein Klick, um diesen Beitrag mit anderen zu teilen!
Methode 2. OBS-Zoom
Wenn Sie in OBS aufgrund von OBS Zoom mit einer Audioverzögerung konfrontiert sind, wird Ihnen diese Lösung helfen, das Problem zu lösen. OBS Zoom ist eine fantastische Funktion, mit der Benutzer einen bestimmten Bereich des Bildschirms in OBS vergrößern oder verkleinern können. Aufgrund dieser Funktion kann es jedoch zu Problemen mit der Audiosynchronisation kommen, wenn die Zoomstufe während des Streamings oder der Aufnahme geändert wird.
Führen Sie die folgenden Schritte aus, um OBS-Audioverzögerungsprobleme mit OBS Zoom zu beheben.
Schritt 1. Öffnen Sie das OBS und klicken Sie auf die Schaltfläche "+" im Bereich "Quellen".
Schritt 2. Wählen Sie Fenstererfassung und wählen Sie das Fenster, das Sie vergrößern oder verkleinern möchten.

Schritt 3. Klicken Sie mit der rechten Maustaste auf die Fenster-Capture-Quelle und wählen Sie "Filter".
Schritt 4. Klicken Sie auf die Schaltfläche + und wählen Sie Zuschneiden/Pad.

Schritt 5. Passen Sie die Werte für Links, Rechts, Oben und Unten an, um das Fenster nach Ihren Wünschen zuzuschneiden.

Schritt 6. Klicken Sie auf Schließen und passen Sie die Größe der Fenster-Capture-Quelle im Vorschaubereich an den Bildschirm an.
Schritt 7. Wenn Probleme mit der Audioverzögerung auftreten, ändern Sie die FPS der Fenster-Capture-Quelle im Fenster Eigenschaften. Eine Senkung der FPS zur Verringerung der CPU-Auslastung kann für die Audiosynchronisation hilfreich sein.
Andere OBS-Themen:
Methode 3. Benutzerdefinierte Toneinstellungen hinzufügen
Durch das Hinzufügen von benutzerdefinierten Toneinstellungen können Sie das Problem der OBS-Audioverzögerung schnell beheben. Führen Sie die folgenden Schritte aus, um diesen Vorgang erfolgreich abzuschließen.
Schritt 1. Gehen Sie in OBS Studio auf Einstellungen unter der Registerkarte Steuerung und tippen Sie auf die Option Audio, um das Fenster Audioeinstellungen zu öffnen.
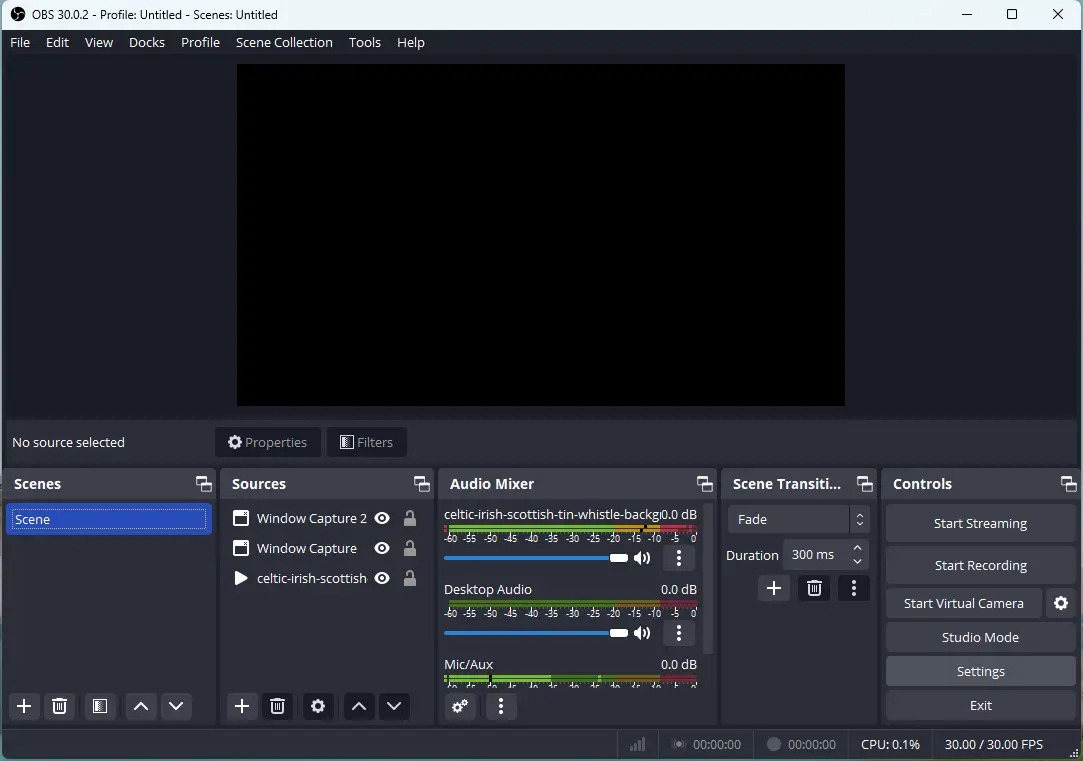
Schritt 2. Stellen Sie hier nun den Wert für die Samplerate auf 48 oder 44,1 kHz ein.
Schritt 3. Klicken Sie nun mit der rechten Maustaste auf die Lautsprecheroption in der unteren Leiste Ihres PCs und klicken Sie auf Toneinstellungen.
Schritt 4. Klicken Sie unter dem Abschnitt Erweitert auf Alle Soundgeräte. Klicken Sie nun auf die Lautsprecher, die unter den Ausgabegeräten verfügbar sind.

Schritt 5. Rufen Sie nun die Ausgabeeinstellungen auf, ändern Sie das Format und wählen Sie die höchste Version von Hz, die Ihrer OBS-Abtastrateneinstellung entspricht. (Stellen Sie 24bit,48.000Hz Studio Quality ein, da wir das OBS auf 48kHz eingestellt haben)
Warum verzögert OBS Audio
Audioverzögerungsprobleme in OBS sind sehr ärgerlich, aber sie gehören zum Standard; dieses Problem tritt aus verschiedenen Gründen auf, z. B.
- Nicht übereinstimmende Abtastrate (wenn die Abtastrate, die in der Regel bei 44,1 kHz oder 48 kHz liegt, der OBS-Einstellungen Ihres Audiogeräts und des Ausgabegeräts nicht exakt übereinstimmen)
- Inkonsistenz der Puffergröße (Verschiedene Geräte haben unterschiedliche Puffergrößen, was sich auf die Geschwindigkeit der Audioverarbeitung auswirkt. Wenn die Puffergröße inkonsistent ist, kommt es zu einer Audioverzögerung)
- Überlastung (Wenn Ihr PC die Arbeitslast nicht bewältigen kann, kann es zu einer Audioverzögerung kommen)
- Konflikte mit anderen Anwendungen (andere Programme, die Ihr Audiogerät verwenden, können OBS stören, was zu Audioverzögerungen führt; in solchen Fällen müssen wir diese Anwendungen vorübergehend stoppen)
- Hardware-Einschränkungen (wenn Ihr Computer oder Ihre Audio-Hardware nicht leistungsfähig genug für OBS ist)
- Treiberprobleme (veraltete Geräte verursachen auch Audioprobleme wie Verzögerungen)
Bonus: Einfaches Aufnehmen von Audio und Audio ohne Audioverzögerung
Wenn Sie Ton ohne Audioverzögerung auf professionelle Weise aufnehmen möchten, müssen Sie ein zuverlässiges Drittanbieter-Tool verwenden. Hier empfehlen wir Ihnen EaseUS RecExperts.
Diese fortschrittliche Audioaufnahmesoftware ist sowohl für Windows- als auch für Mac-Benutzer geeignet. Sie erhalten eine beeindruckend benutzerfreundliche Oberfläche und erweiterte Funktionen.

Merkmale:
- Nutzen Sie erweiterte Funktionen wie KI-Rauschunterdrückung und Videoverbesserung für hochauflösende Videos
- Automatische Aufnahme und Audioextraktion.
- Erfassen Sie bestimmte Bildschirmbereiche mit Audio oder Webcam.
- Nehmen Sie verschlüsselte Online-Videos, Filme oder TV-Sendungen auf.
Letzte Worte
Hier haben wir die drei besten Methoden zur Behebung des Audioverzögerungsproblems auf OBS zusammengestellt. Wir empfehlen Ihnen, alle diese Methoden auszuprobieren, um herauszufinden, welche für Sie besser funktioniert und weniger Zeit in Anspruch nimmt. Wenn Sie diesen Beitrag hilfreich finden, klicken Sie auf die Schaltfläche unten, um ihn zu teilen!
OBS Audioverzögerung FAQs
1. Wie behebe ich die Audioverzögerung in meinem Stream?
Sie können die Audioverzögerung in Ihrem Stream schnell beheben, indem Sie einige Dinge beachten, z. B.
- Behalten Sie die gleiche Abtastrate bei.
- Passen Sie die Puffergröße in OBS und den Einstellungen Ihres Audiogeräts an, indem Sie mit kleineren Werten beginnen.
- Audio-Laufwerke aktualisieren
- Schließen Sie Hintergrundanwendungen, um Anwendungskonflikte zu vermeiden.
2. Wie kann ich die Latenz in OBS beheben?
Sie können das Problem der Audiolatenz in OBS beheben, indem Sie die Puffergröße Ihres Audiogeräts und OBS anpassen. Der OBS-Audiofilter verbessert ebenfalls effektiv die Latenz in OBS, was im Allgemeinen hilft, das Timing bestimmter Audioquellen anzupassen.
3. Was verursacht die Audioverzögerung beim Streaming?
Die Audioverzögerung beim Streaming kann verschiedene Ursachen haben, z. B. Hardwarekonflikte, Probleme mit der Streaming-Plattform, Hardwarebeschränkungen, Treiberprobleme, inkonsistente Puffergrößen und eine falsche Abtastrate.
Weitere Artikel & Tipps:
-
Zwei Methoden: PPT Bildschirmpräsentation mit Ton aufzeichnen
![author-Mako]() Mako / 2024-03-20
Mako / 2024-03-20 -
2 Methoden | Wie man Slack-Anrufe in einfachen Schritten aufzeichnet?
![author-Maria]() Maria / 2024-03-20
Maria / 2024-03-20
-
Vier der besten MP3 Trimmer für Windows11/10: MP3-Dateien einfach schneiden
![author-Mako]() Mako / 2024-03-20
Mako / 2024-03-20 -
Top 10 Online Video Player kostenlos im Jahr 2024
![author-Maria]() Maria / 2024-03-20
Maria / 2024-03-20

EaseUS RecExperts
- Den Bildschirm mit Audio aufnehmen
- Die Webcam aufnehmen
- Die PC-Spiele reibungslos aufnehmen
Hot Artikel