Zusammenfassung:
Für die meisten Gamer ist OBS die ideale Software für die Aufnahme und das Live-Streaming. Einige Benutzer haben jedoch in letzter Zeit mit dem Problem 'OBS Not Capture Game Audio' gekämpft. Wenn Sie das gleiche Problem haben, lesen Sie diesen Blog, um eine Lösung zu finden.
Warum OBS nicht in der Lage ist, Spiel-Audio unter Windows/Mac aufzuzeichnen
OBS ist ein hochwertiger Open-Source-Bildschirmrecorder für Online- und Offline-Aufnahmen. Die Software ermöglicht es Ihnen, die Aufnahmen zu optimieren, zu trimmen, anzupassen und zu bearbeiten. Denn all diese kostenlosen Funktionen machen OBS zur ersten Wahl unter Gamern.
Manchmal gelingt es dem OBS während der Aufnahme nicht, Spielgeräusche zu erfassen. Es nimmt zwar die Stimme des Sprechers auf, erkennt aber den Spielton nicht. Diese Situation ist ziemlich frustrierend, da es keinen Sinn macht, ein aufgezeichnetes Spiel ohne Audio-Sound live zu streamen oder zu teilen. Die Leute schenken solchen Videos keine Beachtung.
Warum nimmt das OBS keinen Ton auf? Sehen Sie sich die folgenden Gründe an:
😵💫Falsche Sound-Konfigurationen
OBS erfordert bestimmte Toneinstellungen, damit es richtig funktioniert. Sie müssen Ihre Lautsprecher als Standardgerät festlegen und die Parameter für den Stereomix anpassen. Außerdem sollten Sie einige Erweiterungen für eine effiziente Audioerfassung hinzufügen.
🧐Desktop Standard-Audiogerät
OBS nimmt kein Spiel-Audio auf, wenn Ihr Desktop-Standard-Audiogerät nicht richtig eingestellt ist. Sie können dies in den OBS-Einstellungen in der App ändern.
😅Nahimic
Es ist ein beliebter, von MIS entwickelter Audiomanager. Allerdings hat er Schwierigkeiten bei der Zusammenarbeit mit OBS. Er kann Probleme bei der Tonaufnahme verursachen. Der einfachste Ausweg ist in diesem Fall die Deinstallation der Nahimic-Software.
OBS nimmt kein Spiel-Audio mehr auf
Wir haben erklärt, warum Ihr OBS nicht in der Lage ist, Spiele-Audio aufzunehmen. Nun wollen wir uns der Lösung nähern, damit Sie erfolgreich Spiele-Audio in OBS aufnehmen können.
Methode 1. Untersuchen Sie die Einstellungen der Audiospur
Sie sollten immer die Einstellungen der Audiospuren überprüfen, um das Problem "OBS nimmt keine Audio-Spiele auf" zu beheben. Denn wenn Sie die falschen Spuren für die Audioaufnahme ausgewählt haben, kann das OBS die Stimmen des gewünschten Spiels nicht aufnehmen.
Schritt 1. Gehen Sie in der installierten OBS-App zu Dateien .
Schritt 2. Wählen Sie die Registerkarte "Ausgabe" und wählen Sie "Aufnahmen" aus dem Menü "Ausgabe".

Schritt 3. Überprüfen Sie, ob Sie für alle Aufnahmendie gleichen Dateien ausgewählthaben. Falls nicht, wählen Sie die richtigen Dateien aus.
Teilen Sie diesen hilfreichen Beitrag mit anderen Bedürftigen!
Methode 2. Anpassen der OBS-Audioeinstellungen
Wenn das Problem weiterhin besteht, sollten Sie die Einstellungen der Eingangs- und Ausgangsgeräte überprüfen. Stellen Sie sicher, dass Sie die richtigen Audiogeräte für die Aufnahme ausgewählt haben.
Schritt 1. Öffnen Sie die "Einstellungen" Ihrer OBS App.
Schritt 2. Gehen Sie zur Registerkarte Audio und wählen Sie das Menü "Desktop-Audiogerät". Wählen Sie aus den verfügbaren Optionen das richtige Desktop-Audiogerät aus.
Schritt 3. Klicken Sie dann auf "Mikrofon-Audiogerät" auf der gleichen Registerkarte. Auch hier wählen Sie das richtige Gerät für die Aufnahme.

Schritt 4. Bestätigen Sie diese Änderungen mit der Schaltfläche"Übernehmen" und wählen Sie dann "OK".
Methode 3. Lautsprecher als Standard-Audiogerät auswählen
Für eine effiziente Audioaufzeichnung ist es sicherer, "Lautsprecher" als Standard-Audiogerät auszuwählen. Die Verwendung von Drittanbietern kann sowohl Online- als auch Offline-Audioaufnahmen beeinträchtigen.
Schritt 1. Klicken Sie auf der Startseite mit der rechten Maustaste auf das Soundsymbol in der Taskleiste.
Schritt 2. Wählen Sie in den Sound-Einstellungen die Option"Sound Control Panel".
Schritt 3. Wählen Sie "Lautsprecher" auf der Registerkarte "Wiedergabe". Wählen Sie sie dann als "Standardoption" aus .
Schritt 4. Klicken Sie auf die Option "Übernehmen".
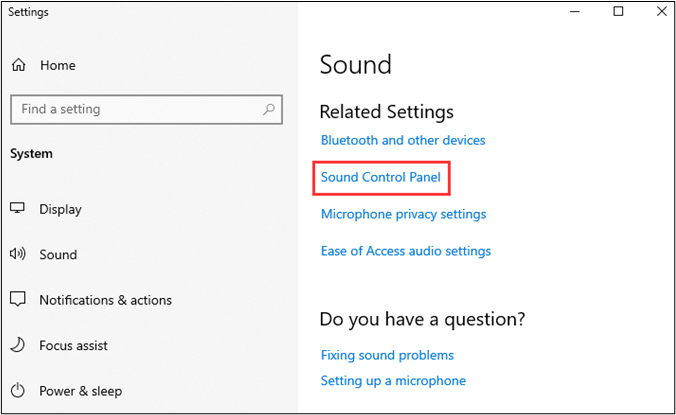
Methode 4. Nahimic deinstallieren
Benutzerberichten zufolge tritt das Problem mit der Audioerfassung vor allem auf Systemen auf, auf denen die Nahimic-App installiert ist. Nahimic ist ein einfacher Audio-Manager, der durch ebenso effiziente Apps ersetzt werden kann. Sie können also einfach eine bessere Quelle finden und Nahimic loswerden.
Schritt 1. Drücken Sie Windows + R, um das Ausführen-Dialogfeld zu öffnen. Geben Sie "control.exe" ein, um die Systemsteuerung zu öffnen.
Schritt 2. Suchen Sie in der Systemsteuerung nach "Programm deinstallieren", das direkt unter der Überschrift "Programme" in blauer Schrift angezeigt wird. Es wird eine Liste aller installierten Programme angezeigt.

Schritt 3. Wählen Sie "Nahimic" aus der Liste und klicken Sie mit der rechten Maustaste darauf, um die verfügbaren Optionen anzuzeigen. Wählen Sie danach die Option "Deinstallieren" .
Schritt 4. Folgen Sie dann den allgemeinen Anweisungen , um das weitere Verfahren abzuschließen .
Methode 5. Verstärkung des Lautsprechers deaktivieren
Gamer installieren Erweiterungen, um die Tonqualität zu verbessern. Manchmal verhindern diese Erweiterungen jedoch, dass andere Anwendungen wie OBS den Ton aufzeichnen können.
Schritt 1. Klicken Sie mit der rechten Maustaste auf das "Lautstärkesymbol" und wählen Sie "Toneinstellungen" aus den verfügbaren Optionen.
Schritt 2. Suchen Sie dort die Registerkarte "Wiedergabe " und wählen Sie dann "Lautsprecher".
Schritt 3. Klicken Sie mit der rechten Maustaste auf die Option"Lautsprecher", um ihre "Eigenschaften" anzuzeigen .
Schritt 4. Suchen Sie in der Liste der Eigenschaften das Menü "Erweiterungen". Markieren Sie dann das Kästchen "Alle Soundeffekte deaktivieren".

Schritt 5. Klicken Sie auf "OK", um diese Änderungen zu bestätigen. Damit werden die Lautsprecherverbesserungen deaktiviert.
Methode 6. OBS stumm schalten
Obwohl es weniger wahrscheinlich ist, ist es durchaus möglich, dass Sie Ihre installierte OBS-App stummgeschaltet haben. In diesem Fall können Sie die Stummschaltung von OBS einfach aufheben, um das Problem zu beheben.
Schritt 1. Klicken Sie auf das Symbol"Lautsprecher" in der Taskleiste.
Schritt 2. Öffnen Sie "Lautstärkemixer", um alle Audiogeräte zu sehen.
Schritt 3. Wenn"OBS Studio" stummgeschaltet ist, schalten Sie es wieder ein.

Methode 7. OBS-App neu installieren
Wenn Sie glauben, dass das Problem auf die OBS-App zurückzuführen ist, können Sie sie neu installieren. Dadurch werden alle Programmdateien neu angepasst und alle schädlichen oder Malware-Dateien, die das Problem verursachen, entfernt.
Schritt 1. Gehen Sie auf der Startseite zu Einstellungen der Systemsteuerung.
Schritt 2. Wählen Sie aus den verfügbaren Optionen die Option "Ein Programm deinstallieren". Es wird alle installierte Software angezeigt.
Schritt 3. Wählen Sie die "OBS"-App zur Deinstallationaus. Lassen Sie den Vorgang abschließen.
Schritt 4. Rufen Sie die offizielle "OBS"-Website auf, um die neueste Version herunterzuladen.
Schritt 5. Installieren Sie es auf Ihrem System.
Bonustipp: Wie man Game Audio in hoher Qualität aufnimmt
Wenn das Problem mit der OBS-App weiterhin besteht, sollten Sie nach alternativen Lösungen suchen. Wir empfehlen EaseUS RecExperts als die beste OBS-Alternative. Die Software bietet eine bessere Audioqualität ohne Unterbrechungen oder Aufnahmeprobleme.

Es kann Audio und Video von allen Teilen Ihres Bildschirms aufnehmen. Spieler können ihre 2D/3D-Spiele ohne Zeitangabe aufzeichnen und live streamen. Die Software verfügt außerdem über einen integrierten Media-Player und einen Video-Editor für Qualitätseinstellungen und Anpassungen.
Das Programm verfügt außerdem über eine integrierte Rauschunterdrückung zur Verbesserung der Klangqualität. Er entfernt alle unerwünschten Geräusche und bietet einen Ton in Studioqualität. Sie können auch 4K/8K-Videos mit einem Video-Enhancer aufnehmen. Kurz gesagt, die Software bietet eine komplette Audio- und Video-Streaming- und Aufnahmeoption für Gamer. Also, worauf warten Sie noch?
Letzte Worte
Die Meldung "OBS erfasst den Spielton nicht" ist ein frustrierendes Problem für Spieler. Es erlaubt dem System nicht, Spieltöne zu erfassen, was alle Streaming- und aufgezeichneten Spiele ruiniert. In diesem Artikel werden 7 effiziente Methoden vorgestellt, um dieses Problem zu lösen. Alles, was Sie tun müssen, ist, die oben beschriebenen Schritte zu befolgen.
Wir haben auch "EaseUS RecExperts" als die perfekte Alternative zu OBS empfohlen. Es bietet eine höhere Audioqualität ohne Probleme bei der Aufzeichnung. Sie können unbegrenzt viele Live- oder aufgezeichnete Spiele ohne Zeitverzögerung aufnehmen. Laden Sie EaseUS RecExperts noch heute herunter und werden Sie alle Audio-Probleme los.
Häufig gestellte Fragen zu OBS, das den Spielton nicht aufnimmt
Dies sind die am häufigsten gestellten Fragen zu "OBS Not Capturing Game Audio" aus dem Internet.
1. Wie bringe ich OBS dazu, den Ton des Spiels aufzunehmen?
Es gibt viele Möglichkeiten, dieses Problem zu lösen. Sie können die Einstellungen für die Audiospur ändern, die OBS-Einstellungen ändern, den Lautsprecher als Standard-Audiogerät festlegen oder die installierte OBS-App stummschalten. Die Wahl der richtigen Lösung hängt von der Grundursache des Problems ab.
2. Warum nimmt das OBS keinen Ton von meiner Capture-Karte auf?
Es kann viele Gründe dafür geben, dass Ihr OBS nicht in der Lage ist, Audio von einer Capture-Karte zu empfangen. Es kann an falschen Soundkonfigurationen, falschen Standard-Lautsprechereinstellungen, beschädigten Audiodateien, Malware oder anderen auf Ihrem System installierten Anwendungen liegen.
3. Wie bekomme ich Audio über meine Aufnahmekarte?
Eine Capture-Karte nimmt Audiosignale von Geräten wie XBOX, Playstation usw. auf. Die kodierten Audiosignale können über USB oder eine andere PC-Express-Technologie an einen PC übertragen werden. Danach können Sie die Audiosignale der Capture-Karte auf Ihrem PC anhören.
Weitere Artikel & Tipps:
-
Beste 6 Alternativen zu CamStudio für Windows/Mac 2024
![author-Maria]() Maria / 2024-03-27
Maria / 2024-03-27 -
TV Programme auf dem PC aufnehmen
![author-Markus]() Markus / 2024-03-20
Markus / 2024-03-20
-
Bester GIF-Recorder | Bildschirm in GIF auf Windows & Mac aufnehmen
![author-Maria]() Maria / 2024-04-12
Maria / 2024-04-12 -
So machen Sie einen Screenshot auf PS3
![author-Maria]() Maria / 2024-03-20
Maria / 2024-03-20

EaseUS RecExperts
- Den Bildschirm mit Audio aufnehmen
- Die Webcam aufnehmen
- Die PC-Spiele reibungslos aufnehmen
Hot Artikel