Zusammenfassung:
MOV ist ein beliebtes Videoformat, das viele Menschen verwenden. Und einige Leute wollen den Bildschirm als Video im MOV-Format aufnehmen. Einige von Ihnen wissen jedoch nicht, wie man das macht. In diesem Artikel zeigen wir Ihnen, wie Sie MOV in einfachen Schritten und Vorgängen aufnehmen können. EaseUS RecExperts ist ein nützliches Tool, das Sie vielleicht brauchen. Laden Sie es jetzt herunter!
SEITENINHALT:
- MOV mit einem Bildschirmrecorder aufnehmen
- MOV mit OBS Studio aufnehmen
- MOV mit Movavi aufnehmen
- MOV in Camtasia aufnehmen
- MOV-FAQs aufzeichnen
MOV ist ein beliebtes Videodateiformat, das von Benutzern auf der ganzen Welt häufig verwendet wird. Es wurde von Apple entwickelt und ist das Standard-Videodateiformat auf dem Mac. Wenn Sie also Ihre Aufnahmen auf Mac-Geräten abspielen möchten, ist es besser, den Bildschirm im MOV-Format aufzuzeichnen.
Wenn Sie ein hochauflösendes Video aufnehmen möchten, benötigen Sie einen HD-Bildschirmrecorder. Wenn Sie nicht wissen, was ein HD-Bildschirmrekorder ist, keine Sorge, wir geben Ihnen einige von ihnen im Inhalt unten. Tauchen Sie jetzt einfach mit uns ein!
MOV mit einem Bildschirmrecorder aufnehmen
EaseUS RecExperts ist ein Mac- und Windows-Bildschirmrecorder, der den Bildschirm in vielen Formaten einschließlich MOV aufzeichnen kann. Sie können wählen, ob Sie den gesamten Bildschirm oder nur einen Teil des Bildschirms aufnehmen möchten. Andere voreingestellte Optionen wie Audio- und Webcam-Einstellungen können ebenfalls nach Ihren Bedürfnissen geändert werden.
Außerdem ist es ein Bildschirmrekorder ohne Zeitlimit, mit dem Benutzer den Bildschirm so lange aufzeichnen können, wie sie möchten. Darüber hinaus können System- und Mikrofonton mit diesem Tool gleichzeitig oder separat aufgezeichnet werden. Während der Aufnahme können Sie sogar einen Screenshot machen und diesen bei Bedarf bearbeiten. Weitere Funktionen des Tools finden Sie weiter unten.
Hauptmerkmale:
- Automatischer Start der Aufnahme planen
- Videos in 1080P aufnehmen und exportieren
- Videos mit virtuellem Hintergrund aufnehmen
- Grundlegende Änderungen an den Aufzeichnungen vornehmen
- Aufzeichnung von Streaming-Videos mit einem Klick
Jetzt können Sie auf die Schaltfläche zum Herunterladen klicken und die folgenden Schritte ausführen, um die Aufnahme des Bildschirms als MOV-Videos zu starten.
Schritt 1. Bevor Sie in einem bestimmten Format aufnehmen, müssen Sie die Einstellungen ändern. Starten Sie EaseUS RecExperts und klicken Sie auf die Schaltfläche "Einstellungen" auf der Hauptschnittstelle (sieht aus wie eine Schraubenmutter).

Schritt 2. Wenn Sie Ihre Aufnahmen als Videodatei speichern möchten, klicken Sie auf "Video" und wählen Sie ein Format. Sie können auch die Qualität, die Bildrate, den Bildratenmodus usw. anpassen. Klicken Sie dann auf "OK", um die Einstellungen zu speichern.

Schritt 3. Danach wählen Sie einen Aufnahmemodus aus "Vollbild" und "Region". Klicken Sie dann auf die große rote Taste "REC", um die Aufnahme zu starten.

Schritt 4. Sobald die Aufnahme begonnen hat, wird eine schwebende Symbolleiste angezeigt. Klicken Sie auf die rote Schaltfläche "Stop", um die Aufnahme zu beenden.
MOV mit OBS Studio aufnehmen
OBS Studio ist bei den Nutzern sehr beliebt, da es zum Aufnehmen und Streamen von Videos verwendet werden kann. Dieser Open-Source-Bildschirmrekorder ermöglicht es Ihnen, Ihre Inhalte aufzuzeichnen und zu übertragen, ohne dass Sie ein physisches Gerät benötigen. Sie können damit sogar mehr als eine Ressource gleichzeitig aufzeichnen.
Sie können zum Beispiel Ihren Bildschirm, Ihre Mikrofone, Ihr Systemaudio und sogar eine Webcam in das Programm einbinden. Sie können wählen, ob Sie sie gleichzeitig oder separat aufzeichnen möchten. Alles unter Ihrer Kontrolle. Sehen wir uns Schritt für Schritt an, wie Sie MOV aufzeichnen können.
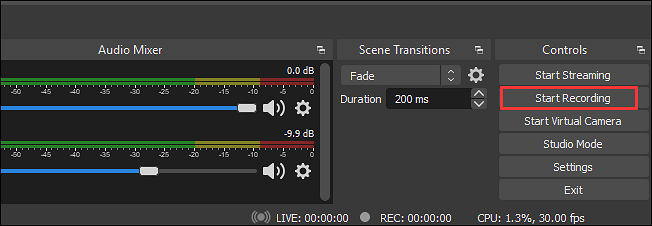
Schritt 1. Laden Sie OBS Studio herunter und installieren Sie es. Klicken Sie auf "Datei" > "Einstellungen", um die Optionen für Ihre Videos anzupassen. Hier sollten Sie das Ausgabeformat auf MOV ändern.
Schritt 2. Gehen Sie zurück zur Hauptschnittstelle und klicken Sie auf das "+"-Symbol im Feld "Szenen" oder klicken Sie mit der rechten Maustaste auf das Feld und wählen Sie "Hinzufügen". Wählen Sie dann "Display Capture", um den gesamten Bildschirm aufzunehmen, oder wählen Sie "Window Capture", wenn Sie nur das aktive Fenster aufnehmen möchten.
Schritt 3. Wenn ein Fenster erscheint, wählen Sie "OK", um eine neue Quelle zu erstellen. Wenn ein weiteres Fenster erscheint, klicken Sie auf "OK", um Ihre Einstellungen zu bestätigen.
Schritt 4. Klicken Sie dann auf die Schaltfläche "Aufnahme starten" im Bedienfeld "Steuerung", um die Aufnahme des Bildschirms als MOV-Video zu starten.
MOV mit Movavi aufnehmen
Movavi ist einer der Bildschirmrecorder, die Sie für die Aufnahme von MOV benötigen. Er kann sowohl Windows- als auch Mac-Bildschirme als Videos in verschiedenen Formaten aufnehmen. Standardmäßig werden die aufgenommenen Videos im MKV-Format gespeichert, aber Sie können das Ausgabeformat manuell in MOV ändern.
Nach der Aufnahme können Sie die Videos sogar mit wenigen Klicks zu Google Drive, YouTube, Whatsapp und Telegram exportieren. Dies ist eine gute Wahl für die Aufnahme von Tutorials, Präsentationen und Online-Unterricht und teilen sie mit Ihren Fans, Kollegen und Studenten. Sehen Sie unten, wie Sie es verwenden können.

Schritt 1. Laden Sie Movavi herunter und installieren Sie es auf Ihrem Gerät. Klicken Sie auf "Speichern unter", um die Ausgabeoptionen zu öffnen. Wählen Sie MOV unter "Video".
Schritt 2. Gehen Sie zurück zum kleinen Aufnahmefenster und klicken Sie auf das Symbol der Videokamera. Wählen Sie den Aufnahmebereich und klicken Sie auf die rote Schaltfläche "Aufnehmen", um die Aufnahme zu starten.
Schritt 3. Klicken Sie auf die Schaltfläche "Stopp" , um die Aufzeichnung sofort zu beenden, wenn Sie möchten.
MOV in Camtasia aufnehmen
Camtasia ist vor allem als Video-Screenshot-Tool für alle bekannt, die den Bildschirm als Bild aufnehmen möchten. Benutzer können es jedoch auch verwenden, um Bildschirmaktivitäten und Webcam-Aufnahmen aufzuzeichnen. Und Bildschirm und Webcam können gleichzeitig oder getrennt aufgezeichnet werden.
Der Benutzer kann entscheiden, in welchem Format das aufgenommene Video gespeichert werden soll. MOV wird von dieser Software unterstützt. Außerdem kann der Benutzer nach der Aufnahme des Videos Anmerkungen, Übergänge, visuelle Effekte usw. zum Video hinzufügen. Sehen wir uns an, wie Sie MOV mit dieser Software aufnehmen können.

Schritt 1. Starten Sie Camtasia und klicken Sie auf die Option "Den Bildschirm aufnehmen". Denken Sie daran, zuerst das Ausgabeformat MOV einzustellen.
Schritt 2. Wählen Sie die Option "Benutzerdefiniert" und wählen Sie eine Option entsprechend Ihren Anforderungen. Sie können den gesamten Bildschirm oder einen Teil des Bildschirms aufzeichnen.
Schritt 3. Klicken Sie auf die Schaltfläche "Aufnehmen" und ein Countdown wird angezeigt. Danach beginnt die Videoaufzeichnung.
FAQs
Überprüfen Sie die Fragen und Antworten zum Thema - notieren Sie MOV.
1. Soll ich in MOV oder MP4 aufnehmen?
Sie sollten je nach Ihren Anforderungen wählen. MP4-Dateien sind in der Regel stärker komprimiert und kleiner, während MOV-Dateien oft eine höhere Qualität und einen größeren Umfang haben. Außerdem empfehlen die meisten Streaming-Plattformen die Verwendung von MP4-Dateien anstelle von MOV, da MP4-Dateien mit mehr Streaming-Protokollen funktionieren. Anhand dieser Informationen können Sie Ihre Wahl treffen.
2. Was ist das MOV-Aufnahmeformat?
MOV ist ein Videoformat, das von Apple entwickelt wurde. Es kann viele verschiedene Videoformate und Multimedia, einschließlich Audio, Video und Text, enthalten. Es ist auch ein weit verbreitetes Videoformat bei Benutzern auf der ganzen Welt.
3. Wie kann ich MOV in MP4 konvertieren?
Um MOV in MP4 zu konvertieren, können Sie entweder Software herunterladen oder Online-Dateiformatkonverter verwenden. Googeln Sie einfach einen Dateikonverter und beginnen Sie mit der Konvertierung von MOV in MP4 gemäß den Anweisungen.
Das Fazit
Nachdem Sie den ganzen Artikel gelesen haben, können Sie sehen, dass es nicht so schwierig ist, MOV aufzunehmen, wenn Sie den richtigen Recorder gewählt haben. Obwohl wir Ihnen vier Bildschirmrekorder vorstellen, die den Bildschirm als MOV-Video aufnehmen können, ist EaseUS RecExperts der am besten empfohlene. Worauf warten Sie noch? Laden Sie ihn über die Schaltfläche unten herunter und beginnen Sie sofort mit der MOV-Aufnahme!
Weitere Artikel & Tipps:
-
3 Methoden: Video und Audio von Apple Music aufnehmen und offline abspielen
![author-Mako]() Mako / 2024-03-20
Mako / 2024-03-20 -
10+ Bester kostenloser Bildschirm-Recorder für YouTube-Spiele (2024 Auswahl)
![author-Maria]() Maria / 2024-03-25
Maria / 2024-03-25
-
Funktioniert zu 100%: Wie behebt man, dass OBS Discapture nicht funktioniert?
![author-Maria]() Maria / 2024-03-20
Maria / 2024-03-20 -
So teilen Sie den Bildschirm auf Google Meet (2024)
![author-Maria]() Maria / 2024-03-20
Maria / 2024-03-20

EaseUS RecExperts
- Den Bildschirm mit Audio aufnehmen
- Die Webcam aufnehmen
- Die PC-Spiele reibungslos aufnehmen
Hot Artikel