Zusammenfassung:
Sind Sie in einer Besprechung und möchten eine Remote-Desktop-Sitzung aufzeichnen? Wenn ja, können Sie die Hilfe von EaseUS RecExperts in Anspruch nehmen, indem Sie der Anleitung folgen. Darüber hinaus wird Ihnen diese Anleitung auch die beiden anderen möglichen Wege aufzeigen.
Konferenzen, Seminare und Tagungen sind seit Jahrzehnten ein wesentlicher Bestandteil unseres Lebens. Mit dem technischen Fortschritt haben sich die Abläufe jedoch geändert. Die Kommunikation über große Entfernungen und Ferntreffen sind dank des Internets ein Kinderspiel. Heutzutage nehmen Menschen täglich an verschiedenen offiziellen, halboffiziellen und inoffiziellen Besprechungen auf ihren Desktops teil.
Aber manchmal ist es aus verschiedenen Gründen wichtig, Remote-Desktop-Sitzungen aufzuzeichnen. Sie müssen vielleicht Memos erstellen. Manche Personen möchten sich die Sitzung noch einmal anhören, um die Konzepte besser zu verstehen. Außerdem müssen Sie eine Kopie eines Webinars zur späteren Überprüfung speichern.
In diesem Leitfaden finden Sie die besten Methoden zur Aufzeichnung von RDP-Sitzungen, die zudem einfach zu handhaben sind.
★★★ Aufzeichnung von Remotedesktops unter Windows/Mac - der beste Weg
Eine ideale Software zum Aufzeichnen von Remote-Desktop-Sitzungen unter Windows und Mac zu finden, ist nicht ganz einfach, aber die folgende Software kann Ihnen helfen!
EaseUS RecExperts ist eine bemerkenswerte und kohärente Software für die Aufnahme von RDP-Sitzungen auf die bestmögliche Weise. Sie können entweder einen bestimmten Bereich oder die gesamte Region aufzeichnen, je nach Ihren Anforderungen; Sie können sogar eine Webcam anschließen, um aufzunehmen. Außerdem können Sie die aufgezeichnete Datei nach Belieben bearbeiten, einschließlich Funktionen wie Trimmen und mehr. Außerdem stehen Ihnen die Funktionen Auto-Split und Auto-Stop zur Verfügung.
Einzigartig ist auch die Möglichkeit, Aufnahmeaufgaben zu planen, indem Sie die Startzeit und Dauer eingeben. Alle aufgezeichneten Dateien befinden sich in der Bibliothek, die Sie nach Belieben bearbeiten können. Außerdem bietet es Ihnen eine benutzerfreundliche Oberfläche, auf der alle Aufgaben mit einigen einfachen Schritten ausgeführt werden können.
Schauen wir uns nun das Verfahren zur Aufzeichnung von RDP-Sitzungen unter Windows oder Mac an:
Schritt 1. Zunächst müssen Sie die Software herunterladen, installieren und dann auf Ihrem Gerät öffnen. Im Hintergrund können Sie die aufzuzeichnende Remote-Desktop-Sitzung starten. Der Rekorder wählt automatisch den "Vollbildschirm"-Bereich für die Aufnahme, aber klicken Sie auf "Bereich" und wählen Sie den Bereich aus, wenn Sie einen bestimmten Bereich wünschen.

Schritt 2. Drücken Sie die Taste F11 oder die große Taste "REC", um die Aufzeichnung der Desktop-Sitzung zu starten. Sie können die Aufzeichnung auch durch Drücken von F10 fortsetzen, wenn Sie eine bestimmte Dauer nicht aufzeichnen möchten.

Schritt 3. Wenn die Sitzung beendet ist, klicken Sie auf die Schaltfläche "Anhalten" oder drücken Sie F9 auf der Tastatur. Sie gelangen dann in den Medienordner der Software, in dem sich Ihr Video befindet. Sie können es bearbeiten, speichern und in den gewünschten Geräteordner exportieren.
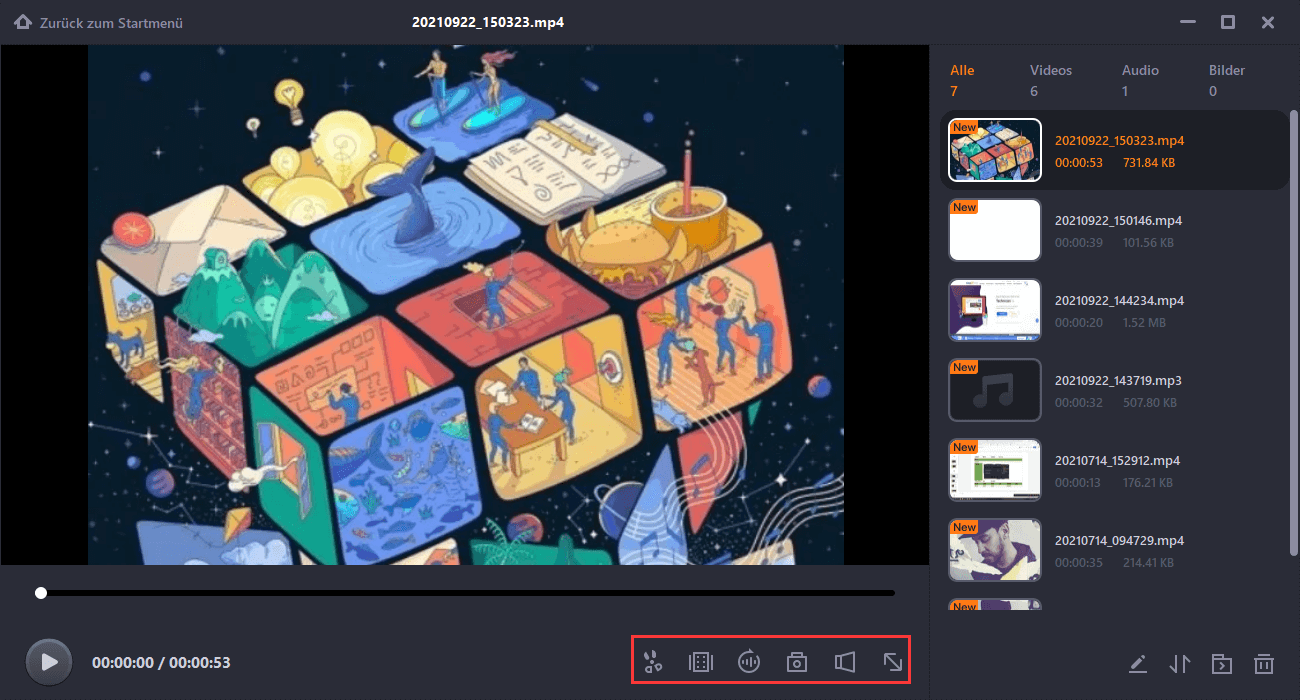
Andere Alternativen zur Aufzeichnung von Remotedesktopsitzungen
Hier sind die zwei Alternativen zu EaseUS RecExperts, um die Remote-Desktop-Sitzung aufzuzeichnen. Lassen Sie uns in die Details eintauchen!
1. Team Viewer
Team Viewer ist ein großartiges Tool, um Remote-Desktop-Sitzungen auf einfache Weise aufzuzeichnen. Sie können sich mit dem Computer des Partners verbinden, indem Sie dessen ID eingeben, und Sie nehmen an der Remote-Desktop-Sitzung teil. Mit der ID können Sie die Sitzung leiten oder ihr beitreten. Auf diese Weise können Sie den Desktop von verschiedenen Geräten verwalten.
Außerdem können Sie Ihre Bildschirme auf einfache Weise freigeben. Mit dieser Software liegt die Bildschirmaufzeichnung Ihrer Fernsitzung, einschließlich der automatischen Aufzeichnung, ganz in Ihren Händen. Außerdem können Sie die Funktionen wie die Planung von Besprechungen nach Ihren Wünschen nutzen.
Hier erfahren Sie, wie Sie RDP-Sitzungen mit Team Viewer aufzeichnen können:
Schritt 1. Im ersten Schritt müssen Sie Team Viewer herunterladen und dann auf dem von Ihnen verwendeten Gerät starten. Gehen Sie zu Einstellungen > Besprechung und setzen Sie ein Häkchen bei "Besprechung automatisch aufzeichnen" und "Video des Teilnehmers aufzeichnen".
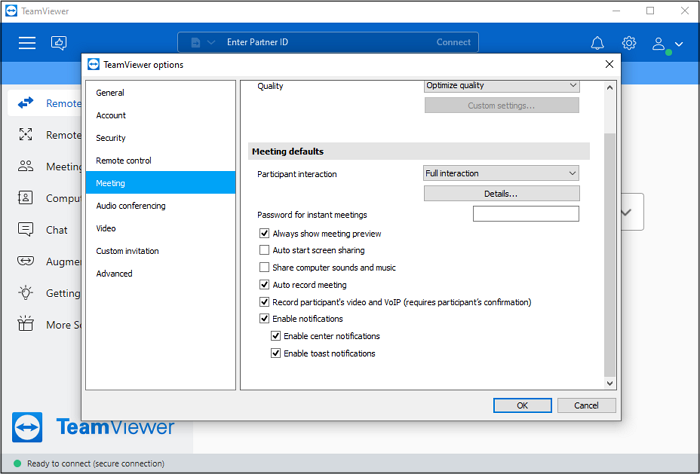
Schritt 2. Jetzt müssen Sie die Partner-ID in das entsprechende Feld eingeben. Die Aufzeichnung beginnt automatisch, sobald die Verbindung zum Computer des Partners hergestellt ist.
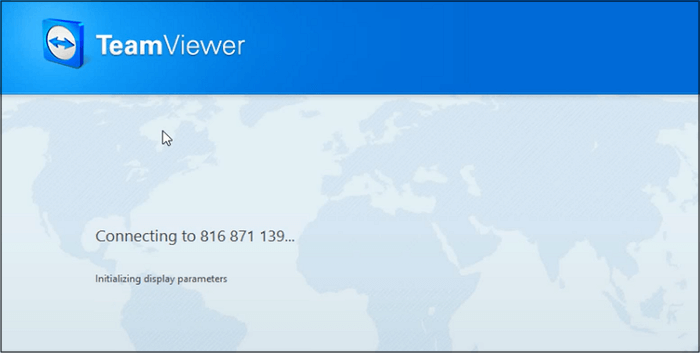
Schritt 3. Klicken Sie schließlich auf die Schaltfläche "Aufnahme" neben "Extras", klicken Sie auf "Anhalten und speichern" und wählen Sie dann den Zielordner zum Speichern aus. Das war's schon!
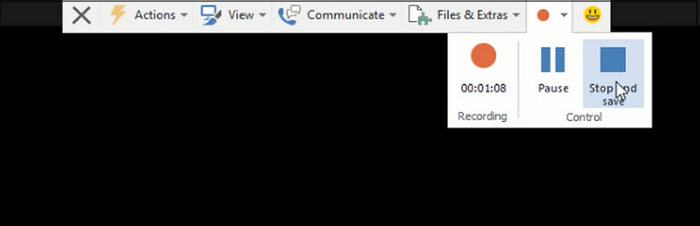
2. Bandicam Screen Recorder
Neben Team Viewer ist Bandicam ein weiteres zuverlässiges Programm, um RDP-Sitzungen einfach und schnell aufzuzeichnen. Die Software bietet drei Aufnahmemodi, nämlich Bildschirmaufnahme, Geräteaufnahme und Spieleaufnahme. Die Bildschirmaufzeichnungsfunktionen unterstützen ebenfalls drei Modi, einschließlich Rechteck, Vollbild und um die Maus herum.
Neben den Aufnahmesitzungen unterstützt es Sie bei der Bearbeitung Ihrer Dateien, z. B. können Sie bei Bedarf Textüberlagerungseffekte hinzufügen. Für die Bearbeitung müssen Sie jedoch zusätzliche Software, Bandicut, installieren. Sie können jedoch Ihre Aufzeichnungsdatei auf YouTube und Vimeo hochladen.
Hier sind die Schritte zur Aufnahme von Remote-Desktop-Sitzungen mit Bandicam:
Schritt 1. Im ersten Schritt müssen Sie die Software auf Ihrem Gerät starten. Verbinden Sie Ihren Remote-Desktop, und wenn die Sitzung beginnt, können Sie den Vorgang starten. Wählen Sie nun "Vollbild" aus den Symbolen der Benutzeroberfläche.
Schritt 2. Drücken Sie die Taste "REC" im oberen Menü, um die Aufnahme zu starten oder drücken Sie "F12". Drücken Sie die Registerkarte "Fortsetzen" neben der Schaltfläche "Aufnahme", wenn Sie die Aufnahme fortsetzen möchten.
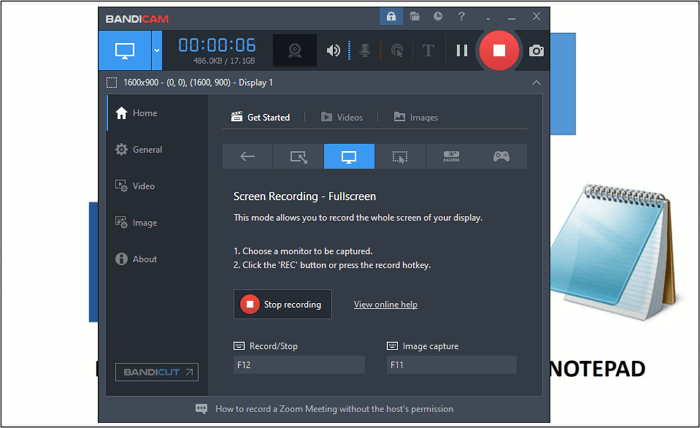
Schritt 3. Im letzten Schritt klicken Sie auf die Schaltfläche "Stopp" oder auf "Aufnahme stoppen" in der Hauptschnittstelle. Gehen Sie zum Abschnitt "Video", wählen Sie das Video aus und klicken Sie auf "Bearbeiten", um es mit Bandicut zu bearbeiten. Dann können Sie Ihr Video exportieren.
Fazit
Sie kennen nun alle Situationen, in denen Sie Remote-Desktop-Sitzungen und deren Ablauf aufzeichnen müssen. EaseUS RecExperts ist eine führende Software, mit der Sie problemlos RDP-Sitzungen aufzeichnen können. Da es sich um einen vollwertigen Rekorder und Editor handelt, können Sie eine breite Palette von Funktionen je nach Ihren Anforderungen nutzen. Außerdem ist die Software sowohl für Windows- als auch für Mac-Benutzer geeignet, wobei zwei verschiedene Optionen zur Verfügung stehen.
Weitere Artikel & Tipps:
-
Wie kann man Audio auf Garageband aufnehmen (Schritt-für-Schritt-Anleitung für Einsteiger)
![author-Maria]() Maria / 2024-03-20
Maria / 2024-03-20 -
(100% funktionierend) EaseUS RecExperts Lizenzschlüssel für Windows/Mac erhalten
![author-Katrin]() Katrin / 2024-03-20
Katrin / 2024-03-20
-
4 Wege | Videoaufnahme auf Mac mit externer Kamera leicht gemacht
![author-Mako]() Mako / 2024-03-20
Mako / 2024-03-20 -
Bildschirm abfilmen und als animiertes GIF sepichern [2024]
![author-Markus]() Markus / 2024-03-20
Markus / 2024-03-20

EaseUS RecExperts
- Den Bildschirm mit Audio aufnehmen
- Die Webcam aufnehmen
- Die PC-Spiele reibungslos aufnehmen
Hot Artikel