Zusammenfassung:
Benutzen Sie CamStudio häufig? Wussten Sie, dass es viele Alternativen zu diesem Tool gibt? Schauen Sie sich diesen Beitrag an, um sich die Tools einzeln anzusehen. Gleichzeitig erfahren Sie in Schritt-für-Schritt-Anleitungen, wie Sie sie verwenden können.
CamStudio screen recorder auf Windows ist die beliebte Software, um Video und Audio aufzunehmen. Es ist jedoch nicht so perfekt wie die begrenzten Bearbeitungsfunktionen. Um mehr wertvolle Funktionen anzuwenden, versuchen Sie einige Alternativen zu diesem Tool. Hier, in diesem Beitrag, sehen Sie verschiedene Optionen und die dazugehörige detaillierte Anleitung.
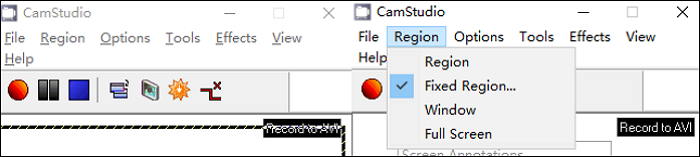
Die 6 besten Alternativen zu CamStudio für Windows und Mac:
- EaseUS RecExperts (Windows/macOS) ★★★
- Offene Broadcaster-Software (Windows/macOS)
- Camtasia (Windows/macOS)
- Fraps (Windows)
- ShareX (Windows)
- Bandicam (Windows)
Die 6 besten Alternativen zu Camstudio für Windows/Mac
Hier sind 6 Programme wie CamStudio. Wählen Sie ein geeignetes Programm aus der Liste aus, um Ihre Aufnahmeaufgabe zu erledigen.
Werkzeug 1. EaseUS RecExperts (Windows/macOS)
EaseUS RecExperts ist ein spezielles Tool, das Ihre Anforderungen erfüllt, um den Bildschirm, das Gameplay, die Webcam und den Ton aufzunehmen. Wenn Sie das Spiel auf dem Desktop aufnehmen möchten, können Sie ein Spiel mit Ihrem Gesicht aufnehmen. Es ist hilfreich, solche Facecam-Videos auf Social-Media-Plattformen wie YouTube hochzuladen.
Ähnlich wie CamStudio kann diese Bildschirmaufzeichnungssoftware die Stimme von Ihren externen Geräten wie einem Mikrofon aufnehmen. Außerdem können Sie mit diesem Tool System-Audio aufnehmen.
Um weitere nützliche Funktionen zur Bildschirm- und Audioaufnahme zu entdecken, probieren Sie es selbst aus!
Die wichtigsten Merkmale dieser nützlichen Bildschirmaufzeichnungssoftware:
- Webex-Meeting und andere Online-Konferenzen aufzeichnen
- Ändern Sie die Ausgabe von Audio und Video in verschiedenen Formaten
- Anpassen des Hotkeys für die Aufnahme von Screenshots wie bei CamStudio
Werkzeug 2. Open Broadcaster Software (Windows/macOS)
OBS Studio ist eine kostenlose und quelloffene Software zur Aufnahme von Video und Audio auf Windows und Mac. Mit leistungsstarken Aufnahmefähigkeiten ermöglicht es die Live-Streaming-Funktion, um mit Plattformen wie Twitch, YouTube, etc.
Bei CamStudio und OBS Studio handelt es sich um Open-Source-Tools. Letzteres hat jedoch fortgeschrittenere Funktionen für die Bildschirmaufnahme. Sie können sogar versteckte Einstellungen in diesem Tool finden. Daher ist OBS Studio eher für professionelle Anwender geeignet, während OBS Studio für Anfänger geeignet ist.
Hauptmerkmale:
- Audio-Streaming aufzeichnen
- Kostenlose Alternative zu CamStudio auf dem Mac
- Benutzerdefinierter Hotkey für viele Operationen
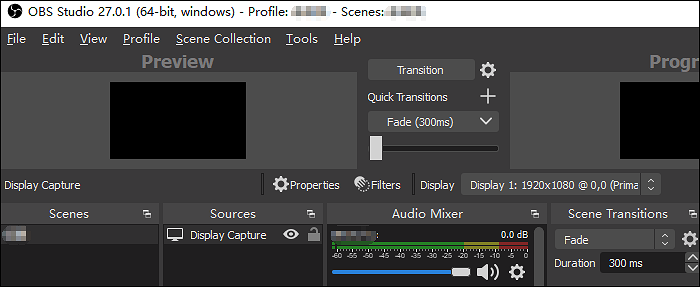
Bildschirmaufnahme mit Audio in OBS Studio:
Schritt 1. Öffnen Sie OBS Studio und suchen Sie die Symbolleiste auf der Unterseite. Klicken Sie mit der rechten Maustaste über die Option "Quellen". Wählen Sie "Hinzufügen" > "Display Capture".
Schritt 2. Um Audio aufzunehmen, wählen Sie "Hinzufügen" > "Audio Input Capture".
Schritt 3. Klicken Sie nun auf "Aufnahme starten", um Ihre Mission zu beginnen. Wenn Sie sie beendet haben, drücken Sie auf "Aufnahme beenden".
Werkzeug 3. Camtasia (Windows/macOS)
Camtasia wurde von TechnologySmith entwickelt und ist ein All-in-One-Videoeditor und -Recorder für Windows und Mac. Sie können diese Alternative zu CamStudio verwenden, um zufriedenstellende Videos zu produzieren. Es ermöglicht Ihnen, Mediendateien aufzunehmen und sie später zu kombinieren. Außerdem können Sie Ihr Projekt mit den standardmäßigen Animationen und Videoeffekten bereichern.
Wenn es um CamStudio vs. Camtasia geht, hat das vorherige Programm weniger Bearbeitungsfunktionen. Außerdem können Sie in der kostenpflichtigen Version von Camtasia mehr erweiterte Funktionen anwenden.
Hauptmerkmale:
- Der integrierte Trimmer zum Bearbeiten von Videos
- Audio von YouTube aufnehmen
- Flexibler Bildschirmaufzeichnungsbereich
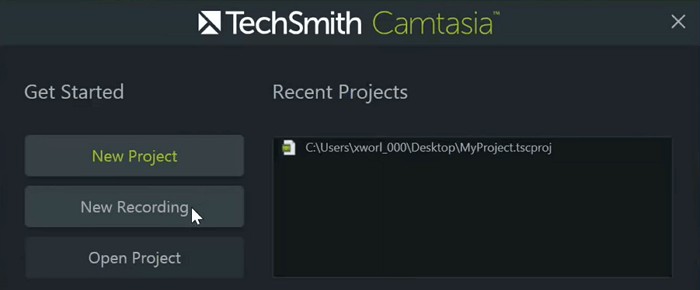
Bildschirmaufnahme in Camtasia 9 in einer Schritt-für-Schritt-Anleitung:
Schritt 1. Laden Sie Camtasia 9 herunter. Öffnen Sie es, um zur Hauptschnittstelle zu gelangen, und wählen Sie die Schaltfläche "Neue Aufnahme". Sie können diese Option in der oberen Symbolleiste sehen.
Schritt 2. Sie haben die Möglichkeit, den Aufnahmebereich nach Ihren Wünschen auszuwählen. Auch die Aufnahme des gesamten Bildschirms ist möglich. Gleichzeitig können Sie die Audio-Ressourcen in der Symbolleiste auswählen.
Schritt 3. Nach den Einstellungen drücken Sie die Aufnahmetaste, um die Aufnahme zu starten. Um den Vorgang zu stoppen, drücken Sie den Hotkey "F10". Schließlich können Sie das Video speichern.
Werkzeug 4. Fraps (Windows)
Als beste Bildschirmaufzeichnungssoftware für Windows ermöglicht es Fraps, einen Screenshot zu erstellen und den Bildschirm aufzunehmen. Es wird in der Regel verwendet, um Gameplay zu erfassen, wie z. B. die Aufnahme von Spiel-Audio, etc.
So wie CamStudio Audio von Lautsprechern aufnehmen kann, kann dieses umfassende Tool Sprache von einem Mikrofon erfassen. Was Fraps und CamStudio betrifft, so haben beide viele ähnliche Funktionen, wobei letzteres beliebter ist.
Hauptmerkmale:
- Machen Sie Schnappschüsse von den spannenden Spielen
- Bildschirm und Ton gleichzeitig aufzeichnen
- Beste Alternative zu CamStudio

Wie man mit Fraps Gameplay-Audio aufnimmt:
Schritt 1. Führen Sie Ihr Spiel aus und öffnen Sie das Dienstprogramm für Bildschirmaufnahmen. Ändern Sie in Fraps zunächst die fps und passen Sie dann die Audioressourcen an.
Schritt 2. Wählen Sie dann "Film". Gleichzeitig können Sie den Speicherpfad für das Video festlegen.
Schritt 3. Um loszulegen, drücken Sie den Hotkey Video Capture, um Ihre Mission zu starten. Sie können die rote Taste beobachten. Das bedeutet, dass Sie die Aufgabe aufzeichnen.
Werkzeug 5. ShareX (Windows)
Als Open-Source-Audio- und Bildschirm-Recorder ist ShareX die beste kostenlose Alternative zu CamStudio. Es ist spezialisiert auf Bildschirmaufnahmen und Audioaufnahmen. Wie CamStudio kann ShareX den ausgewählten Bereich Ihres Bildschirms aufzeichnen.
Außerdem verfügt es über einen integrierten Bildeditor, mit dem Sie den Screenshot leicht bearbeiten können. Sie können einige Markierungen auf das Bild zeichnen. Die einzige Einschränkung ist, dass ShareX derzeit nicht für Mac verfügbar ist.
Mittlere Merkmale:
- Hotkey-Einstellungen für die Bildschirmaufzeichnung
- Screenshot-Ordner zum Speichern des Bildes
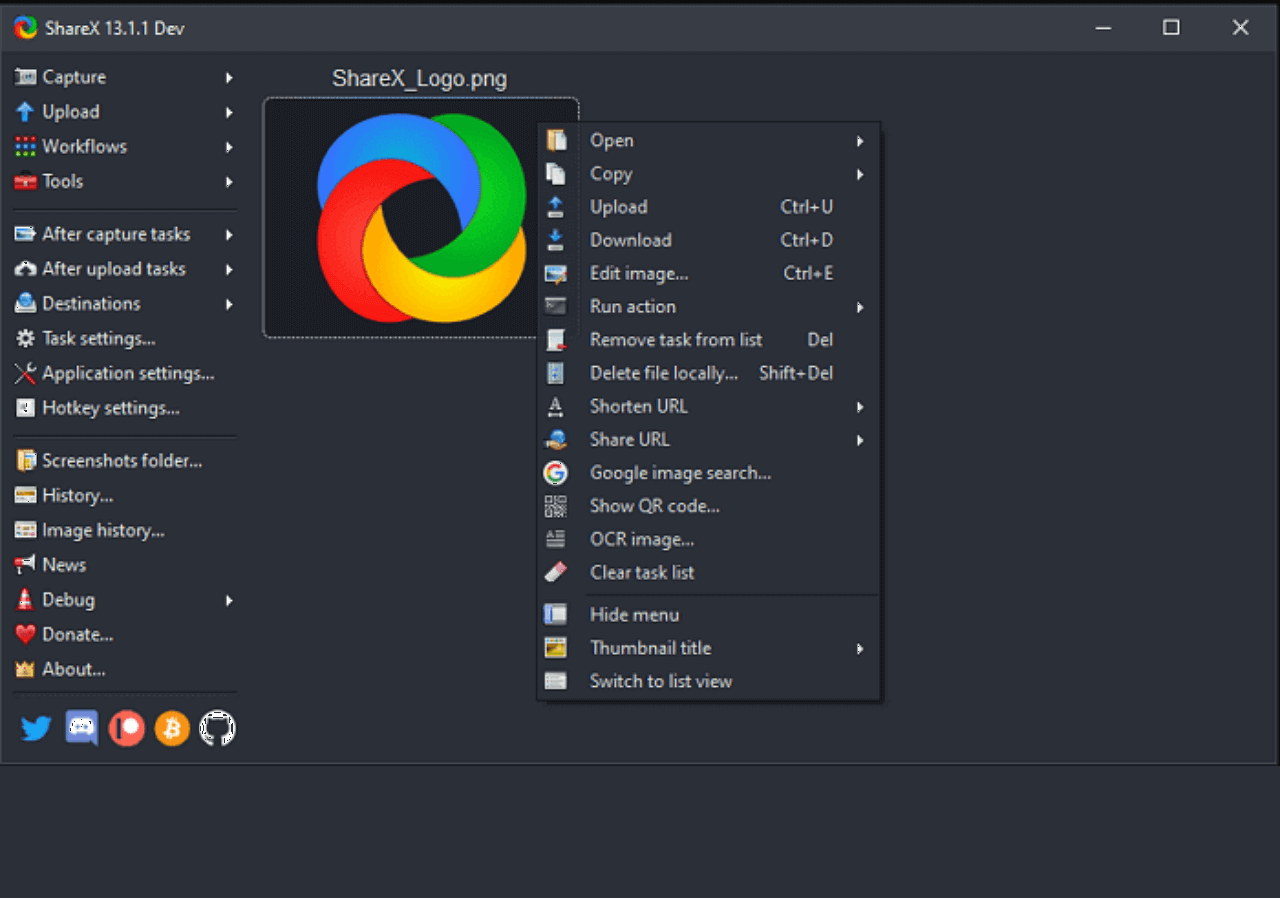
So nehmen Sie den Bildschirm mit ShareX auf:
Schritt 1. Öffnen Sie ShareX und klicken Sie auf "Capture" in der seitlichen Symbolleiste.
Schritt 2. Wählen Sie je nach Aufnahmebereich zwischen "Fenster", "Vollbild" oder "Region". Gleichzeitig können Sie unter "Ziele" den Standort festlegen.
Schritt 3. Wenn Sie "Bereich" wählen, können Sie den ausgewählten Bereich Ihres Bildschirms aufnehmen. Ziehen Sie den Bereich mit der Maus und klicken Sie auf Aufnahme starten. Zeigen Sie dann das Werk an der von Ihnen festgelegten Stelle an.
Werkzeug 6. Bandicam (Windows)
Bandicam bietet eine klare und leicht verständliche Oberfläche für Windows-Benutzer. Es hat auch einige Bearbeitungsfunktionen für die Videoaufnahme. Es ist eine der besten CamStudio-Alternativen. Was Bandicam im Vergleich zu CamStudio angeht, so sind beide so einfach wie ihre einfache Schnittstelle. Während das Ausgabeformat für Video in CamStudio AVI ist, können Sie in Bandicam andere Formate wählen. Im Folgenden finden Sie eine Anleitung, wie Sie Ihren Bildschirm mit Bandicam aufnehmen können.
Mittlere Merkmale:
- Aufzeichnung des Bildschirms als hochwertiges Video
- Videos von Spielen aufnehmen
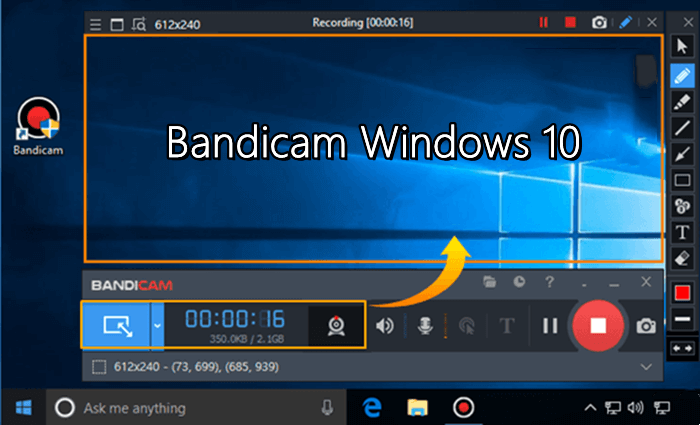
Eine Anleitung zur Aufnahme von Bildschirm und Stimme mit CamStudio's Ersatz, Bandicam:
Schritt 1. Installieren Sie dieses Tool und öffnen Sie die Bandicam-Anwendung unter Windows.
Schritt 2. Um die Aufnahme zu starten, wählen Sie einen Modus aus "Vollbild", "Spieleaufnahme", "Geräteaufnahme" usw.
Schritt 3. Drücken Sie die Tastenkombination F12, um die Aufnahme zu starten. Oder wählen Sie die Schaltfläche "Aufnehmen". Dann wird die grüne Zahl in rot geändert. Um sie zu beenden, drücken Sie "F12" auf Ihrer Tastatur.
FAQs über Alternativen zu CamStudio
Hier finden Sie einige häufig gestellte Fragen aus der Öffentlichkeit. Lesen Sie weiter, und Sie werden mehr hilfreiche Informationen über die Alternativen zu CamStudio und CamStudio selbst erfahren.
1. Was ist CamStudio?
CamStudio ist das funktionsreiche Werkzeug zur Aufnahme von Videos im AVI-Format. Es ermöglicht die Erfassung des Bildschirms und dann bearbeiten, optimieren und speichern Sie Ihre Aufnahmen.
2. Ist CamStudio sicher und kostenlos?
Ja, es ist sicher und kostenlos. Als Open-Source-Tool kann CamStudio verwendet werden, um Bildschirm und Audio einfach aufzuzeichnen.
3. Was kann ich anstelle von CamStudio verwenden?
Programme wie OBS Studio und EaseUS RecExperts können Ihre Wahl sein. Zurück zu Teil 1, um mehr Details zu erfahren.
Weitere Artikel & Tipps:
-
Verwalten und Erstellen von Breakout-Räumen in Zoom
![author-Maria]() Maria / 2024-03-20
Maria / 2024-03-20 -
Zwei Methoden: PPT Bildschirmpräsentation mit Ton aufzeichnen
![author-Mako]() Mako / 2024-03-20
Mako / 2024-03-20
-
So nehmen Sie auf einem Windows 8-PC kostenlos Audio auf
![author-Mako]() Mako / 2024-03-20
Mako / 2024-03-20 -
Firefox Browser Video auf 3 Arten aufnehmen [2024 Aktualisiert]
![author-Maria]() Maria / 2024-03-20
Maria / 2024-03-20

EaseUS RecExperts
- Den Bildschirm mit Audio aufnehmen
- Die Webcam aufnehmen
- Die PC-Spiele reibungslos aufnehmen
Hot Artikel