Zusammenfassung:
Wie kann man in Zoom Breakout-Räume einrichten, um sich auf einzelne Themen zu konzentrieren, ohne die laufende Konferenz verlassen zu müssen? Wenn Sie noch keine Ahnung davon haben, sollten Sie sich diesen Leitfaden ansehen. Hier führen wir Sie durch die detaillierten Schritte, um Breakout-Räume in Zoom ohne Probleme zu erstellen und zu verwalten
Aufgrund des Covid-19 ist die Fernarbeit weltweit immer beliebter geworden. Wenn wir von Heimarbeit sprechen, kennen Sie sicher eine Videokonferenzsoftware wie Zoom, die zu den beliebtesten Programmen gehört. Es hilft Ihnen, in Verbindung zu bleiben, egal wo Sie arbeiten.
Wenn Sie eine Führungskraft sind, müssen Sie vielleicht oft Ihre Mitarbeiter zusammenrufen, um Ideen auszutauschen. Manchmal möchten Sie vielleicht bestimmte Personen in Teams zusammenfassen, um sich auf verschiedene Themen zu konzentrieren. In diesem Fall können Sie die Breakout Rooms in Zoom nutzen, mit denen Sie die Teilnehmer in kleine Gruppen aufteilen können. Wenn Sie nicht wissen, wie Sie Breakout Rooms in Zoom einrichten können, finden Sie hier die Lösung!
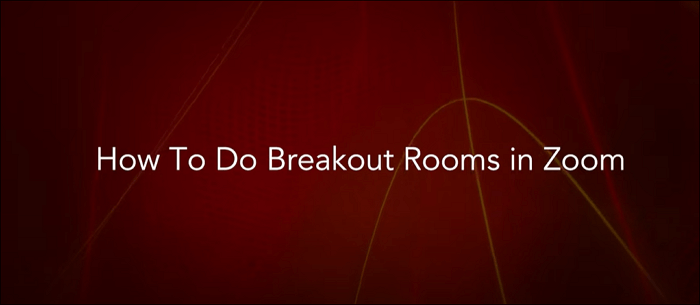
Was ist der Zoom Breakout Room?
Wie der Name schon sagt, ist der Breakout Room die Möglichkeit, ein großes Meeting in kleine Meetings aufzuteilen, um sich auf verschiedene Themen in Zoom zu konzentrieren.
Zoom ermöglicht es Ihnen, ein großes Meeting automatisch in bis zu 50 kleine Sitzungen aufzuteilen oder manuell, wenn Sie der Gastgeber sind. Außerdem können Sie die Teilnehmer flexibel zwischen den Sitzungen wechseln.
Das Gute:
- Jeder Teilnehmer hat volle Video-, Audio- und Bildschirmfreigabefunktionen
- Sie können sich frei zwischen den Teilnehmern bewegen
- Teilnehmer zum Diskurs anregen
- Beachten Sie:
- Die Breakout-Room-Funktion ist nur in der Desktop-Version von Zoom verfügbar. Das heißt, Sie können keine Breakout-Räume auf Ihrem iPhone oder Android erstellen und verwalten.
Wie man Breakout-Räume in Zoom auf Windows/Mac erstellt
Eigentlich ist es ganz einfach, einen Breakout-Room in Zoom zu erstellen. Alles, was Sie tun müssen, ist, die Funktion zu aktivieren und der unten stehenden Anleitung zu folgen, um sie einzurichten. Aber vorher müssen Sie sicherstellen, dass:
- Sie verwenden die Desktop-Version
- Sie sind der Gastgeber
Stufe 1. Aktivieren Sie den Breakout Room
Schritt 1. Gehen Sie zur offiziellen Website von Zoom und melden Sie sich bei Ihrem Konto an.
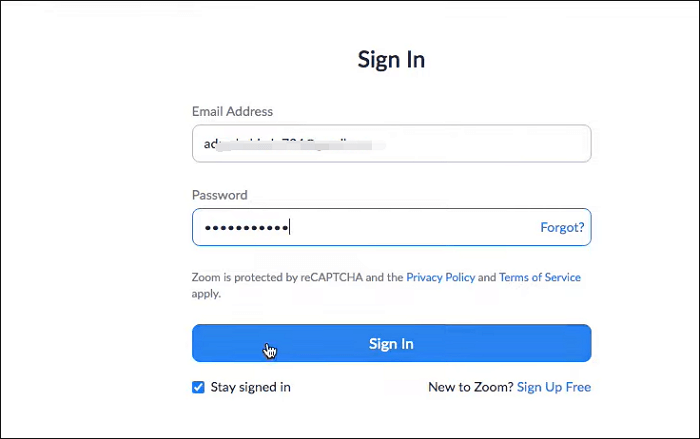
Schritt 2. Nach erfolgreicher Anmeldung klicken Sie auf "Mein Konto" in der oberen rechten Ecke. Wählen Sie dann die Option "Einstellungen" unter der Registerkarte "Persönlich" im linken Bereich.
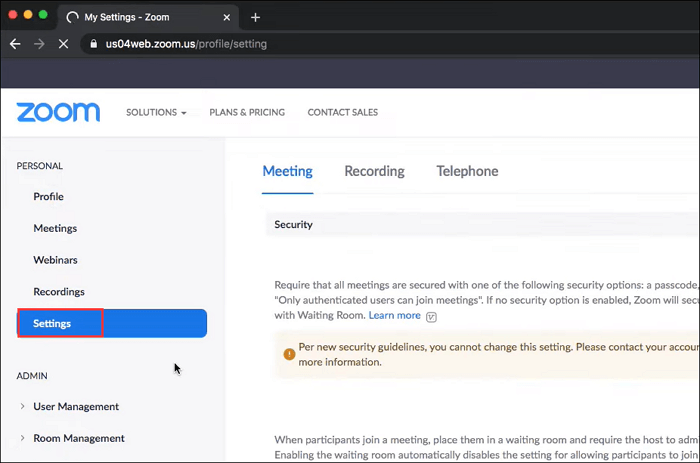
Schritt 3. Klicken Sie auf der Registerkarte Besprechung auf "In Besprechung (Erweitert)". Suchen Sie dann das Symbol "Breakout Room" und schieben Sie den Schalter nach rechts, um die Funktion zu aktivieren. Nun ist die Funktion "Nebenraum" erfolgreich aktiviert und Sie können Zoom-Nebenräume nach Ihren Bedürfnissen erstellen.
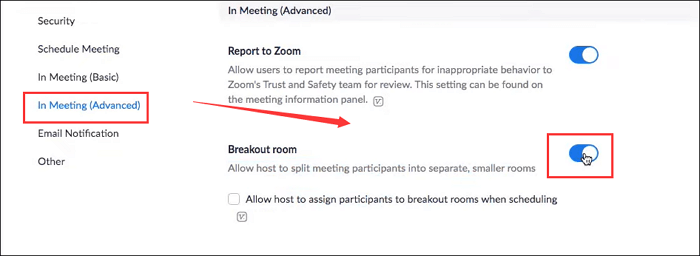
Stufe 2. Breakout-Räume in Zoom einrichten
Schritt 1. Starten Sie die Anwendung Zoom auf Ihrem PC oder Mac.
Schritt 2. Sie können wählen, ob Sie ein sofortiges oder ein geplantes Meeting starten möchten, indem Sie auf "Neues Meeting" oder "Planen" klicken. Vergewissern Sie sich, dass Sie der Gastgeber sind, sonst können Sie keine Breakout Rooms erstellen.
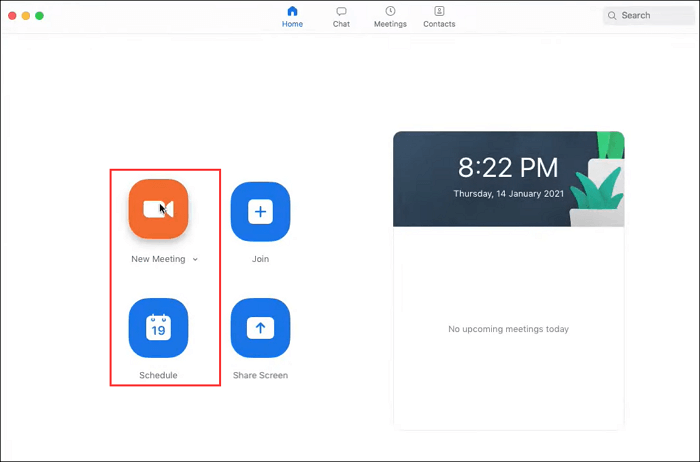
Schritt 3. Wenn die Besprechung beginnt, klicken Sie in der unteren rechten Ecke des Bildschirms auf "Breakout Rooms".
![]()
Schritt 4. Wählen Sie die Anzahl der Räume, die Sie erstellen möchten, und die Teilnehmer für die Räume. Hier können Sie wählen, wie Sie die Teilnehmer zuordnen möchten:
- Automatisch: Zoom wird Ihre Teilnehmer gleichmäßig auf die Räume aufteilen.
- Manuell: Wählen Sie die Teilnehmer, die Sie in jedem Raum haben möchten
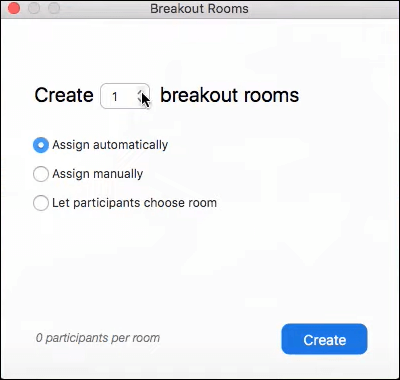
Schritt 5. Klicken Sie dann auf "Breakout Rooms erstellen". Nachdem Sie die Räume erstellt haben, können Sie immer noch Teilnehmer umherbewegen.
Verwalten von Breakout Rooms in Zoom
Jetzt haben Sie gelernt, wie Sie Breakout-Räume in Zoom erstellen können, aber vielleicht haben Sie Schwierigkeiten, diese Zoom Breakout-Räume zu verwalten. Im Folgenden geben wir Ihnen eine detaillierte Anleitung zur Verwaltung von Gruppenräumen in Zoom:
Schritt 1. Sie können alle Breakout-Räume sehen. Sie können auch mit dem Mauszeiger über die Räume fahren, um sie zu verschieben, umzubenennen, neu zuzuordnen und Personen aus den verschiedenen Räumen zu löschen.
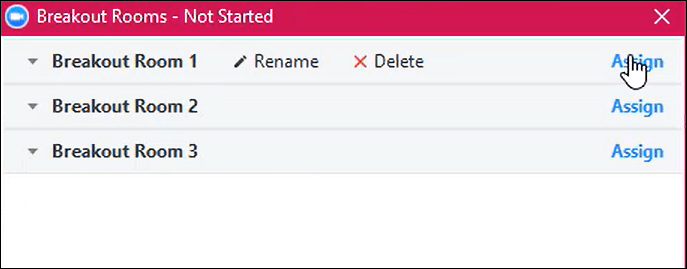
Schritt 2. Die erweiterten Einstellungen finden Sie auf der Registerkarte "Option":
- Legen Sie fest, dass die Nebenräume nach der von Ihnen festgelegten Zeit geschlossen werden
- Entscheiden Sie, wie viel Kontrolle die Teilnehmer in diesen Sitzungen haben sollen
- Einstellen eines Countdown-Timers
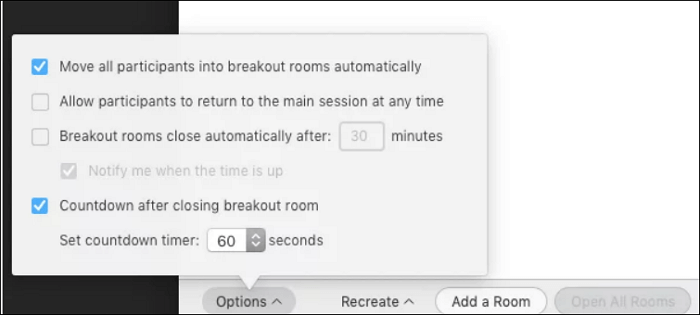
Bonus-Tipp: Zoom-Meeting ohne Erlaubnis aufzeichnen
Unabhängig davon, ob Sie sich in einem Breakout Room oder in einem großen Zoom-Meeting befinden, möchten Sie die Meetings vielleicht aufzeichnen, um sie später zu überprüfen oder anzusehen. Obwohl die Aufzeichnungsfunktion in Zoom verfügbar ist, können Sie dies nur tun, wenn Sie die Erlaubnis des Gastgebers erhalten. Oder Sie möchten Zoom-Meetings aufzeichnen, ohne dass andere davon wissen. In diesem Fall wäre eine leistungsstarke App zur Aufzeichnung von Zoom-Meetings hilfreich.
EaseUS RecExperts ist ein solches Programm, mit dem Sie Zoom-Meetings ohne Erlaubnis aufzeichnen können. Darüber hinaus hilft es Ihnen auch bei der Aufzeichnung von Microsoft Teams Meetings, Google Meetings, Webex Meetings, etc. Es funktioniert perfekt bei der Aufnahme von Live-Streaming-Videos mit der ursprünglichen Qualität und exportiert sie dann in verschiedenen Formaten.
Die Vorteile:
- Flexible Bildschirmaufzeichnung, z. B. Vollbild, Teilbild, usw.
- Erlaubt die gleichzeitige Aufnahme von Bildschirm, Webcam und Audio
- Starten, stoppen und teilen Sie Ihre Aufnahmen automatisch
- Bietet einige Bearbeitungstools
Hier erfahren Sie, wie Sie ein Zoom-Meeting ohne Erlaubnis aufzeichnen können:
Schritt 1. Öffnen Sie den Recorder, während Sie einem Meeting beitreten
Laden Sie EaseUS RecExperts herunter und installieren Sie es. Öffnen Sie die Aufnahmesoftware und führen Sie dann ein Meeting in der Zoom-App durch oder nehmen Sie daran teil. Wählen Sie den Aufnahmebereich in "Vollbildschirm" oder "Bereich" aus dem Zoom-Recorder. Um den gesamten Bildschirm für das Video-Meeting aufzunehmen, müssen Sie "Vollbildschirm" wählen. Um einen ausgewählten Bereich aufzunehmen, klicken Sie auf "Bereich".

Schritt 2. Zoom-Meeting-Ausgabeeinstellungen anpassen
Hier können Sie das Ausgabeformat, die Qualität, die Bildrate und andere Optionen für die Aufnahme von Zoom-Meetings auswählen. Klicken Sie auf der Hauptschnittstelle dieses Rekorders auf "Einstellungen", um Optionen anzuwenden.
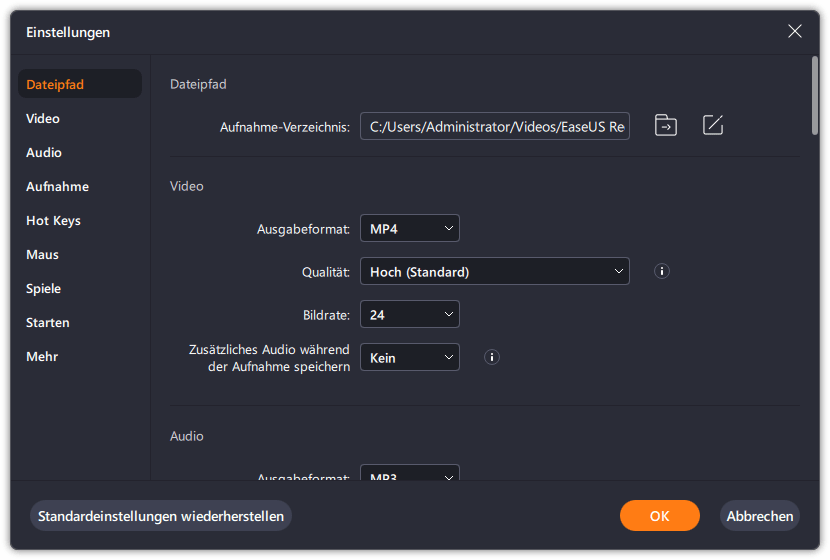
Schritt 3. Audio für Videokonferenz einstellen
Sie können Audio von der Zoom-App aufnehmen, indem Sie die Option "Systemton" aktivieren. Suchen Sie das Tonsymbol in der unteren linken Ecke und klicken Sie darauf. Hier können Sie die Audio-Ressource einstellen und die Lautstärke anpassen. Wenn Sie den Ton des Mikrofons für das Zoom-Meeting aufnehmen möchten, aktivieren Sie die Option "Mikrofon", die den Ton von Ihrem Mikrofon aufnimmt.
Klicken Sie dann auf "OK", um die Audioeinstellungen in Zoom-Meeting zu übernehmen. Klicken Sie auf "REC", um die Aufnahme zu starten.

Schritt 4. Aufzeichnung des Zoom-Meetings beenden
Vor dem Anhalten haben Sie die Möglichkeit, einen Screenshot zu machen. Um die Aufzeichnung zu beenden, können Sie auf das rote quadratische Symbol klicken.
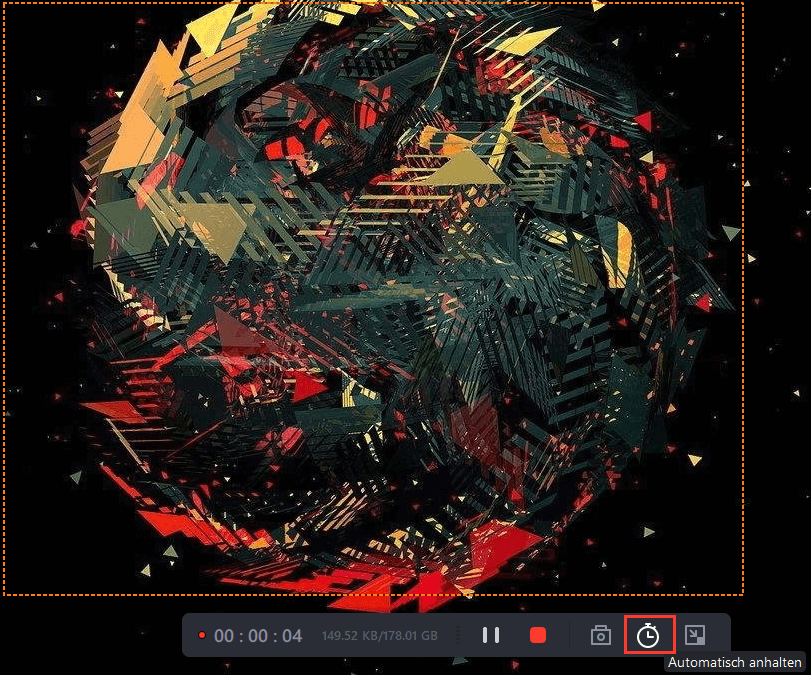
Schritt 5. Betrachten Sie das aufgezeichnete Zoom-Video
Danach öffnet sich ein neues Fenster mit dem aufgezeichneten Video. Sie können auch zur Benutzeroberfläche zurückkehren und auf "Aufzeichnungen" klicken. Hier können Sie das Zoom-Meeting-Video in der Vorschau ansehen, umbenennen und sogar zuschneiden.
Wenn Sie wissen möchten, wo das aufgezeichnete Meeting-Video auf Ihrem Computer gespeichert ist, wählen Sie "Im Ordner anzeigen".

Weitere Artikel & Tipps:
-
Videoaufnahme mit virtuellem Hintergrund Windows 10/Mac/Online
![author-Maria]() Maria / 2024-03-20
Maria / 2024-03-20 -
Wie kann man GIF auf dem Mac aufnehmen? Hier sind fünf Methoden.
![author-Mako]() Mako / 2024-03-20
Mako / 2024-03-20
-
Hintergrundgeräusche während der Aufnahme reduzieren (mit Schritten)
![author-Maria]() Maria / 2024-03-20
Maria / 2024-03-20 -
Fünf Bildschirm-Recorder: Bildschirm ohne Verzögerung aufzeichnen
![author-Mako]() Mako / 2024-03-20
Mako / 2024-03-20

EaseUS RecExperts
- Den Bildschirm mit Audio aufnehmen
- Die Webcam aufnehmen
- Die PC-Spiele reibungslos aufnehmen
Hot Artikel