Zusammenfassung:
Wussten Sie, dass Sie Windows auf einem USB-Stick speichern und es dann mit einem anderen PC verwenden können? In diesem Beitrag wird erklärt, wie Sie mit Windows To Go ein solches Laufwerk für sich selbst erstellen können, und Sie erfahren mehr über die Funktionen, Vorteile und Nachteile. Die Funktion ist in Windows 10 Pro und Home nicht verfügbar, aber es gibt einen alternativen Weg. Bitte lesen Sie hier darüber.
Wissen Sie, wie man Windows 10 auf einen USB-Stick kopiert? Wenn Sie keine Ahnung davon haben, dann sind Sie heute am richtigen Ort. In diesem Beitrag erfahren Sie, wie Sie Windows 10 auf einem USB-Laufwerk installieren können, was auch als Erstellung eines portablen Windows 10 USB-Laufwerks bezeichnet wird. Aber vorher ist es wichtig zu wissen, was der Vorteil eines portablen USB-Laufwerks ist.
Warum eine Windows-Installation auf einem USB-Laufwerk?
Ein portables Windows-USB-Laufwerk hilft Benutzern, Windows 10 auf jedem Computer auszuführen. Falls Sie also ein Hardwareproblem haben, können Sie problemlos auf Ihren Computer zugreifen. Sie können dieses portable Windows-USB-Laufwerk auch verwenden, um einen beliebigen Computer mit Ihrem System und Ihrer Konfiguration zu starten, was sehr praktisch ist. Sie können mit diesem USB-Laufwerk sogar das Windows-System auf einem Mac-Computer starten.
Wie kann man Windows 10 auf einem USB-Laufwerk installieren?
Im Allgemeinen gibt es zwei gängige Möglichkeiten, Windows 10 auf einem USB-Laufwerk zu speichern. Zum einen können Sie die integrierte Windows To Go-Funktion verwenden, zum anderen können Sie die Hilfe von Drittanbieter-Software in Anspruch nehmen. In den folgenden Abschnitten werden wir diese beiden Methoden im Detail vorstellen.
Methode 1. Verwendung von Windows To Go
Windows To Go ist eine integrierte Funktion, die nur für die Windows Enterprise- und Education-Editionen verfügbar ist. Sie wurde erstmals in Windows 8 veröffentlicht. Wenn Sie einen portablen Windows 10 USB-Stick mit Windows To Go erstellen möchten, stellen Sie sicher, dass Sie die genannte Windows-Edition verwendet haben.
Schritt 1. Stecken Sie das zertifizierte USB-Laufwerk, das Sie als Windows To Go-Laufwerk verwenden möchten, in Ihren PC.
Schritt 2. Starten Sie Windows To Go Workspace und wählen Sie das Ziel-USB-Laufwerk als Ziel.
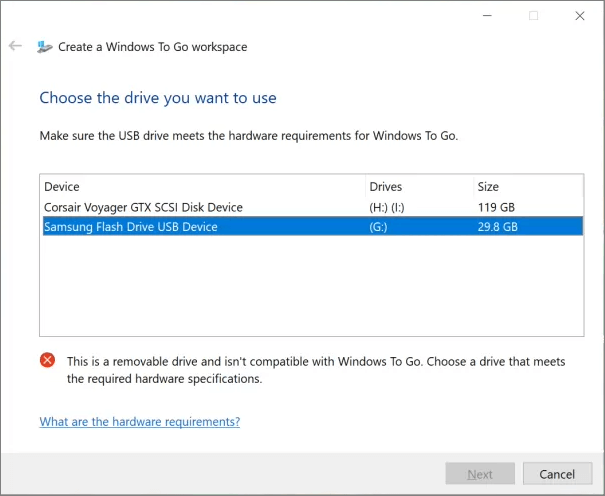
Schritt 3. Wählen Sie nun die Seite Windows-Image auswählen. Sie können auch auf Suchort hinzufügen klicken und zum .wim-Dateiordner navigieren, das Windows 10 Enterprise- oder Education-Image auswählen und auf Weiter klicken.
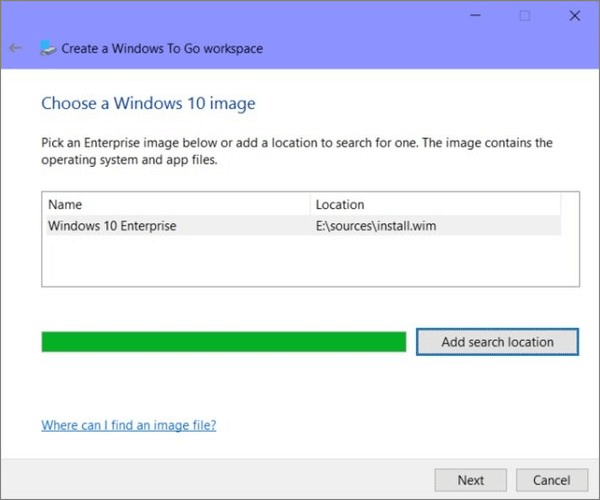
Schritt 4. Im Feld BitLocker-Kennwort festlegen (optional), um Ihr Windows To Go-Laufwerk zu verschlüsseln, können Sie BitLocker mit meinem Windows To Go-Arbeitsbereich verwenden auswählen. Wenn Sie das nicht möchten, klicken Sie auf Überspringen.
Schritt 5. Überprüfen Sie das eingesteckte USB-Laufwerk, das für Windows To Go verwendet wird, und klicken Sie auf Erstellen, um den Erstellungsprozess des Windows To Go-Arbeitsbereichs zu starten. Warten Sie nun bitte auf den Erstellungsprozess. Dies kann 20 bis 30 Minuten dauern. Nach Abschluss des Vorgangs wird eine Bestätigungsseite angezeigt.
Methode 2. Windows 10 mit EaseUS OS2Go auf USB speichern
Das neueste Windows 10 hat die Windows To Go-Funktion eingestellt. Und wenn Sie kein Enterprise- oder Education-Benutzer sind, haben Sie keine Möglichkeit, Windows To Go zu verwenden.
Hier müssen Sie also eine Alternative wählen. Wir empfehlen Ihnen, EaseUS OS2Go zu wählen. Es bietet alle Funktionen von Windows To Go, erfordert aber weniger Anforderungen an die Marke des USB-Laufwerks und Ihre Computerkenntnisse. Sie können es schnell und einfach durchführen. Wenn Sie Zeit sparen wollen, dann probieren Sie EaseUS OS2Go.
Schritt 1. Installieren Sie EaseUS OS2Go auf Ihrem Windows-Computer, es wird den belegten Speicherplatz Ihres Systemlaufwerks anzeigen. Schließen Sie ein USB-Laufwerk an, das größer als der belegte Speicherplatz des Systemlaufwerks ist. Wählen Sie das Ziel-USB-Laufwerk und klicken Sie auf Weiter, um fortzufahren.

Schritt 2. EaseUS OS2Go weist Sie darauf hin, dass der folgende Vorgang alle Daten auf Ihrem Laufwerk löschen würde. Vergewissern Sie sich, dass Sie eine Sicherungskopie aller wichtigen Daten erstellt haben. Klicken Sie auf die Schaltfläche Fortfahren, um fortzufahren.

Schritt 3. Festplattenlayout anpassen. Das Standard-Laufwerkslayout auf dem Ziellaufwerk entspricht genau dem des Ressourcenlaufwerks. Sie können das Layout aber auch nach Ihren Bedürfnissen anpassen. Aktivieren Sie die Option, wenn Sie ein Solid State Drive als Windows-Bootlaufwerk verwenden. Klicken Sie anschließend auf Fortfahren.

Schritt 4. Dann beginnt EaseUS OS2Go mit der Erstellung des portablen USB-Laufwerks. Dies dauert in der Regel eine Weile, abhängig von Ihrem Betriebssystem und den Netzwerkbedingungen. Wenn der Fortschritt 100% erreicht, sollte das USB-Laufwerk jetzt bootfähig sein.
Schritt 5. Stecken Sie den tragbaren Windows-USB-Stick ein und starten Sie Ihren Computer. Drücken Sie die gewünschte Taste (F2, DEL, F10...), um das BIOS aufzurufen. Wählen Sie das Booten von der USB-Diskette.
Hinweis: Vergewissern Sie sich, dass der Bootmodus (UEFI oder Legacy) des portablen USB-Laufwerks und des Zielcomputers übereinstimmen, da Sie sonst möglicherweise nicht booten können.
Bootfähiges USB-Laufwerk Vs. Portables USB-Laufwerk
Normalerweise werden Benutzer zwischen einem bootfähigen USB-Laufwerk und einem portablen USB-Laufwerk verwirrt. Hier erfahren Sie alles über den Unterschied zwischen diesen beiden Begriffen.
Mit einem portablen USB-Laufwerk kann der Benutzer schnell und einfach auf Windows 10 auf jeder Hardware zugreifen, indem er das Laufwerk an ein beliebiges System anschließt. Es ist ein einfacher Prozess, der sehr bequem für die Benutzer ist, um überall und jederzeit auf ihr System auf jeder Hardware zuzugreifen.
Auf der anderen Seite bestehen bootfähige USB-Laufwerke aus Windows-Betriebssystemdateien, und die Benutzer müssen alle diese Dateien auf einem neuen PC installieren, um das Betriebssystem auf das System zu laden. In diesem Prozess müssen Sie die Bootoptionen befolgen, um die Windows 10-Dateien auf dem System zu installieren und alles von Anfang an anzupassen.
Fazit
Hier haben wir Ihnen die zwei besten Optionen für die Installation von Windows 10 auf USB vorgestellt. Am besten probieren Sie beide Methoden aus, um herauszufinden, welche für Sie geeignet ist. Wenn Sie Fragen haben oder während des Prozesses Probleme auftreten, können Sie sich gerne an das Support-Team wenden: [email protected].
Weitere Artikel & Tipps:
-
Installation von Windows 10 auf Mac mit USB-Laufwerk
![Artikelschreiber]() Maria / 2024-03-19
Maria / 2024-03-19 -
WintoUSB bei 0% stehen bleiben und Windows mit einem einfachen Tool installieren
![Artikelschreiber]() Maria / 2024-03-19
Maria / 2024-03-19
-
Wie erstellt man einen Windows To Go USB-Stick?
![Artikelschreiber]() Maria / 2024-03-19
Maria / 2024-03-19 -
2 Methoden: Windows-Apps auf dem Mac ausführen
![Artikelschreiber]() Mako / 2024-03-19
Mako / 2024-03-19

EaseUS OS2Go
- Bootfähigen Windows-USB-Stick erstellen
- Windows System auf Mac ausführen
- Windows-PC-Spiele auf Mac spielen
- Windows-Apps auf Mac ausführen
Umfassende Lösungen




