Zusammenfassung:
Wenn Sie nur einen Mac haben aber manche Windows-Apps auf dem Mac ausführen wollen, was tun? In diesem Artikel könnenwir Ihnen zwei einfache Methoden anbieten, damit Sie die Windows Programme auf Ihrem Mac auch benutzen können.
Normalerweise können die Programme, welche nur mit dem Windows System kompatibel ist, nur auf den Windows-PCs genutzt. Aber in vielen Fällen brauchen wir möglicherweise die Windows-Apps auf einem Mac auszuführen. Um das Problem zu lösen, wurden viele Programme zur Erstellung der dualer Betriebssysteme oder virtueller Maschinen entwickelt. Auf diese Weise können Benutzer die Kompatibilität-Einschränkungen überspringen und die Apps unter macOS, Windows und Linux benutzen können.
In diesem Artikel können wir Ihnen zwei Möglichkeiten anbieten: Apple's Boot Camp und EaseUS OS2Go. Wählen Sie ein Tool aus und führen Sie die folgenden Schritte durch.
Methode 1. Einen bootfähigen Windows-USB-Laufwerk mit EaseUS OS2Go erstellen
Auch wenn Boot Camp Ihnen auch ermöglicht, das Windows System auf Ihrem Mac zu erstellen, empfehlen wir Ihnen noch eine Drittanbieter Software. EaseUS OS2Go ist vergleichsweise einfacher zu bedienend. Darunter können Sie noch die anderen Vorteile von EaseUS OS2Go erfahren.
Bequem und flexibel zu tragen
Das Programme hilft Ihnen, das Windows System auf einem USB-Laufwerk oder einer externen Festplatte zu installieren. Nachdem Sie das bootfähigen Laufwerk mit einem Mac oder einem anderen Windows-PC verbunden haben, können Sie das System auf dem Gerät reibungslos benutzen. Das Laufwerk ist auch bequem zu tragen.
Einfach zu bedienend
Die Erstellung ist auch einfach. Sie brauchen nicht, die Festplatte auf dem Mac zu partitionieren und Windows ISO-Datei herunterzuladen. Mit nur einigen Klicks können Sie den Datenträger bootfähig machen.
Speicherplatz sparend
Die Installation mit Boot Camp wird auf der Mac-Festplatte ausgeführt. Der Speicherplatz der Mac-Festplatte soll genügend für die beiden Systeme. Die Installation mit EaseUS OS2Go ist viel einfacher. Das System wird auf dem USB-Laufwerk installiert. Sie brauchen nicht, sich für den Speicherplatz Sorgen zu machen.
Nicht nur die Windows Programme. Mit dem bootfähigen Windows-USB-Stick können Sie noch Windows-PC-Spiele auf Mac spielen. Jetzt laden Sie die Software herunter und folgen Sie den Schritten, um das bootfähige Windows-USB-Laufwerk zu erstellen.
Schritt 1. Verbinden Sie zuerst das USB-Laufwerk mit einem Windows-PC und starten Sie EaseUS OS2Go. Wählen Sie das Laufwerk aus und klicken Sie auf „Nächstes“.

Schritt 2. Sie werden eine Meldung erhalten, die Erstellung wird alle Daten von dem Laufwerk löschen. Klicken Sie auf „Weiter“.

Schritt 3. Das Layout der Zielplatte ist gleich wie das der Quellplatte. Sie können auch das Layout selbst bearbeiten. Dann klicken Sie auf „Fortfahren“.
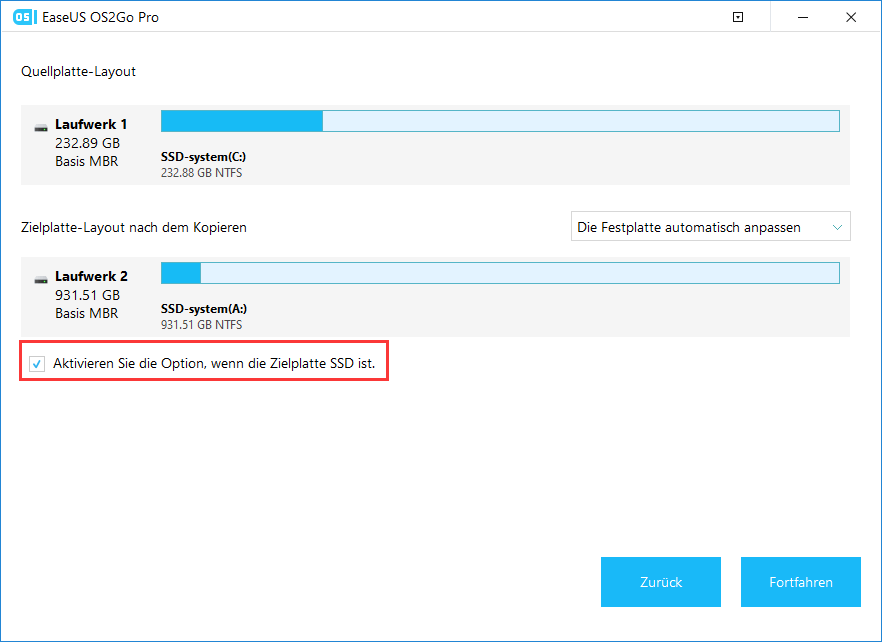
Schritt 4. Die Software wird mit der Installation beginnen. Warten Sie geduldig auf diesen Vorgang.
Schritt 5. Nach der Erstellung schließen Sie den USB-Stick an Mac an und starten Sie Ihren Mac neu. Beim Neustart halten Sie die Option-Taste gedrückt, um auf die Installations-Seite zuzugreifen.
Schritt 6. Hier wählen Sie „EFI Boot“ mit dem gelben Zeichen aus. Folgen Sie der Anleitung auf dem Bildschirm. Die Installation wird eine Weile dauern. Danach können Sie das Windows 10/11 auf Ihrem Mac benutzen.
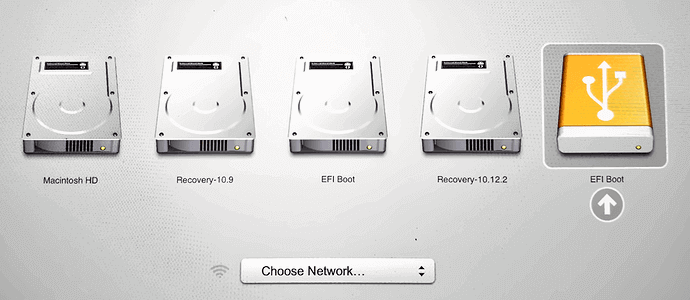
Methode 2. Das Windows-USB-Laufwerk mit Boot Camp erstellen
Zuerst stellen Sie sicher, der freien Speicherplatz auf der Festplatte ist genügend für die Windows Installation. Dann folgen Sie den Schritten.
Schritt 1. Prüfen Sie die Einstellung vom sicheren Start
Stellen Sie sicher, der sichere Start wird als „Volle Sicherheit“ eingestellt. Normalerweise ist die „Volle Sicherheit“ voreingestellt ausgewählt. Wenn es nicht der Fall ist, sollten Sie die Einsetllung bei Startsicherheitsdienstprogramm ändern.
Schritt 2. Erstellen Sie eine Windows Partition mit Boot Camm Assistent
Öffnen Sie Boot Camp Assitent. Das Tool können Sie bei „Programme“ finden. Boot Camp wird die Festplatte auf Ihrem Mac partitionieren. Bei der Einstellung der Partitionsgröße stellen Sie sicher, die Partition, auf der Sie Windows installieren, soll mindestens 64 GB sein.
Schritt 3. Formatieren Sie die Partition
Nachdem Boot Camp Assistent die Partition erstellt hat, wird der Windows Installer automatisch gestartet. Wählen Sie die BOOTCAMP-Partition und klicken Sie auf „Formatieren“.
Schritt 4. Entfernen Sie die angeschlossenen Laufwerke, welche sich Sie jetzt auch nicht benutzen. Dann folgen Sie der Anleitung auf dem Bildschirm und beginnen Sie mit der Installation von Windows System.
Schritt 5. Nach der Installation wird Ihr Mac von der Windows Partition gestartet. Folgen Sie der Anleitung auf dem Bildschirm, um Boot Camp zu installieren und Windows benötigte Software (Treiber) zu installieren. Starten Sie den Mac neu und führen Sie die Installation durch.
Weitere Artikel & Tipps:
-
Windows To Go für Mac: Installation und Verwendung
![Artikelschreiber]() Maria / 2024-03-19
Maria / 2024-03-19 -
Windows-Spiele auf dem Mac spielen, ohne Windows zu installieren
![Artikelschreiber]() Mako / 2024-03-19
Mako / 2024-03-19
-
Wie kann man Windows 10 auf einem USB-Stick speichern?
![Artikelschreiber]() Maria / 2024-03-19
Maria / 2024-03-19 -
Windows 10 auf einem anderen Computer installieren
![Artikelschreiber]() Maria / 2024-03-19
Maria / 2024-03-19

EaseUS OS2Go
- Bootfähigen Windows-USB-Stick erstellen
- Windows System auf Mac ausführen
- Windows-PC-Spiele auf Mac spielen
- Windows-Apps auf Mac ausführen
Umfassende Lösungen




