Inhaltsverzeichnis
![]() Über den Autor/die Autorin
Über den Autor/die Autorin
![]() Verwandte Beiträge
Verwandte Beiträge
KI-gestützt

- Reparieren Sie Videos mit verschiedenen Problemen, wie z.B. defekt, nicht abspielbar, ohne Ton usw.
- Reparieren Sie beschädigte Bilder und verbessern Sie ihre Qualität mit fortschrittlichen KI-Algorithmen.
- Reparieren Sie Dokumente in verschiedenen Formaten, darunter PDF-, Word-, Excel- und PowerPoint-Dateien.
100% sauber
Die Meldung "Word-Dokument kann auf dem Mac nicht bearbeitet werden", wenn Sie versuchen, ein Word-Dokument zu ändern, kann frustrierend und zeitraubend sein.
Dieser umfassende Leitfaden bietet vier praktische Methoden zur Behebung des Problems "Nur anzeigen: Ihrem Konto fehlen Bearbeitungsberechtigungen auf dem Mac" in Office 365. Mit den in diesem Artikel beschriebenen Lösungen können Sie bald wieder Word-Dokumente auf Ihrem Mac bearbeiten.
Beschädigte Word-Dokumente auf dem Mac zunächst reparieren
Wenn Word-Dokumente beschädigt sind, können sich Benutzer auf die robusten Fähigkeiten von EaseUS Fixo Document Repair verlassen.
Diese spezialisierte Software bietet eine umfassende Lösung für Korruptionsszenarien und unzugängliche Inhalte. Egal, ob Ihr Word-Dokument Formatierungsfehler aufweist, Text fehlt oder sich überhaupt nicht öffnen lässt, EaseUS Fixo ist bereit, es in seinen ursprünglichen Zustand zurückzubringen.
EasеUS Fixo Documеnt Rеpair for Mac ist eine umfassende Softwarelösung, die verschiedene Probleme mit beschädigten Dokumenten unter macOS behebt. Seine Highlights umfassen:
- Effiziente Reparaturmöglichkeiten: EaseUS Fixo zeichnet sich bei der Reparatur von beschädigten Word-Dokumenten auf dem Mac aus und bietet eine schnelle und zuverlässige Lösung zur Wiederherstellung von unzugänglichen oder beschädigten Dateien.
- Breites Spektrum an Kompatibilität: Es unterstützt verschiedene Versionen von Microsoft Word-Dateien und gewährleistet so die Kompatibilität mit Dokumenten, die in unterschiedlichen Word-Versionen erstellt wurden.
- Benutzerfreundliches Interface: Mit seinem intuitiven Interface macht EasеUS Fixo den Prozess der Dokumentenreparatur für Anwender aller Qualifikationsstufen einfach und leicht zugänglich.
- Fortschrittliche Reparaturalgorithmen: Die Software setzt fortschrittliche Algorithmen ein, um beschädigte Dokumentstrukturen zu analysieren und zu reparieren und so eine maximale Datenwiederherstellung bei gleichzeitiger Wahrung der Dokumentintegrität zu gewährleisten.
Lassen Sie nicht zu, dass beschädigte Word-Dokumente Ihren Mac-Arbeitsablauf stören. Lernen Sie, wie Sie sie mit diesen Methoden effektiv reparieren können!
Schritt 1. Starten Sie EaseUS Fixo
Starten Sie EaseUS Fixo Document Repair. Wählen Sie "Dokument reparieren" auf der linken Seite. Diese Software ermöglicht es Ihnen, beschädigte Office-Dokumente zu reparieren, einschließlich Word, Excel, PDF und andere.
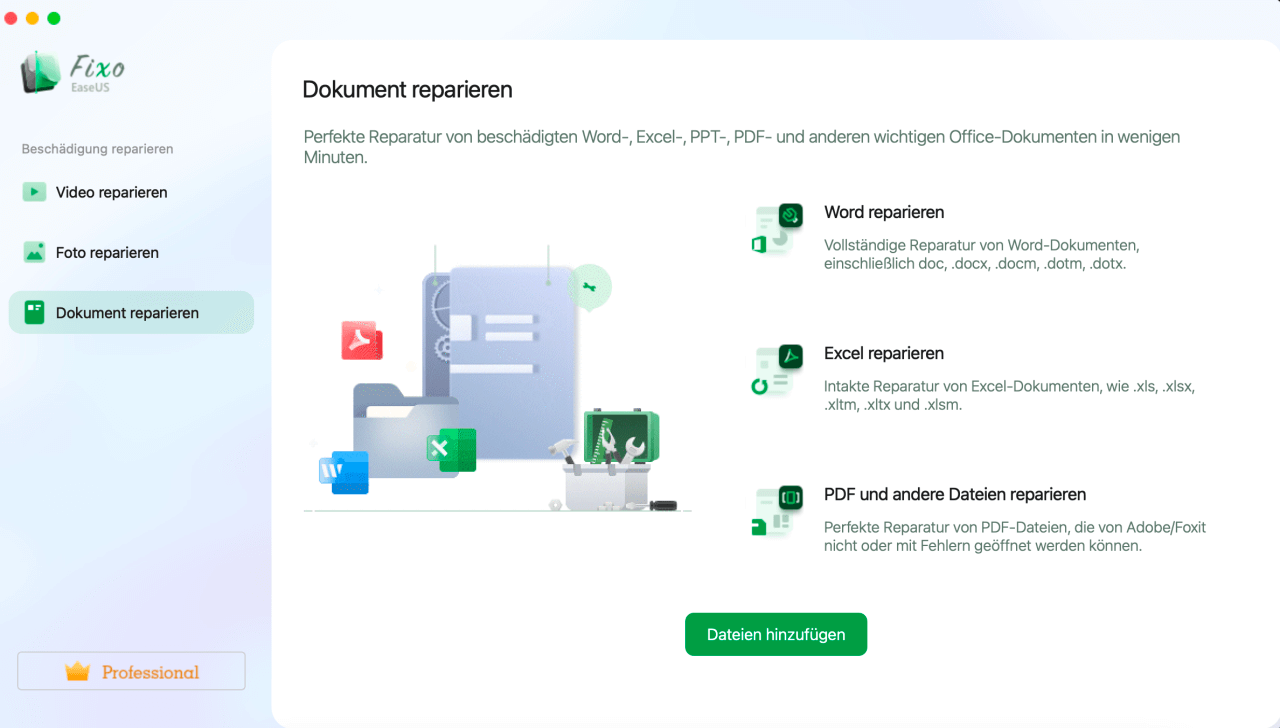
Schritt 2. Wählen und reparieren Sie das beschädigte Dokument
Klicken Sie auf "Alles reparieren", um alle hinzugefügten Dokumente zu reparieren. Wenn Sie ein einzelnes Dokument reparieren möchten, bewegen Sie den Mauszeiger auf das Zieldokument und klicken Sie auf "Reparieren". Um eine Vorschau des reparierten Dokuments anzuzeigen, klicken Sie auf das Augensymbol.
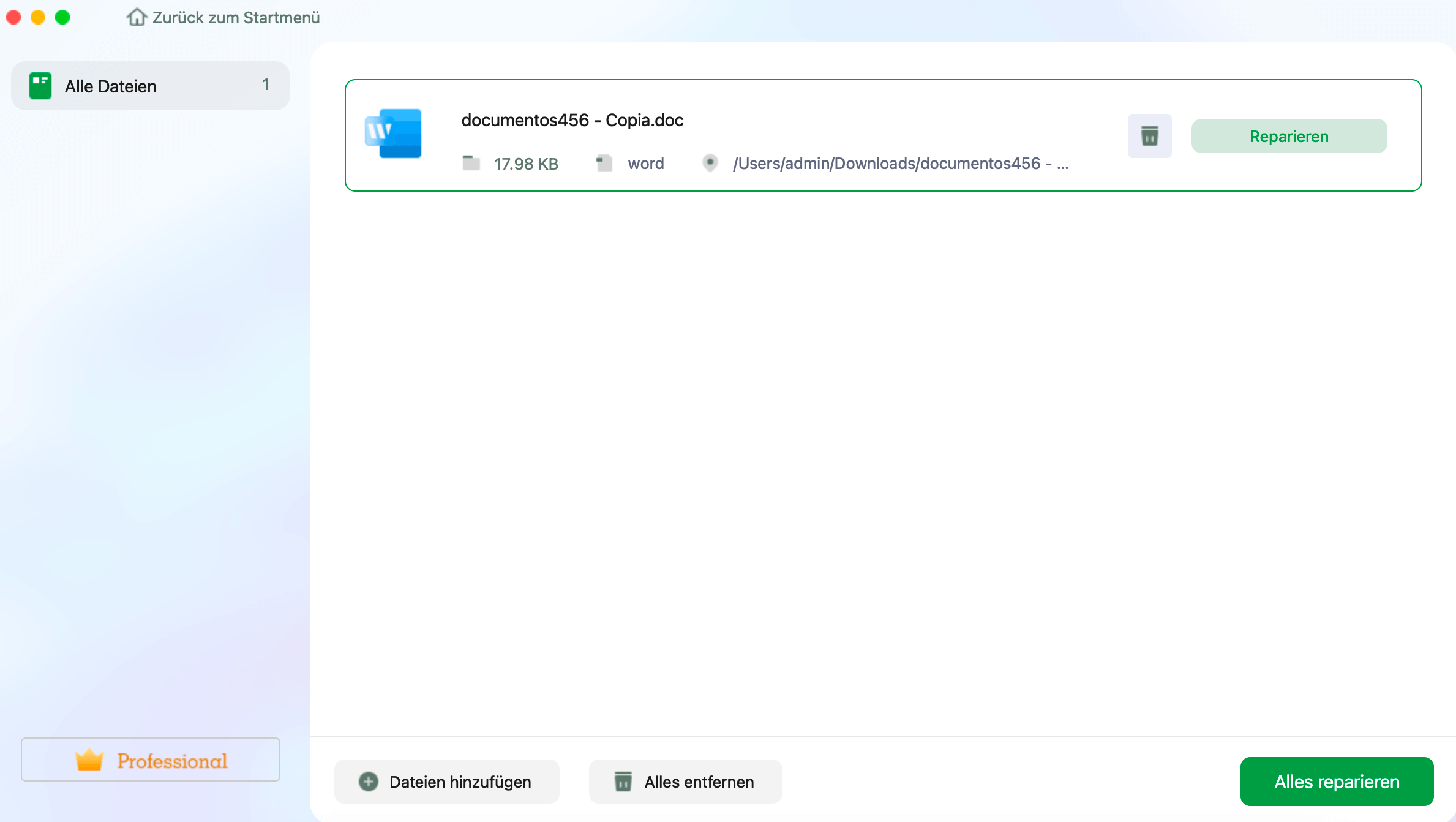
Schritt 3. Vorschau und Speichern des reparierten Dokuments
Wenn der Reparaturvorgang abgeschlossen ist, klicken Sie auf "Speichern", um ein ausgewähltes Dokument zu speichern. Sie können auch auf "Alles speichern" klicken, um alle reparierten Dokumente zu speichern. Um den reparierten Ordner zu finden, klicken Sie auf "Anzeigen".
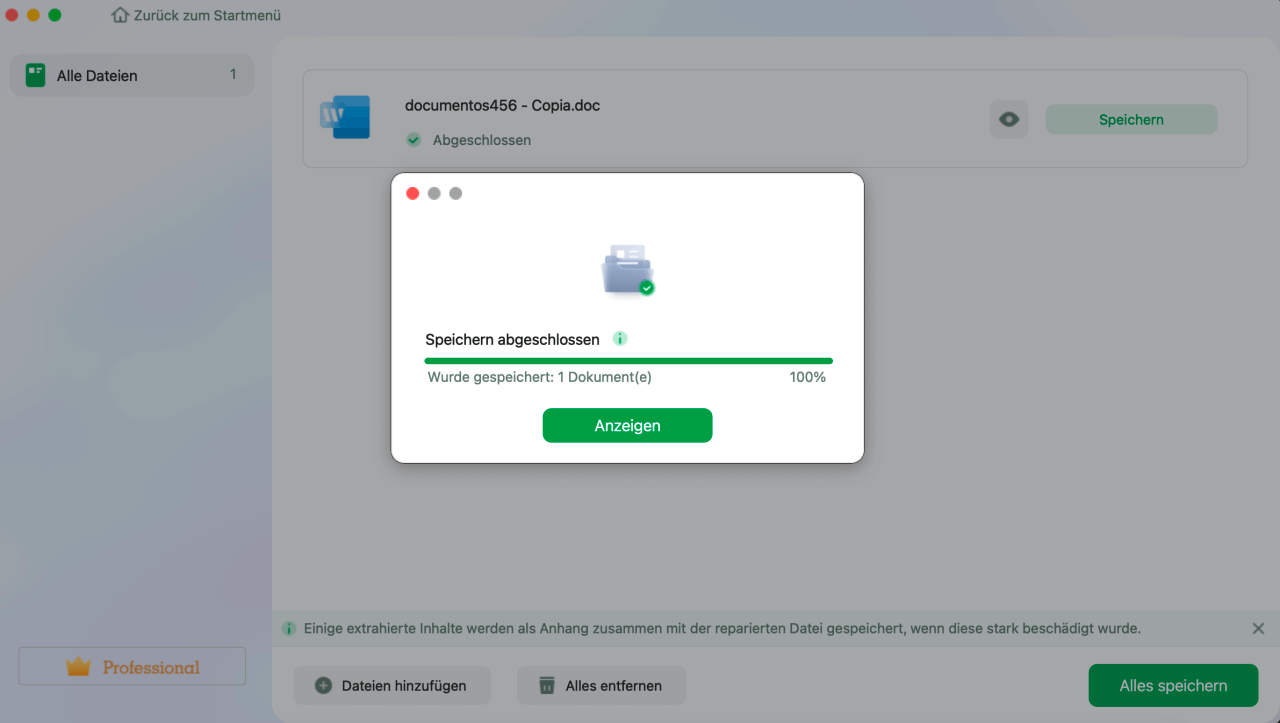
❇️⬇️Dateireparatur Software kostenlos herunterladen
Teilen Sie diese Seite mit anderen, die sie hilfreich finden könnten.
So können Sie"Word Dokument lässt sich nicht bearbeiten" beheben
Wenn Sie die Meldung "Word-Dokument kann auf Mac nicht bearbeitet werden" erhalten, handelt es sich um ein häufiges Problem, bei dem Mac-Benutzer Word-Dokumente nicht bearbeiten können.
Dieses Problem tritt häufig auf, wenn Sie versuchen, Word-Dateien auf Ihrem Mac-System zu öffnen oder zu bearbeiten, aber auf Einschränkungen oder Fehler stoßen, die Sie daran hindern, Änderungen vorzunehmen.
Lösung 1. Beenden Sie die Anwendung mit Gewalt
Wenn eine Word-Anwendung auf dem Mac nicht mehr reagiert oder eingefroren ist, muss sie zwangsweise beendet werden, wenn sie eingefroren ist. Folgen Sie diesen Schritten:
Schritt 1. Drücken Sie gleichzeitig "Befehl + Option + Esc".

Schritt 2. Wählen Sie "Microsoft Word" aus der angezeigten Liste der aktiven Anwendungen.
Schritt 3. Wählen Sie "Beenden erzwingen" in der rechten unteren Ecke.

Schritt 4. Bestätigen Sie die Aktion, indem Sie in dem daraufhin angezeigten Dialogfeld "Beenden erzwingen" wählen.
Es ist wichtig zu beachten, dass ein erzwungenes Beenden zu einem möglichen Datenverlust führen kann. Sichern Sie daher Ihr Dokument vorher. Microsoft rät, das erzwungene Beenden nur als letzte Maßnahme anzuwenden und empfiehlt, zunächst die normalen Beendigungsverfahren zu versuchen.
Lösung 2. Überprüfen Sie Ihre Office 365 Lizenz
Einer der Hauptgründe, warum Microsoft Office die Bearbeitungsfunktionen auf dem Mac einschränken kann, ist die Verwendung einer falschen oder abgelaufenen Lizenz. Daher ist es wichtig, dass Sie Ihren Lizenzstatus anhand der folgenden Schritte überprüfen:
Schritt 1. Greifen Sie über einen Webbrowser auf "portal.office.com" zu und melden Sie sich bei Ihrem Konto an.
Schritt 2. Navigieren Sie zum Bereich "Mein Konto".
Schritt 3. Wählen Sie in der linken Seitenleiste "Abonnements".

Schritt 4. Stellen Sie sicher, dass die neueste Desktop-Version von Office 365 im Segment "Lizenz" aufgeführt ist.
Schritt 5. Wenn der Begriff "neueste Desktop-Version" nicht angezeigt wird, sollten Sie sich an den Administrator wenden, um die entsprechende Lizenz zu erhalten.
Wenn Sie die Berechtigung haben, die neueste Desktop-Version von Microsoft Office zu verwenden, und trotzdem die Fehlermeldung "Ihr Konto erlaubt keine Bearbeitung auf einem Mac" auftritt, kann dies auf andere Ursachen hindeuten.
Wenn das der Fall ist, sollten Sie die folgenden Ursachen untersuchen.
Warum kann ich Word-Dokumente auf meinem Mac nicht bearbeiten?
Wenn Sie ein Word-Dokument auf Ihrem Mac nicht bearbeiten können, können verschiedene Faktoren die Ursache sein:
- Software-Kompatibilität: Stellen Sie sicher, dass Sie eine kompatible Version von Microsoft Word für Mac verwenden. Ältere Versionen von Word können Einschränkungen oder Kompatibilitätsprobleme mit neueren Dateiformaten haben.
- Dateiberechtigungen: Prüfen Sie, ob die Datei eingeschränkte Berechtigungen hat, die eine Bearbeitung verhindern. Klicken Sie mit der rechten Maustaste auf die Datei, wählen Sie "Info" und stellen Sie sicher, dass Ihr Benutzerkonto die Berechtigung hat, die Datei zu ändern.
- Korrumpiertes Dokument: Wenn das Word-Dokument beschädigt ist, kann es die Bearbeitung erschweren. Versuchen Sie, das Dokument in einem anderen Textverarbeitungsprogramm zu öffnen oder die in Word integrierten Reparaturwerkzeuge zu verwenden, um die Beschädigung zu beheben.
- Dateiformat: Stellen Sie sicher, dass Ihr Word-Dokument in einem kompatiblen Format vorliegt. Einige Dateiformate, wie z. B. reine oder verschlüsselte Dateien, können eine Bearbeitung erfordern.
Durch die Fehlersuche bei diesen potenziellen Problemen sollten Sie in der Lage sein, zu erklären, warum Sie Ihre Word-Dokumente auf Ihrem Mac nicht bearbeiten können, und eine Lösung für das Problem zu finden.
Word-Dokument kann auf Mac nicht bearbeitet werden FAQ
Wenn Sie ein Word-Dokument auf dem Mac nicht bearbeiten können, haben wir einige häufig gestellte Fragen für Sie beantwortet!
1. Warum kann ich mein Word-Dokument auf meinem Mac nicht bearbeiten?
Wenn Sie bei der Bearbeitung Ihres Word-Dokuments auf dem Mac auf Einschränkungen stoßen, kann das verschiedene Gründe haben. Ein häufiges Problem sind Unstimmigkeiten bei der Lizenzierung, die häufig auftreten, wenn Abonnements bald auslaufen und erneuert oder aktualisiert werden müssen. Obwohl Sie eine Office 365-Lizenz besitzen, müssen Sie diese möglicherweise noch verifizieren oder aktivieren, um die Bearbeitungsfunktionen zu aktivieren.
2. Wie kann ich die Bearbeitung in Word für Mac aktivieren?
Um dieses Problem zu beheben, ist eine manuelle Reaktivierung von Office erforderlich. Hier ist die Vorgehensweise:
Schritt 1. Öffnen Sie "Word".
Schritt 2. Navigieren Sie zum Dropdown-Menü "Word" in der "Menüleiste".
Schritt 3. Wählen Sie "Microsoft 365 aktivieren" aus dem Dropdown-Menü.
Schritt 4. Melden Sie sich bei Ihrem Konto an. Es kann notwendig sein, das Büro neu zu starten, damit die Aktivierung erfolgt.
3. Wie entsperren Sie ein Word-Dokument für die Bearbeitung auf einem Mac?
Um ein Word-Dokument für die Bearbeitung auf einem Mac freizugeben, gehen Sie auf die Registerkarte "Zugriff", suchen Sie nach Optionen wie "Dokument schützen" oder "Bearbeitung einschränken" und heben Sie alle angewendeten Beschränkungen auf. Wenn es ein Passwort gibt, geben Sie es ein. Speichern Sie dann Ihre Änderungen.
4. Warum kann ich in Word nicht bearbeiten?
Wenn Sie bei der Bearbeitung Ihres Word-Dokuments auf Schwierigkeiten stoßen, kann das mehrere Gründe haben:
- Testversion von Microsoft Office mit einer abgelaufenen Lizenz.
- Word-Dokument im schreibgeschützten Modus geöffnet.
- Vom Autor des Dokuments auferlegte Bearbeitungsbeschränkungen.
- Aktiviert den Modus "Geschützte Ansicht".
- Mehrere Benutzer greifen auf dasselbe Dokument in einem gemeinsamen Netzwerk zu.
Das Fazit
Zusammenfassend lässt sich sagen, dass die Behebung von Bearbeitungsproblemen in Word auf dem Mac einen systematischen Ansatz erfordert. Jeder Schritt ist entscheidend für die Wiederherstellung der vollen Funktionalität, von der Überprüfung der Lizenzen bis zur Behebung anwendungsbezogener Probleme.
Wenn Sie die beschriebenen Lösungen sorgfältig befolgen, können Sie Hindernisse aus dem Weg räumen und eine nahtlose Bearbeitung auf ihrem Mac-System gewährleisten.
War dieser Artikel hilfreich?
Über den Autor/die Autorin
Maria ist begeistert über fast allen IT-Themen. Ihr Fokus liegt auf der Datenrettung, der Festplattenverwaltung, Backup & Wiederherstellen und den Multimedien. Diese Artikel umfassen die professionellen Testberichte und Lösungen.