Inhaltsverzeichnis
![]() Über den Autor/die Autorin
Über den Autor/die Autorin
![]() Verwandte Beiträge
Verwandte Beiträge
KI-gestützt

- Reparieren Sie Videos mit verschiedenen Problemen, wie z.B. defekt, nicht abspielbar, ohne Ton usw.
- Reparieren Sie beschädigte Bilder und verbessern Sie ihre Qualität mit fortschrittlichen KI-Algorithmen.
- Reparieren Sie Dokumente in verschiedenen Formaten, darunter PDF-, Word-, Excel- und PowerPoint-Dateien.
100% sauber
Zusammenfassung: Unsere Ergebnisse zeigen, dass Sie VLC ohne Ton beheben können, indem Sie das Format konvertieren und den Ton aktivieren oder die Tonspur deaktivieren und aktivieren. Wenn die Videodatei beschädigt ist, verwenden Sie EaseUS Fixo Video Repair zur Hilfe.
Der VLC-Videoplayer ist heutzutage der am weitesten verbreitete Mediaplayer auf PCs; daher ist es ziemlich schwierig, ein einziges MacBook zu finden, auf dem kein VLC-Mediaplayer heruntergeladen ist. Obwohl er einer der bekanntesten Media Player für macOS ist, hat er zahlreiche Probleme. Das eine prominente technische Störung ist VLC keinen Ton mac.
| Praktikable Lösungen | Schritt-für-Schritt-Fehlerbehebung |
|---|---|
| Lösung 1. Beheben Sie VLC No Sound mit der Videoreparatur-Software | Wenn herkömmliche Methoden nicht funktionieren, können spezialisierte Tools, wie EaseUS Fixo Video Repair, den Ausschlag geben...Alle Schritte |
| Lösung 2. Konvertieren Sie die Videodatei in ein anderes Format | VLC Media Player funktioniert effizient, um Mediendateien bestimmter Formate abzuspielen, aber er unterstützt nicht viele...Full steps |
| Lösung 3. Aktivieren Sie Audio in VLC | Der VLC Media Player auf dem MacBook bietet die Möglichkeit, die Audio-Option zu deaktivieren oder zu aktivieren...Vollständige Schritte |
| Lösung 4. Deaktivieren und Aktivieren der Audiospur | Die Überprüfung des Lautstärkemixers ist eine weitere vorteilhafte Lösung für den Fehler VLC no sound Mac...Full steps |
| Weitere Korrekturen, die helfen können | Wenn der VLC-Audio aus heiterem Himmel nicht mehr funktioniert, wäre es besser, die VLC-Einstellungen auf die Standardkonfiguration zurückzusetzen...Vollständige Schritte |
Lösung 1. Beheben Sie VLC No Sound mit der Videoreparatur-Software
Wenn herkömmliche Methoden nicht funktionieren, können spezialisierte Tools wie EaseUS Fixo Video Repair den Ausschlag geben. Diese führende Software wurde sorgfältig entwickelt, um beschädigte oder beschädigte Videodateien zu reparieren, wie z.B. solche, die diesen VLC no sound Mac-Fehler hervorrufen, wenn die VLC-Reparatur fehlschlägt.
Mit seinen fortschrittlichen Reparaturalgorithmen und der benutzerfreundlichen Oberfläche hebt sich EaseUS als glaubwürdige Videoreparaturlösung zur Wiederherstellung von Ton in Videos von anderen Anbietern ab. Die Wahl von EaseUS Fixo Video Repair kann einen drastischen Unterschied bei der effektiven Behebung von VLC's no-sound und VLC nicht spielen YouTube-Videos machen. Die wichtigsten Highlights dieser Video-Reparatur-Software sind die folgenden:
- Reparieren Sie beschädigte Videodateien auf Mac und Windows.
- Es besteht keine Notwendigkeit, zusätzliche Software herunterzuladen, da diese überall mit Ihrem Safari-Browser effektiv funktioniert.
- Es kann fast jedes bekannte Videoformat wiederherstellen, wie MP4, MOV, M2TS, MKV, MTS und 3GP.
Befolgen Sie die folgenden Schritte, um Ihre beschädigten Videos zu reparieren:
Schritt 1. Starten Sie EaseUS Fixo auf dem Mac
Laden Sie EaseUS Fixo auf Ihren Mac herunter und starten Sie es. Klicken Sie auf "Video reparieren" auf der linken Seite und klicken Sie auf "Videos hinzufügen", um Ihre beschädigten MP4/MOV/MKV/3GP Videodateien hochzuladen.
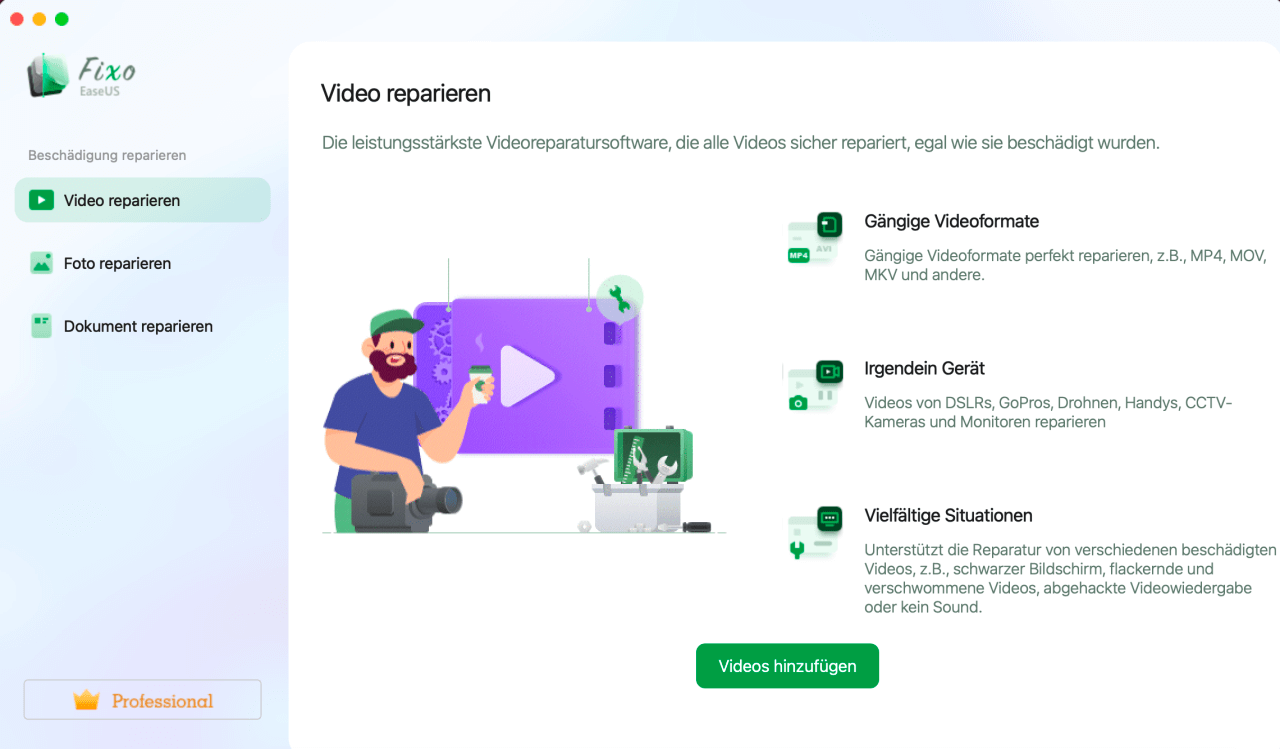
Schritt 2. Wählen Sie das beschädigte Video und starten Sie die Reparatur
Wählen Sie ein bestimmtes Video aus und klicken Sie auf die Schaltfläche "Reparieren", um den Reparaturprozess für ein einzelnes Video zu starten. Wenn Sie alle Videos reparieren möchten, wählen Sie sie alle aus und klicken Sie auf "Alles reparieren".
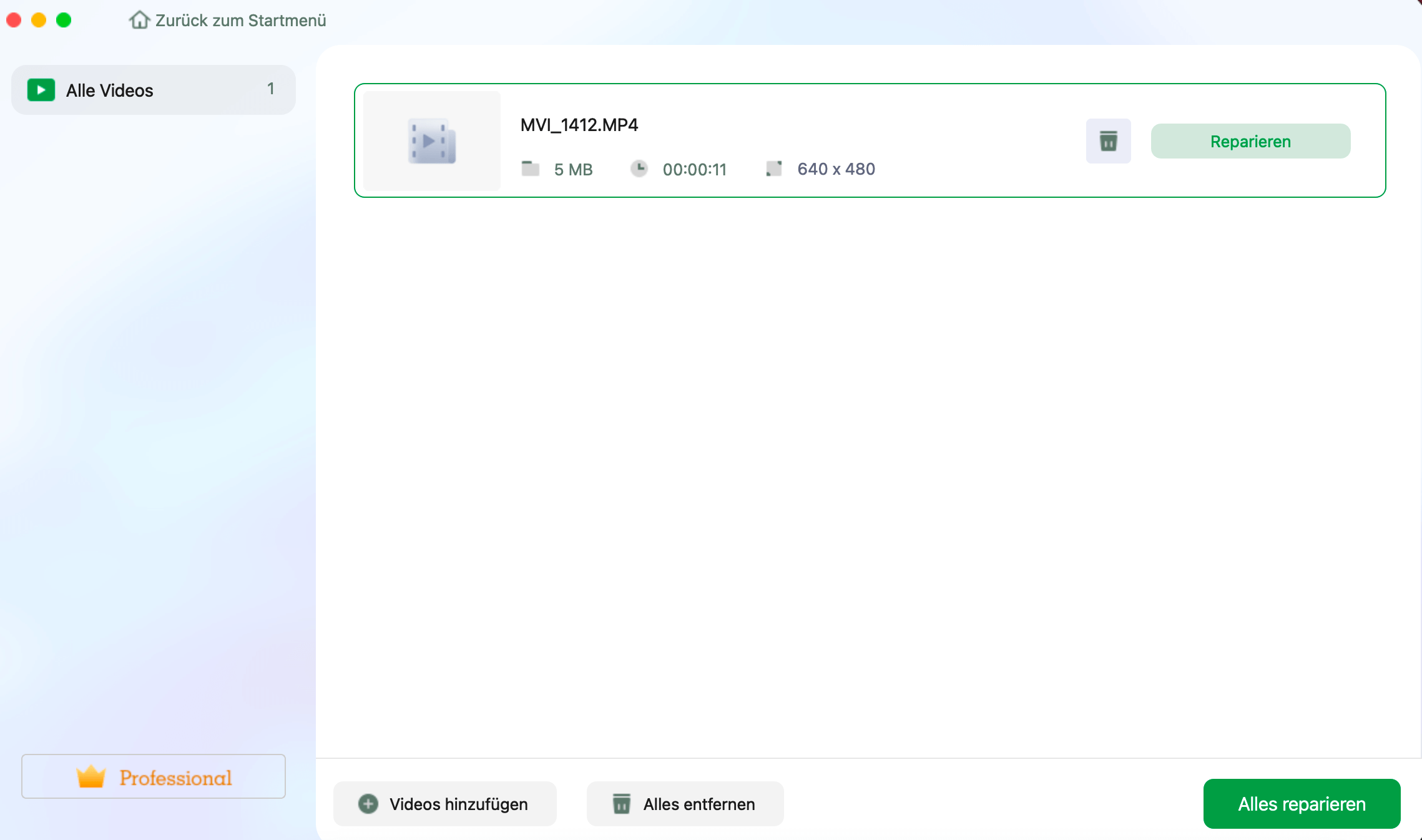
Schritt 3. Anzeigen und Speichern der reparierten Videos
Warten Sie ein paar Minuten, und die beschädigten Videos werden repariert. Wie lange Sie warten müssen, hängt davon ab, wie beschädigt Ihre Videos sind. Klicken Sie dann auf "Anzeigen", um eine Vorschau der Videos zu sehen. Um das reparierte Video zu speichern, klicken Sie auf die Schaltfläche "Speichern". Es ist kein Problem, mehrere Videos zu speichern. Wählen Sie einfach "Alle speichern", um den Vorgang abzuschließen.
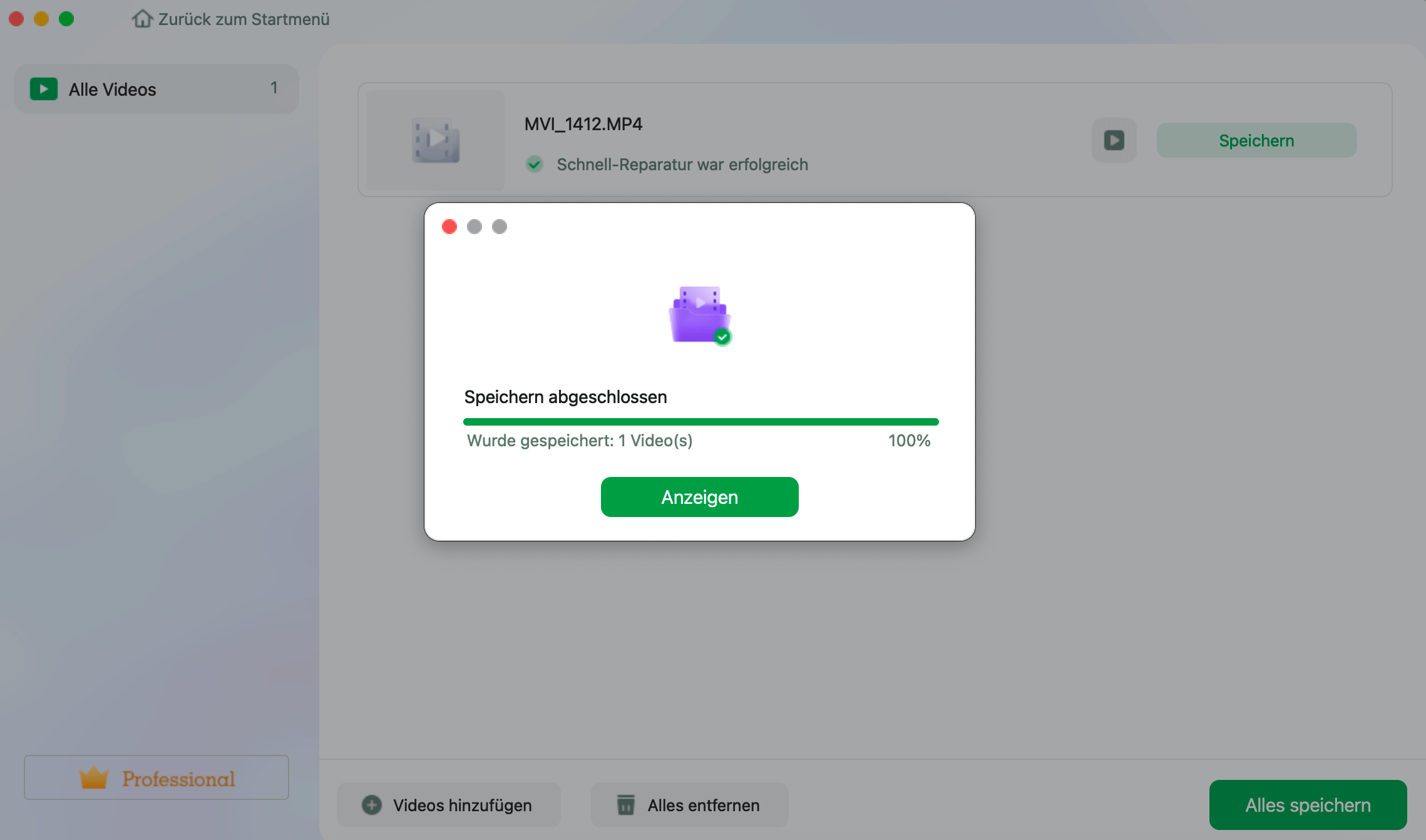
Schritt 4. Führen Sie den erweiterten Videoreparaturprozess aus
Wenn die Schnellreparatur nicht funktioniert, versuchen Sie den erweiterten Reparaturmodus. Wählen Sie "Erweiterte Reparatur", um den Vorgang zu starten. Nachdem Sie ein Beispielvideo hochgeladen haben, wählen Sie "Bestätigen".
Schritt 5. Ansehen und Speichern des reparierten Videos im Vorausmodus
Ein Fenster mit detaillierten Informationen über die Beschädigung und Beispielvideos wird angezeigt. Klicken Sie auf "Jetzt reparieren", um den Vorgang zu starten. Wenn die Reparatur abgeschlossen ist, können Sie die reparierten Videos ansehen und auf die Schaltfläche "Speichern" klicken, um die reparierten Videodateien in dem von Ihnen gewünschten Pfad zu speichern.
Laden Sie diese professionelle Videoreparatursoftware noch heute herunter! Auch, wenn Sie den Inhalt dieser Passage mögen, teilen Sie die Informationen mit Ihren Freunden auf sozialen Medien.
Lösung 2. Konvertieren Sie die Videodatei in ein anderes Format
Der VLC Media Player arbeitet effizient, um Mediendateien bestimmter Formate abzuspielen, aber er unterstützt nicht viele. Wenn Sie also versuchen, eine Mediendatei in einem Format zu lesen und abzuspielen, bei dem VLC Probleme mit der Entschlüsselung hat, wird ein Wiedergabefehler auftreten, einschließlich dieses VLC no audio Problems.
Folglich können Sie versuchen, die beschädigten Videodateien in die besser kompatiblen Formate von VLC zu konvertieren, einschließlich MKV und MP4, was ein erstklassiger Weg sein könnte, um mehrere Probleme bei der VLC-Wiedergabe zu lösen. Der einzige Nachteil dieser Lösung ist, dass sie Zeit in Anspruch nimmt, vor allem wenn Sie mehrere Dateien konvertieren müssen, was mehr Festplattenspeicher verbrauchen kann.
Lösung 3. Aktivieren Sie Audio in VLC
Der VLC Media Player auf dem MacBook bietet die Möglichkeit, die Audio-Option zu deaktivieren oder zu aktivieren. Wenn Sie die Audio-Option versehentlich deaktiviert haben, können Sie die Audio-Option in VLC mit diesen Schritten aktivieren:
Schritt 1. Starten Sie die VLC-Anwendung > wählen Sie "VLC media player" > "Einstellungen" oder "Präferenzen" in der oberen Menüleiste.
Schritt 2. Gehen Sie zu "Audio".
Schritt 3. Stellen Sie sicher, dass "Audio aktivieren" angekreuzt ist und klicken Sie auf "Speichern".

Sie können diesen Beitrag in Foren wie Reddit oder auf sozialen Plattformen wie Twitter teilen, um mehr Menschen in Not zu helfen:
Lösung 4. Deaktivieren und Aktivieren der Audiospur
Das Überprüfen des Lautstärkemischers ist eine weitere vorteilhafte Lösung für den VLC no sound Mac-Fehler. Das Verfahren ist problemlos und einfach. Die folgenden Schritte sind zu befolgen:
Schritt 1. Sie müssen ein Video mit dem VLC Media Player abspielen.
Schritt 2. Klicken Sie auf "Audio", und wählen Sie die Option "Audiospur", wenn das Video läuft.
Schritt 3. Schalten Sie sie aus und dann wieder ein.
Korrektur 5. Standardeinstellungen in den VLC-Einstellungen wiederherstellen
Wenn der VLC-Audio aus heiterem Himmel nicht mehr funktioniert, wäre es besser, die VLC-Einstellungen auf die Standardkonfiguration zurückzusetzen. Dieser Weg kann helfen, wenn das Video einfriert, aber der Ton weiterläuft.
Schritt 1. Öffnen Sie "Voreinstellungen".
Schritt 2. Gehen Sie zu "Audio".
Schritt 3. Wählen Sie "Voreinstellungen zurücksetzen" am unteren linken Rand des Optionsfensters.

Wenn Sie diese Schritte befolgen, werden alle Audioeinstellungen auf die Standardeinstellungen zurückgesetzt und der Ton in VLC wird repariert.

Lösung 6. VLC Media Player aktualisieren
Eine ältere VLC-Anwendung kann auch zu Problemen wie fehlendem Ton führen. Daher müssen Sie sich auf Mac die neueste Version besorgen. Sie können es auch ausprobieren, wenn Sie einen schwarzen Bildschirm von VLC sehen.
Führen Sie die folgenden Schritte aus, um den VLC Media Player auf dem Mac zu aktualisieren:
Schritt 1. Starten Sie "VLC".
Schritt 2. Wählen Sie oben "VLC media player" aus.
Schritt 3. Wählen Sie "Nach Updates suchen".

FAQs zu VLC No Sound Mac
Dies sind die FAQs, die Sie beachten sollten, wenn der VLC no-sound Mac auftritt:
1. Warum spielt mein VLC-Player kein Audio ab?
Der Grund muss sein, dass VLC stumm geschaltet ist. Auch wenn es offensichtlich erscheint, muss der Grund dafür sein, dass Sie die Lautstärke im Player-Fenster heruntergeregelt haben oder dass Audio in den Einstellungen nicht aktiviert ist.
2. Warum konvertiert VLC in MP4, aber ohne Ton?
Der Audiokanal wurde möglicherweise nicht in den Codec-Einstellungen ausgewählt, was ein Grund für das Fehlen von Audio während der VLC-Konvertierung sein könnte. Ein Video-Stream und ein Audio-Stream bilden ein Video oder einen Video-Container. Aus diesem Grund können Sie Audio stummschalten, ohne das Video zu ändern oder Audio aus einem Video zu entfernen.
3. Wie füge ich auf einem VLC Mac Audio zu einem Video hinzu?
In diesem Fall müssen Sie zu "Medien" wechseln > "Mehrere Dateien" auswählen, woraufhin ein zweites Fenster erscheint > wählen Sie "Hinzufügen". Als nächstes muss das Zielvideo geladen werden. Klicken Sie schließlich im zweiten Fenster "Medien öffnen" auf "Klicken + Hinzufügen" > laden Sie die Audiodateien, die mit dem zuvor ausgewählten Video funktionieren.
Zusammenfassen
Es bedarf eines umfassenden Ansatzes, um VLC no sound Mac zu beheben, der sowohl die Software als auch die Systemkonfigurationen berücksichtigt. Den Verbrauchern steht eine Vielzahl von Abhilfemaßnahmen zur Verfügung, die von der einfachen Deaktivierung von Audio bis zu den besonderen Fähigkeiten von Anwendungen wie EaseUS Fixo Video Repair reichen.
Das Multimedia-Vergnügen wird durch das Erlernen der Nuancen der Audiowiedergabe von VLC und die Erforschung verschiedener Techniken zur Fehlerbehebung verbessert. Die Verwendung von Tools von Drittanbietern, das Ändern von Einstellungen oder das Aktualisieren von Software sind einige Möglichkeiten, wie Benutzer die fehlende Tonwiedergabe von VLC effizient beheben können.
War dieser Artikel hilfreich?
Über den Autor/die Autorin
Maria ist begeistert über fast allen IT-Themen. Ihr Fokus liegt auf der Datenrettung, der Festplattenverwaltung, Backup & Wiederherstellen und den Multimedien. Diese Artikel umfassen die professionellen Testberichte und Lösungen.