Inhaltsverzeichnis
![]() Über den Autor/die Autorin
Über den Autor/die Autorin
![]() Verwandte Beiträge
Verwandte Beiträge
KI-gestützt

- Reparieren Sie Videos mit verschiedenen Problemen, wie z.B. defekt, nicht abspielbar, ohne Ton usw.
- Reparieren Sie beschädigte Bilder und verbessern Sie ihre Qualität mit fortschrittlichen KI-Algorithmen.
- Reparieren Sie Dokumente in verschiedenen Formaten, darunter PDF-, Word-, Excel- und PowerPoint-Dateien.
100% sauber
Hey, Content-Ersteller! Haben Sie Probleme beim Hochladen eines YouTube-Videos, das Sie Ihrem Publikum versprochen haben, weil es beschädigt ist?
Videos sind eine großartige Möglichkeit, mit Ihrem Publikum in Kontakt zu treten. Unabhängig davon, ob Sie eine professionelle Kamera oder Ihr Smartphone verwenden, ist das Aufzeichnen Ihrer Inhalte keine entmutigende Aufgabe mehr. Aber ein besonderes Video zu verlieren, kann sehr deprimierend sein! Um Ihnen bei der Suche nach einer Lösung für Ihre Videoreparatur zu helfen, finden Sie hier die drei besten kostenlosen Videoreparaturprogramme für Mac.
Die Ursachen für beschädigte Videos auf dem Mac
Heutzutage leiden viele Menschen unter beschädigten Videodateien und können ihre Videos nicht optimal abspielen. Es kann viele Gründe dafür geben, dass Ihr Video beschädigt wird, darunter:
- Nicht unterstütztes Format
- Stromausfall
- Unbekannter Virus oder Fehler
- Betriebssystem stürzt ab
- Fehlerhafte Videokonvertierung
Aber keine Sorge! Wir haben die beste kostenlose Videoreparatursoftware für Mac gefunden, die Ihnen dabei helfen kann, Ihr beschädigtes Video wiederherzustellen und sich an Ihren Erinnerungen zu erfreuen. Diese Optionen werden basierend auf der Benutzererfahrung und ihren Hauptfunktionen ausgewählt.
Bestes kostenloses Mac-Videoreparaturtool – EaseUS Fixo Video Repair
Wir haben die beste Software, die Sie bei Ihrer Videoreparatur unterstützt. EaseUS Fixo Video Repair kann defekte Videos auf internen und externen Geräten reparieren. Es verfügt über den vollen Funktionsumfang und kann auf Mac und Windows aufgerufen werden, was es zu einer der zuverlässigsten Optionen für die Videoreparatur macht.
Vorteile:
- Es kann beschädigte MP4- oder MOV-Kameravideos ganz einfach reparieren.
- Mit der erweiterten Reparaturoption können Sie ein Beispielvideo hinzufügen, um die Erfolgsquote zu erhöhen.
- Diese Software ist eine kostenlose Testversion für jedermann.
- Es kann Ihre Audio-, Foto- und Dokumentprobleme lösen.
Nachteile:
- Dies ist eine Desktop-Software. Sie müssen es herunterladen und installieren.
Schauen wir uns das ausführliche Tutorial zum Wiederherstellen und Reparieren von Videos mit EaseUS Fixo Video Repair an:
So reparieren Sie Videos kostenlos auf dem Mac mit EaseUS Fixo:
Abgesehen von einigen Vor- und Nachteilen unterstützt dieses Online-Videoreparaturtool alle Videoformate wie MOV, M4V und MP4. Der Vorgang ist schnell und einfach: Hochladen, reparieren und speichern! Interessanterweise kann dieses Videoreparaturtool Videos in jedem Format konvertieren und bearbeiten.
Schritt 1. Starten Sie EaseUS Fixo auf dem Mac
Laden Sie EaseUS Fixo auf Ihren Mac herunter und starten Sie es. Klicken Sie auf "Video reparieren" auf der linken Seite und klicken Sie auf "Videos hinzufügen", um Ihre beschädigten MP4/MOV/MKV/3GP Videodateien hochzuladen.
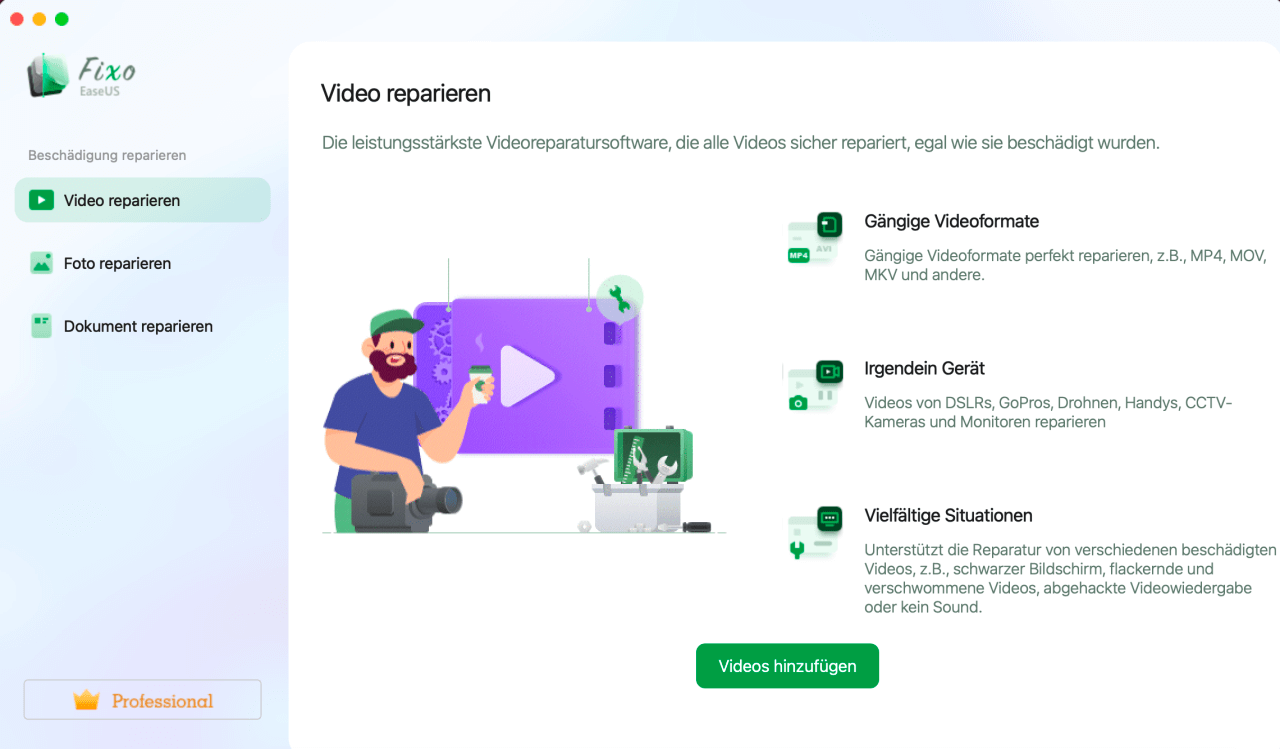
Schritt 2. Wählen Sie das beschädigte Video und starten Sie die Reparatur
Wählen Sie ein bestimmtes Video aus und klicken Sie auf die Schaltfläche "Reparieren", um den Reparaturprozess für ein einzelnes Video zu starten. Wenn Sie alle Videos reparieren möchten, wählen Sie sie alle aus und klicken Sie auf "Alles reparieren".
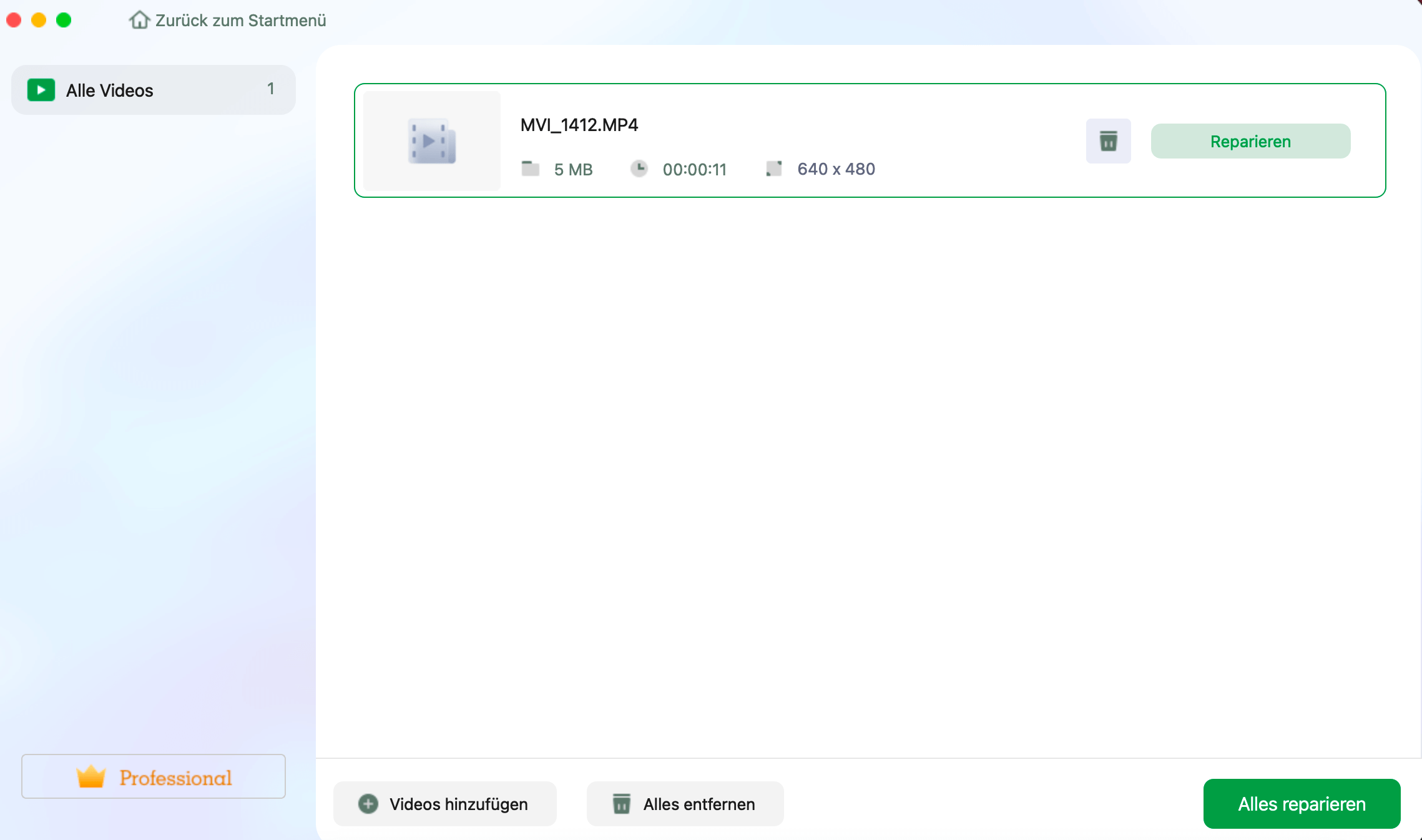
Schritt 3. Anzeigen und Speichern der reparierten Videos
Warten Sie ein paar Minuten, und die beschädigten Videos werden repariert. Wie lange Sie warten müssen, hängt davon ab, wie beschädigt Ihre Videos sind. Klicken Sie dann auf "Anzeigen", um eine Vorschau der Videos zu sehen. Um das reparierte Video zu speichern, klicken Sie auf die Schaltfläche "Speichern". Es ist kein Problem, mehrere Videos zu speichern. Wählen Sie einfach "Alle speichern", um den Vorgang abzuschließen.
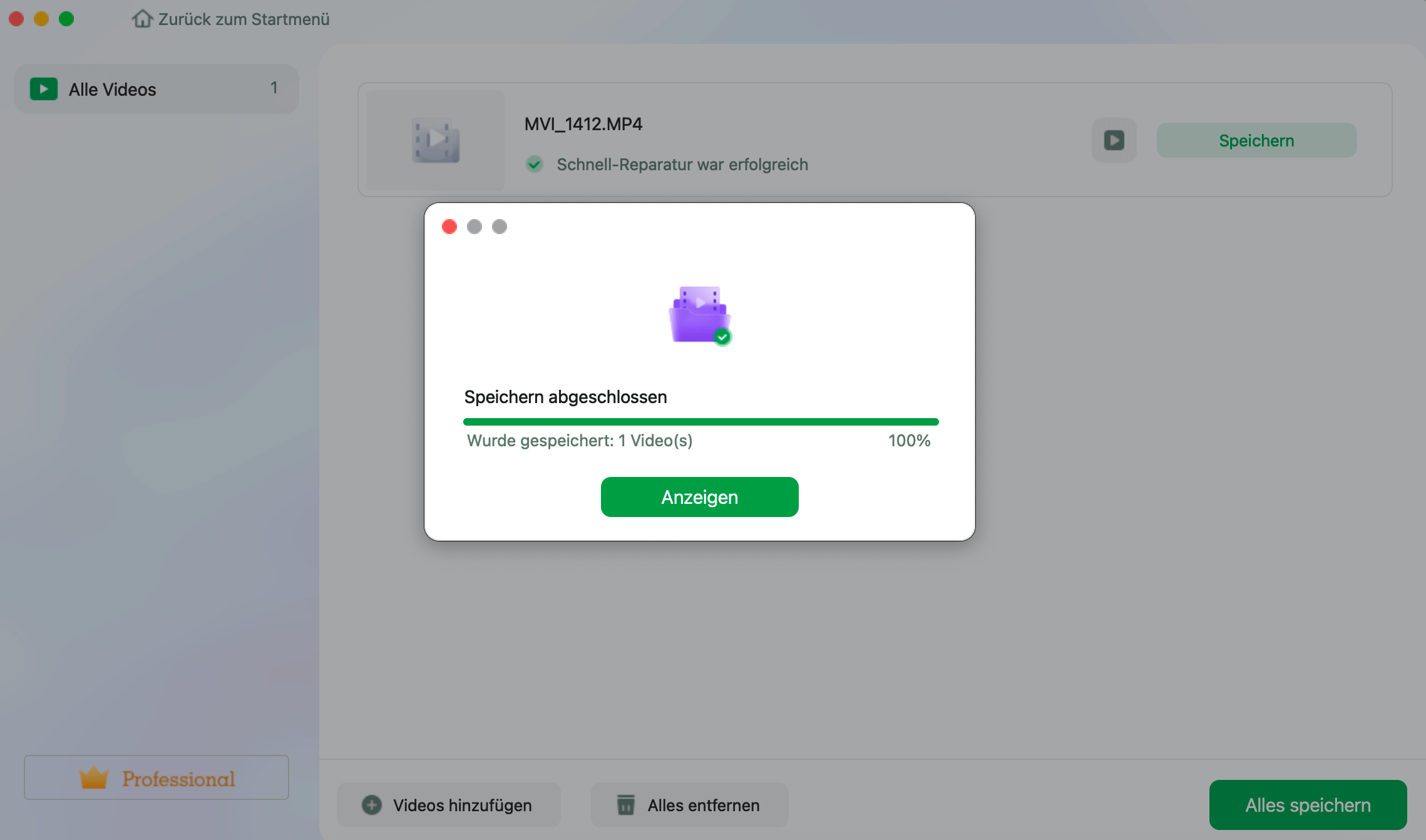
Schritt 4. Führen Sie den erweiterten Videoreparaturprozess aus
Wenn die Schnellreparatur nicht funktioniert, versuchen Sie den erweiterten Reparaturmodus. Wählen Sie "Erweiterte Reparatur", um den Vorgang zu starten. Nachdem Sie ein Beispielvideo hochgeladen haben, wählen Sie "Bestätigen".
Schritt 5. Ansehen und Speichern des reparierten Videos im Vorausmodus
Ein Fenster mit detaillierten Informationen über die Beschädigung und Beispielvideos wird angezeigt. Klicken Sie auf "Jetzt reparieren", um den Vorgang zu starten. Wenn die Reparatur abgeschlossen ist, können Sie die reparierten Videos ansehen und auf die Schaltfläche "Speichern" klicken, um die reparierten Videodateien in dem von Ihnen gewünschten Pfad zu speichern.
Beste kostenlose Online-Videoreparatursoftware – EaseUS VideoRepair
Wenn wir über Videoreparatur sprechen, ist das EaseUS VideoRepair Tool praktisch und wird von vielen als vertrauenswürdig eingestuft. Dieses Tool kann alle Arten von Videos reparieren und wieder abspielbar machen. Dieses Tool bietet Benutzern ein nahtloses Erlebnis, indem es ihre Videos direkt repariert, ohne die Apps herunterzuladen oder zu installieren.
Hervorgehobene Funktionen, die Ihnen gefallen könnten:
- Das Tool unterstützt alle Arten von Videoformaten
- Reparieren Sie beschädigte Videos auf dem Mac aus verschiedenen Situationen, z. B. Bearbeiten, Konvertieren, Aufzeichnen, Aufnehmen usw.
- Repariert verpixelte, verschwommene, leere Bildschirmdateien und vieles mehr ganz bequem
Vorteile:
- Dieses Online-Videoreparaturtool ist eine benutzerfreundliche Software.
- Sogar ein Anfänger kann EaseUS RepairVideo problemlos verwenden
Nachteile:
- Diese Software ist nur in einer Online-Version verfügbar.
Schritt 1. Öffnen Sie EaseUS RepairVideo und laden Sie problematisches Video hoch
Öffnen Sie die EaseUS RepairVideo-Seite: https://repair.easeus.com/, klicken Sie auf „Video aktualisieren“ oder ziehen Sie ein beschädigtes, defektes oder nicht abspielbares Video per Drag-and-Drop in den rechten Bereich, um es auf die EaseUS RepairVideo-Seite hochzuladen.
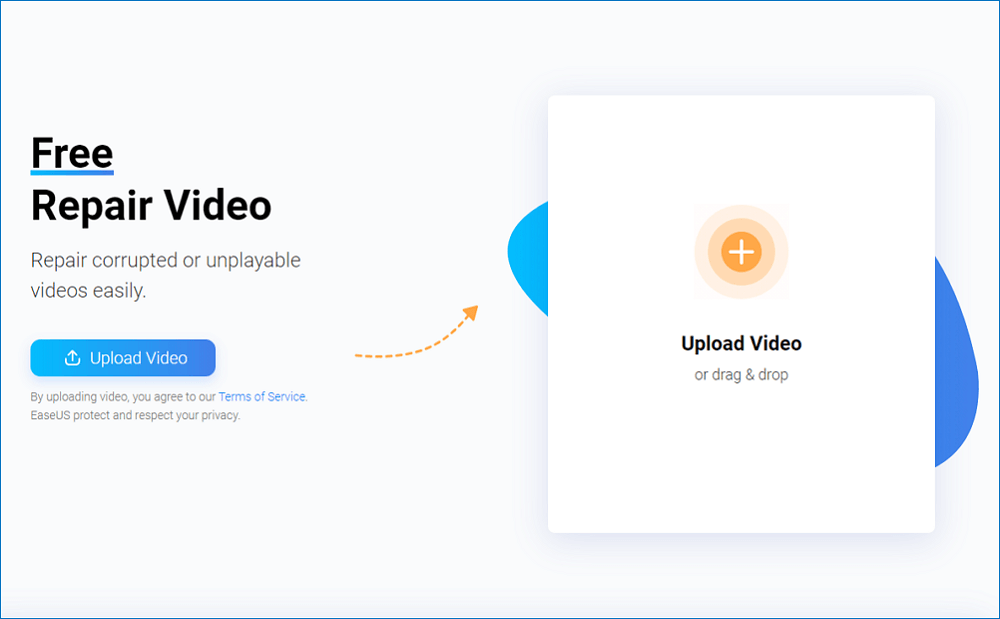
Schritt 2. Geben Sie eine gültige E-Mail-Adresse ein und beginnen Sie mit der Videoreparatur
Geben Sie eine gültige E-Mail-Adresse ein und klicken Sie auf „Reparatur starten“, um das fehlerhafte Video hochzuladen und zu reparieren.
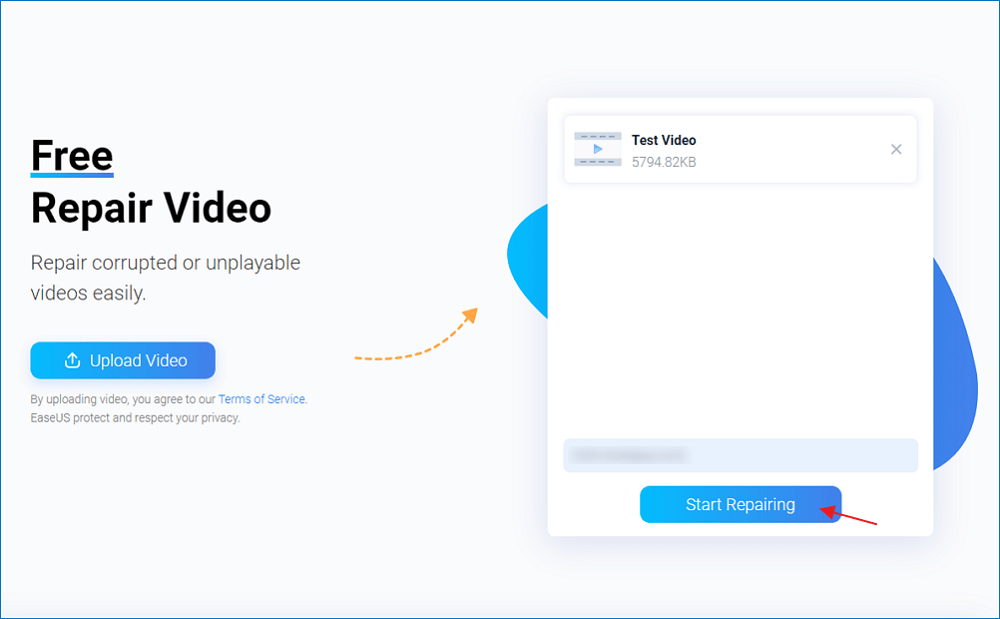
Schritt 3. Warten Sie, bis der automatische Hochlade- und Reparaturvorgang abgeschlossen ist
EaseUS RepairVideo lädt das beschädigte oder defekte Video automatisch hoch und repariert es für Sie. Sie können die Reparaturseite geöffnet lassen und mit anderen Dingen fortfahren.
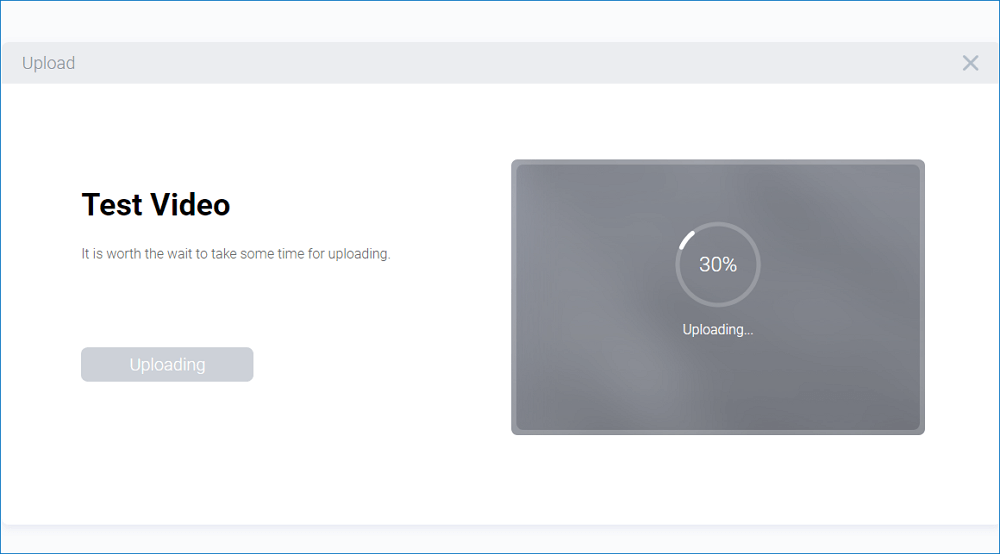
Schritt 4. Geben Sie den Extraktionscode ein und laden Sie das reparierte Video herunter
Wenn der Reparaturvorgang abgeschlossen ist, können Sie im rechten Bereich eine Vorschau des Videos anzeigen. Außerdem erhalten Sie eine E-Mail mit einem Videoextraktionscode.
Suchen Sie den Code und öffnen Sie die EaseUS RepairVideo-Seite erneut. Klicken Sie dann auf „Video herunterladen“ und geben Sie den Extraktionscode ein. Klicken Sie auf „OK“, um den Download des reparierten Videos zu starten.
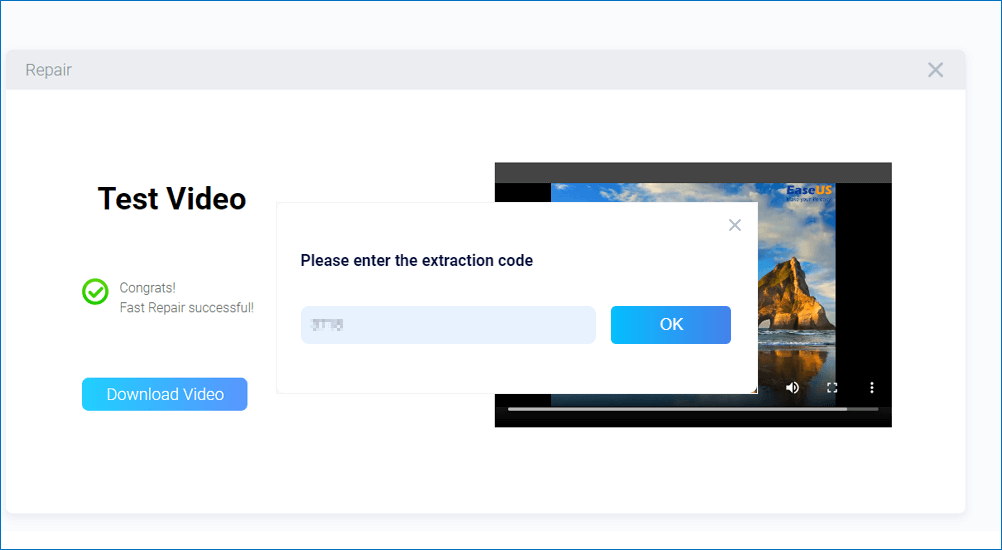
Beste kostenlose Videoreparatursoftware für Mac – VLC
VLC ist ein magischer Open-Source-Video-Mediaplayer, der das ganze Jahr über von Millionen von Benutzern verwendet wird. Dieser Mediaplayer unterstützt die wichtigsten Dateiformate wie DVD, Audio-CDs und VCDs. Darüber hinaus ist dieser Videoplayer ein zuverlässiges und benutzerfreundliches Tool zur Videoreparatur.
Vorteile:
- Ermöglicht die Option der Formatkonvertierung
- Ermöglicht die Wiedergabe teilweise heruntergeladener oder leicht beschädigter Videos, ohne dass diese repariert werden müssen.
- Transkodierungsfunktion
- Reagiert umgehend auf beschädigte Videos
Nachteile:
- Es unterstützt kein anderes Videoreparaturformat außer AVI. Sie müssen die Videodatei also zuerst in das.avi-Format konvertieren.
So reparieren Sie Videos auf dem Mac kostenlos mit VLC
Nachfolgend finden Sie einige detaillierte Schritte, die Sie befolgen können, um Ihre beschädigte Datei auf dem Mac schnell zu reparieren.
Schritt 1. Öffnen Sie Ihren VLC Media Player, wählen Sie „Datei“. Gehen Sie zu „Datei öffnen“, fügen Sie Ihre beschädigte Datei hinzu und klicken Sie auf „Konvertieren/Streamen“.
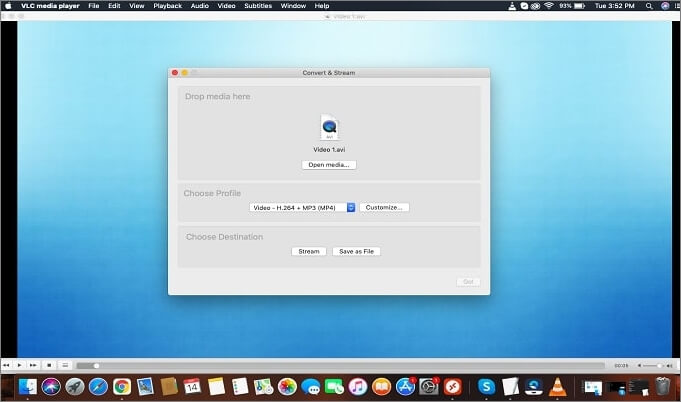
Schritt 2. Wählen Sie einen Speicherort und Codec für Ihre Videodatei.
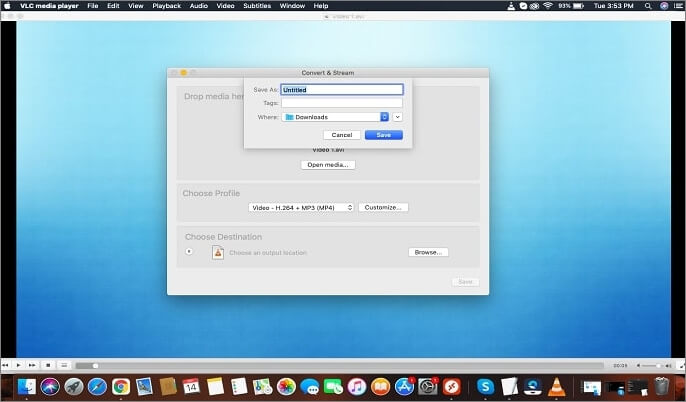
Schritt 3. Sobald die Konvertierung abgeschlossen ist, kehren Sie zur VLC-Homepage zurück und gehen Sie dann zu „Tab“ > „Einstellungen“.
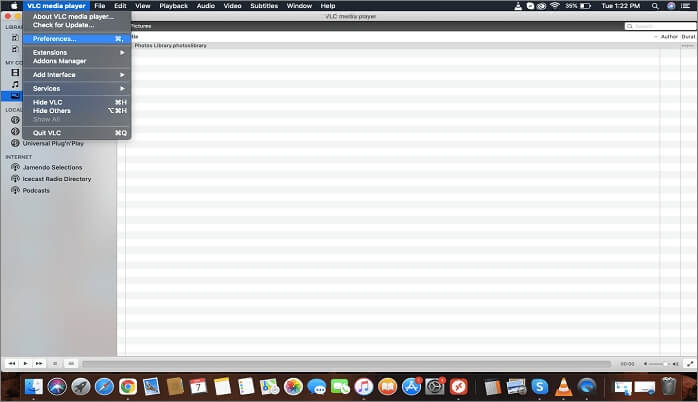
Schritt 4. Scrollen Sie unter „Einstellungen“ zur Registerkarte „Eingabe/Codecs“ und aktivieren Sie die Option „Immer reparieren“ im Feld „Beschädigte oder unvollständige AVI-Datei“.
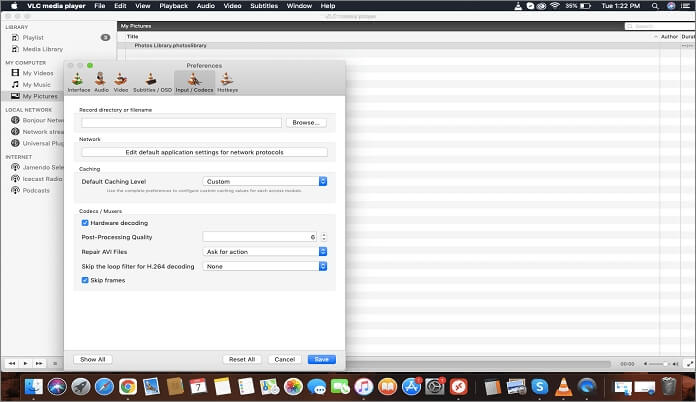
Schritt 5. Klicken Sie nun auf „Speichern“, um Ihre Einstellungen zu speichern. Dadurch wird Ihre VLC-App automatisch so eingestellt, dass alle darin geladenen beschädigten Videodateien repariert werden.
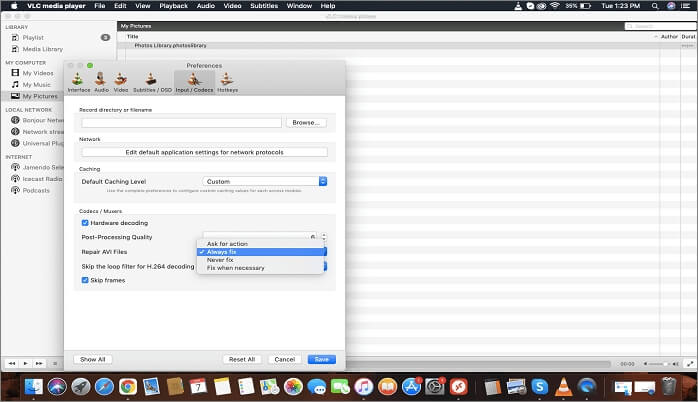
Welche kostenlose Videoreparatursoftware ist die beste? Probieren Sie EaseUS Fixo aus
Das Reparieren Ihrer beschädigten oder verzerrten Datei auf Ihrem Mac ist ganz einfach. Alles, was Sie tun müssen, ist, die Ursache für die Beschädigung Ihres Videos zu finden und diese mit einer der drei oben genannten kostenlosen Videoreparaturprogramme zu beheben.
EaseUS VideoRepair und VLC sind zweifellos großartige Optionen zum Reparieren von Videos.
Wenn Sie auf der Suche nach einer umfassenden Videoreparatur auf dem Mac sind, überzeugt das Tool EaseUS Fixo Video Repair mit seinen kostenlosen Funktionen und der Unterstützung mehrerer Videoformate. Probieren Sie EaseUS Fixo aus und befreien Sie sich von der Sorge, ein Video zu verlieren, denn dieses Tool ist die Komplettlösung für alle Ihre Multimedia-Probleme. Sie werden kein besseres Werkzeug als dieses bekommen!
War dieser Artikel hilfreich?
Über den Autor/die Autorin
Jahrgang 1992; Studierte Mathematik an SISU, China; Seit 2015 zum festen Team der EaseUS-Redaktion. Seitdem schreibte sie Ratgeber und Tipps. Zudem berichtete sie über Neues und Aufregendes aus der digitalen Technikwelt.