Inhaltsverzeichnis
![]() Über den Autor/die Autorin
Über den Autor/die Autorin
![]() Verwandte Beiträge
Verwandte Beiträge
KI-gestützt

- Reparieren Sie Videos mit verschiedenen Problemen, wie z.B. defekt, nicht abspielbar, ohne Ton usw.
- Reparieren Sie beschädigte Bilder und verbessern Sie ihre Qualität mit fortschrittlichen KI-Algorithmen.
- Reparieren Sie Dokumente in verschiedenen Formaten, darunter PDF-, Word-, Excel- und PowerPoint-Dateien.
100% sauber
Im digitalen Zeitalter ist das Anschauen von Videoclips für das Essen, den Sport und das Pendeln unerlässlich geworden. Wir fühlen uns hilflos, wenn unsere heruntergeladenen Videos oder YouTube nicht abgespielt werden können. Vor allem, wenn man gerade nicht aufpasst und das Video sich weigert, abgespielt zu werden.
💡Hier ist eine kurze Zusammenfassung unserer Ergebnisse: Sie können zunächst das NVRAM auf Ihrem Mac zurücksetzen - Apple Community
Wenn es nicht funktioniert, wird dieser Beitrag Ihre Rettung sein, wenn Ihre Videos auf dem Mac nicht abgespielt werden können.
| Praktikable Lösungen | Schritt-für-Schritt-Fehlerbehebung |
|---|---|
| Lösung 1. Beheben Sie Videos, die auf dem Mac nicht abgespielt werden, weil das Video beschädigt ist | Sie können dies beheben, indem Sie Ihr beschädigtes Video mit EaseUS Fixo Video Repair reparieren...Vollständige Schritte |
| Korrektur 2. Aktivieren Sie JavaScript, um die Videowiedergabe zu reparieren | Du kannst versuchen, JavaScript zu aktivieren, wenn dein YouTube auf Safari, Chrome oder Firefox nicht abgespielt wird...Vollständige Schritte |
| Lösung 3. Browser-Cache und Cookies löschen | Sie können versuchen, den Cache und die Cookies Ihres Browsers zu löschen, um sicherzustellen, dass das Video reibungslos abgespielt wird... Alle Schritte |
| Lösung 4. Unerwünschte Erweiterungen deaktivieren | Sie können auch einige Add-Ins in Ihrem Browser deaktivieren, um zu verhindern, dass sie sich falsch verhalten...Vollständige Schritte |
Lösung 1. Beheben Sie Videos, die auf dem Mac nicht abgespielt werden, weil das Video beschädigt ist
Wenn Ihr Video unglücklicherweise beschädigt wird, werden Sie wahrscheinlich den Fehler "Videos werden nicht abgespielt" auf Ihrem Mac sehen. Sie können dies beheben, indem Sie Ihr beschädigtes Video mit EaseUS Fixo Video Repair reparieren.
EaseUS Fixo Video Repair kann jetzt auf Mac verwendet werden, um beschädigte Videodateien zu reparieren. MP4, das auf dem Mac nicht abgespielt wird, Video ohne Ton oder VLC, das YouTube-Videos nicht abspielt, Photo Booth-Videos, die sich verzögern, können mit Hilfe dieser All-in-One-Lösung zur Dateireparatur perfekt behoben werden.
Versuchen Sie EaseUS Fixo Video Repair, um Videos zu lösen, die sich auf dem Mac nicht abspielen lassen:
Schritt 1. Starten Sie EaseUS Fixo auf dem Mac
Laden Sie EaseUS Fixo auf Ihren Mac herunter und starten Sie es. Klicken Sie auf "Video reparieren" auf der linken Seite und klicken Sie auf "Videos hinzufügen", um Ihre beschädigten MP4/MOV/MKV/3GP Videodateien hochzuladen.
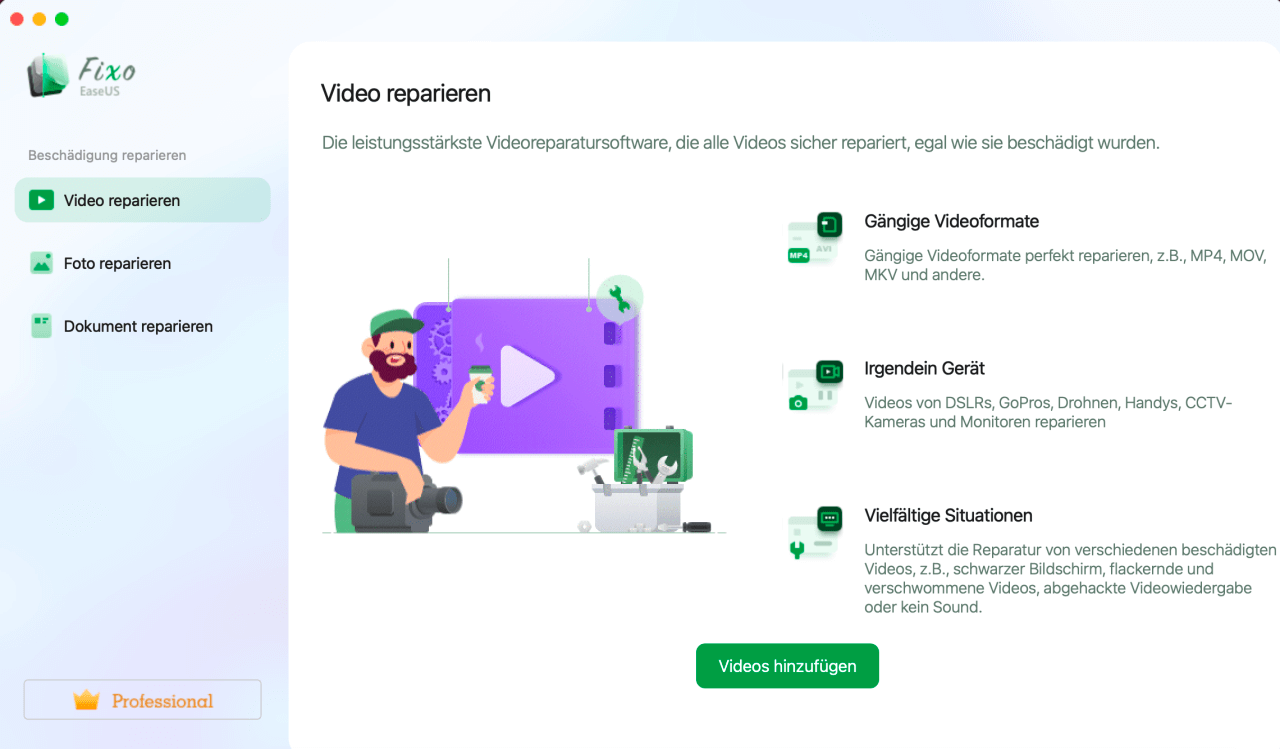
Schritt 2. Wählen Sie das beschädigte Video und starten Sie die Reparatur
Wählen Sie ein bestimmtes Video aus und klicken Sie auf die Schaltfläche "Reparieren", um den Reparaturprozess für ein einzelnes Video zu starten. Wenn Sie alle Videos reparieren möchten, wählen Sie sie alle aus und klicken Sie auf "Alles reparieren".
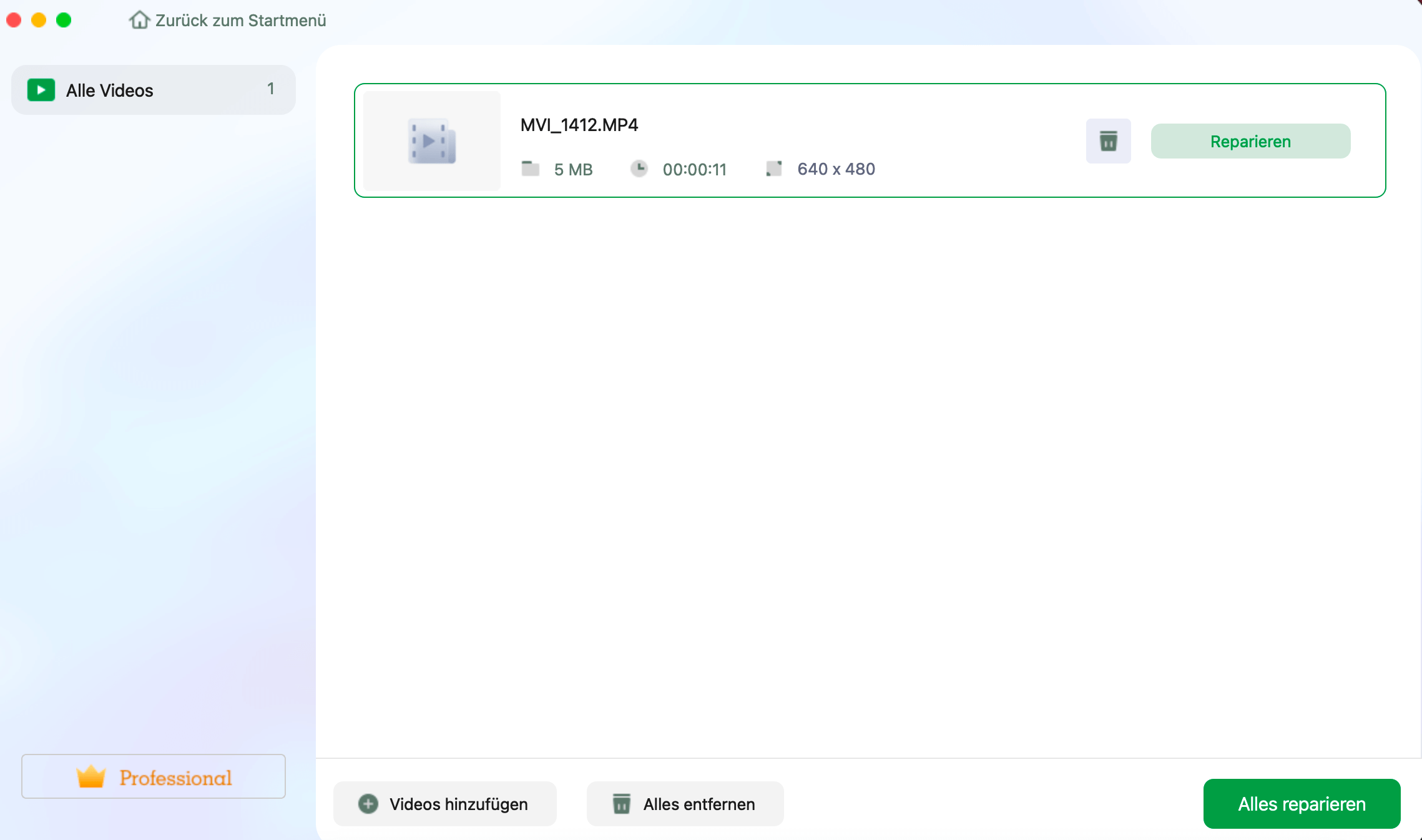
Schritt 3. Anzeigen und Speichern der reparierten Videos
Warten Sie ein paar Minuten, und die beschädigten Videos werden repariert. Wie lange Sie warten müssen, hängt davon ab, wie beschädigt Ihre Videos sind. Klicken Sie dann auf "Anzeigen", um eine Vorschau der Videos zu sehen. Um das reparierte Video zu speichern, klicken Sie auf die Schaltfläche "Speichern". Es ist kein Problem, mehrere Videos zu speichern. Wählen Sie einfach "Alle speichern", um den Vorgang abzuschließen.
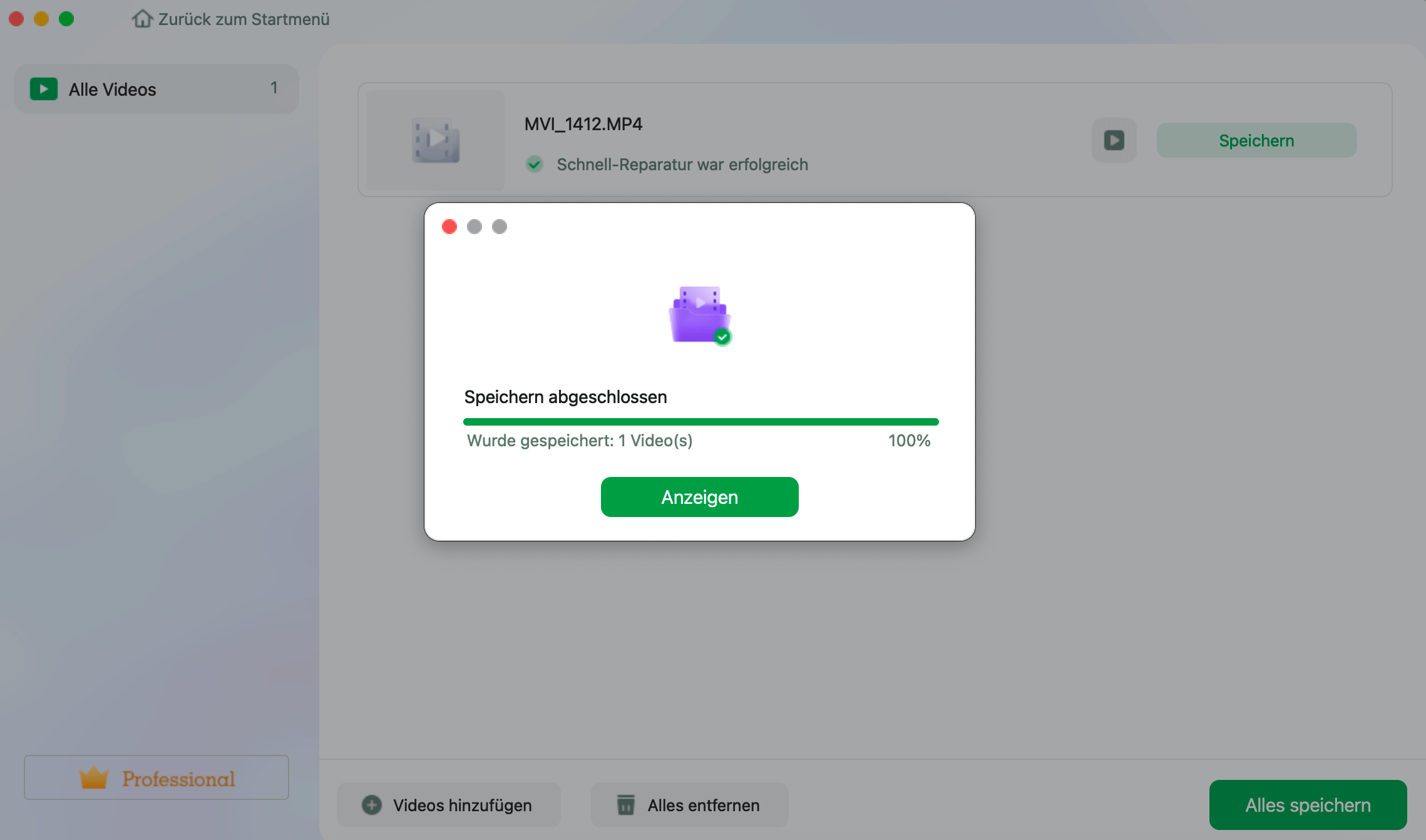
Schritt 4. Führen Sie den erweiterten Videoreparaturprozess aus
Wenn die Schnellreparatur nicht funktioniert, versuchen Sie den erweiterten Reparaturmodus. Wählen Sie "Erweiterte Reparatur", um den Vorgang zu starten. Nachdem Sie ein Beispielvideo hochgeladen haben, wählen Sie "Bestätigen".
Schritt 5. Ansehen und Speichern des reparierten Videos im Vorausmodus
Ein Fenster mit detaillierten Informationen über die Beschädigung und Beispielvideos wird angezeigt. Klicken Sie auf "Jetzt reparieren", um den Vorgang zu starten. Wenn die Reparatur abgeschlossen ist, können Sie die reparierten Videos ansehen und auf die Schaltfläche "Speichern" klicken, um die reparierten Videodateien in dem von Ihnen gewünschten Pfad zu speichern.
Sie können die Schritte mit Ihren Freunden in Not auf Reddit teilen:
Korrektur 2. Aktivieren Sie JavaScript, um die Videowiedergabe zu reparieren
JavaScript ist eine Sprache, die Multimedia steuert. Sie können versuchen, JavaScript zu aktivieren, wenn Videos auf dem Mac nicht abgespielt werden können oder das Bild in Safari, Chrome oder Firefox nicht verfügbar ist.
Hier erfahren Sie, wie Sie JavaScript in Safari aktivieren:
Schritt 1. Gehen Sie zu "Safari" > "Einstellungen" in der Menüleiste. Oder Sie können"⌘ +," verwenden.
Schritt 2. Suchen und wählen Sie die Registerkarte "Sicherheit".

Schritt 3. Sie müssen das Kästchen "JavaScript aktivieren" ankreuzen.
Teilen Sie diesen Beitrag mit mehr Menschen in Not:
Lösung 3. Browser-Cache und Cookies löschen
Sie können versuchen, den Cache und die Cookies Ihres Browsers zu löschen, um sicherzustellen, dass das Video reibungslos abgespielt wird; dies ist auch hilfreich, wenn Sie den Fehlercode 232011 erhalten:
Cache in Safari löschen:
Schritt 1. Gehen Sie zu "Safari" > "Einstellungen".
Schritt 2. Gehen Sie zu "Erweitert" und aktivieren Sie die Option "Funktionen für Webentwickler anzeigen" oder "Menüleiste für Entwickler anzeigen".

Schritt 3. Wählen Sie das Menü "Entwickeln" und wählen Sie dann "Caches leeren". Sie können auch die Hotkeys [Option + ⌘ + E] verwenden.
Sie können Safari jetzt neu starten.
Cache in Chrome löschen:
Schritt 1. Starten Sie Chrome und geben Sie chrome://settings/clearBrowserData in die Adressleiste ein.

Schritt 2. Stellen Sie den Zeitbereich auf "All time" und wählen Sie "Cache images and files".
Schritt 3. Klicken Sie auf "Daten löschen".

Lösung 4. Unerwünschte Erweiterungen deaktivieren
Sie können auch einige Add-Ins in Ihrem Browser deaktivieren, um zu verhindern, dass sie sich falsch verhalten und Videos auf dem Mac nicht abgespielt werden können:
in Safari:
Schritt 1. Öffnen Sie die "Einstellungen" und navigieren Sie zur Registerkarte "Erweiterungen".
Schritt 2. Deaktivieren Sie die verdächtigen Erweiterungen oder alle Erweiterungen eine nach der anderen.

Schritt 3. Starten Sie nun Safari neu, um zu sehen, ob es funktioniert.
in Chrom:
Schritt 1. Öffnen Sie Chrome und klicken Sie auf das Drei-Punkte-Symbol. Wählen Sie "Einstellungen" aus dem Menü.
Schritt 2. Wählen Sie "Erweiterungen" auf der linken Seite.
Schritt 3. Deaktivieren Sie Erweiterungen und starten Sie den Browser neu, um das Video abzuspielen.

Häufig gestellte Fragen zu Videos, die auf dem Mac nicht abgespielt werden
Lesen Sie diesen Abschnitt, um mehr über Videos zu erfahren, die auf dem Mac nicht abgespielt werden:
1. Warum kann ich mit meinem Mac keine Videos abspielen?
Die Videodatei, die Sie abspielen möchten, könnte versehentlich beschädigt worden sein. Oder Sie haben eine schlechte Internetverbindung. Außerdem kann es sein, dass Sie einen Fehlercode erhalten, den Sie beheben müssen, damit Sie das Video öffnen können.
2. Warum werden Videos in Safari nicht abgespielt?
Der Fehler "Video wird nicht abgespielt" kann in Safari auftreten, wenn Sie die Netzwerkeinstellungen falsch eingestellt haben. Gehen Sie zu "Einstellungen" > "Allgemein" und wählen Sie "Übertragen oder Reservern".
3. Wie kann ich den Video-Cache auf dem Mac löschen?
Sie können wie folgt vorgehen:
- Starten Sie "Finder" und wählen Sie "Gehe zu Finder".
- Geben Sie ~/Library/Caches/ ein und klicken Sie auf "Los".
- Dann wird Ihr Cache angezeigt.
- Sie können nun den gewünschten Ordner öffnen und Cache-Dateien löschen, indem Sie sie in den Papierkorb ziehen.
Letzte Worte
Auf dieser Seite finden Sie vier Möglichkeiten zur Lösung des Problems, dass Videos auf dem Mac nicht abgespielt werden können. Sie können dieses Problem mit der Videowiedergabe beheben, indem Sie eine nach der anderen ausprobieren. Es wird empfohlen, EaseUS Fixo Video Repair zu verwenden, wenn Ihre Videodateien nicht geöffnet oder abgespielt werden können. Warum klicken Sie nicht auf die Schaltfläche und laden Sie es jetzt herunter? Dieses beste Video-Reparatur-Tool wird Sie nicht im Stich lassen.
War dieser Artikel hilfreich?
Über den Autor/die Autorin
Maria ist begeistert über fast allen IT-Themen. Ihr Fokus liegt auf der Datenrettung, der Festplattenverwaltung, Backup & Wiederherstellen und den Multimedien. Diese Artikel umfassen die professionellen Testberichte und Lösungen.