Inhaltsverzeichnis
![]() Über den Autor/die Autorin
Über den Autor/die Autorin
![]() Verwandte Beiträge
Verwandte Beiträge
KI-gestützt

- Reparieren Sie Videos mit verschiedenen Problemen, wie z.B. defekt, nicht abspielbar, ohne Ton usw.
- Reparieren Sie beschädigte Bilder und verbessern Sie ihre Qualität mit fortschrittlichen KI-Algorithmen.
- Reparieren Sie Dokumente in verschiedenen Formaten, darunter PDF-, Word-, Excel- und PowerPoint-Dateien.
100% sauber
Twitch ist ein bekanntes Netzwerk für Spiele- und Videostreaming mit über 100 Millionen aktiven monatlichen Nutzern und mehr als 20 Millionen eingeloggten Nutzern pro Tag. Die Plattform hat auch eine Rekordzahl von über 2 Millionen Streamern. Diese Zahl mag im Vergleich zu YouTube niedrig erscheinen. Dennoch ist es wichtig zu verstehen, dass die Spieler die Plattform hauptsächlich nutzen, um ihr Spiel online zu streamen.
Twitch Stream puffert/verzögert/stottert ständig
Nichts ist ärgerlicher, als sich hinzulegen und Twitch-Streams zu puffern. Vor allem, wenn Sie Ihr Lieblings-Twitch-Streaming-Video ansehen. Sie können auch gutes Gameplay verpassen, da das Video auf Twitch gepuffert wird. Das kann Ihr Seherlebnis ruinieren. In diesem Beitrag erfahren Sie, warum Ihr Twitch-Stream puffert und wie Sie ihn mühelos loswerden können.
Viele Twitch-Nutzer haben in letzter Zeit in verschiedenen Foren über Probleme mit Verzögerungen und Pufferung beim Ansehen von Live-Streams berichtet. Das Problem ist für Twitch-Nutzer nicht neu, und viele Personen leiden unter Pufferungsproblemen, selbst wenn ihr Internet korrekt funktioniert. Nach unserer Studie durch das Internet haben wir einige funktionierende Wege gefunden, um dieses Problem zu lösen und die Pufferung auf Twitch zu beenden.
Bevor wir uns mit Abhilfemaßnahmen befassen, sollten wir über die Probleme sprechen, die in erster Linie dazu führen, dass Ihr Twitch-Feed puffert. Es gibt verschiedene Probleme wie unzureichendes Internet, fehlerhafte Cache-Dateien, Browserprobleme und länderbeschränkte Inhalte, die verhindern können, dass Sie den Stream sehen können. Zum Glück haben wir acht echte und praktikable Lösungen gefunden.
- 1. Firewall-Einstellungen prüfen
- 2. Sorgen Sie für eine gute Internetverbindung
- 3. VPN deaktivieren/verwenden
- 4. Ändern Sie Ihre DNS
- 5. Löschen Sie Ihren Cache
- 6. Ändern Sie Ihren Browser
- 7. Hintergrundanwendungen schließen
- 8. Hardware-Beschleunigung deaktivieren
8 Wege, um Twitch Stream Lagging oder Pufferung zu beheben
Die Gründe für das Pufferungsproblem bei Twitch-Streams werden ermittelt. Die beste Arbeitsmethode ist einfach zu finden und anzuwenden. Nehmen wir jedoch an, Sie haben kürzlich Ihren Computer oder Ihr Netzwerk geändert. In diesem Fall raten wir Ihnen, diese Änderungen rückgängig zu machen und zu sehen, ob Ihr Problem behoben ist.
1 - Firewall-Einstellungen prüfen
Einige spezielle Firewalls verhindern das Streaming von Videos. Wenn Ihr Gerät über eine Firewall verfügt, stellen Sie sicher, dass Sie die Einstellungen deaktivieren. Das Antivirusprogramm im Hintergrund kann auch eines der Probleme mit Videos sein. Als Streamer sind Sie mit dem Herunter- und Hochladen von Videos beschäftigt; wenn Ihr Antivirus nicht deaktiviert ist, wird der Vorgang unterbrochen. Es gibt zwei Möglichkeiten, die Situation zu beheben: Sie können es entweder deaktivieren oder in den Spielmodus wechseln. Sie können im letzten Antivirenprogramm nur in den Spielmodus wechseln, wenn die Option "Deaktiviert" vorhanden ist. Wählen Sie die für Sie richtige Option und fahren Sie fort.
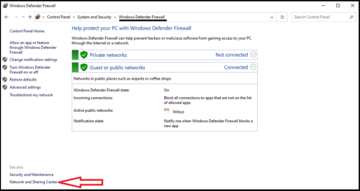
2 - Sorgen Sie für eine gute Internetverbindung
Sie sollten Ihre Internetverbindung überprüfen und sehen, ob Sie Daten empfangen können. Sie können dies ganz einfach tun, indem Sie eine Website wie SpeedTest.net durchsuchen oder eine andere Website mit Ihrem Browser besuchen. Wenn Ihre Internetverbindung schlecht ist, empfehlen wir Ihnen, Ihren Internetplan zu aktualisieren, um Twitch-Streaming zu sehen oder Dienste von Drittanbietern zu nutzen, um Twitch-Streams und Videos ohne Unterbrechung zu empfangen.
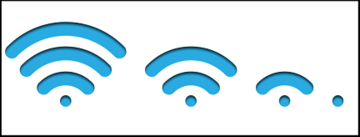
Wenn Sie sich über Ihre Internetgeschwindigkeit nicht sicher sind oder kein Internet haben, versuchen Sie, Ihren Router zurückzusetzen, und schließen Sie ihn nach ein paar Minuten wieder an.
3 - VPN deaktivieren/verwenden
Der Grund, warum Twitch nicht geladen wird, kann auch mit Problemen in einem bestimmten Land oder Gebiet zusammenhängen. Es gibt eine schnelle Lösung - verwenden Sie einfach ein VPN. Sie können entweder eine VPN-Browsererweiterung installieren oder direkt eine VPN-Website besuchen.
Wenn Sie bereits ein VPN verwenden, kann es sich auch um ein Problem handeln, bei dem Twitch-Streams nicht geladen werden. In einem solchen Szenario können Sie Ihr derzeitiges VPN deaktivieren und prüfen, ob sich etwas ändert.
4 - Ändern Sie Ihren DNS
Wenn Sie eine Website besuchen, muss Ihr Browser die IP-Adresse des Domänennamens überprüfen, was mithilfe der DNS- oder Domänennamensystem-Datenbanken geschieht. Wenn Ihr Internetdienstanbieter die IP-Adressen nicht schnell ermitteln kann, könnte Ihr Browser-Erlebnis beeinträchtigt werden. Zum Glück sind öffentliche DNS-Anbieter wie Google DNS, Cloudflare DNS oder OPEN DNS schneller und sicherer als die meisten Internetanbieter.
Es ist relativ einfach, einen DNS-Dienst eines Drittanbieters auf Ihrem Computer einzurichten, und Sie können das hier tun:
Schritt 1. Klicken Sie auf die Suchleiste "Systemsteuerung" und geben Sie Windows ein. Klicken Sie auf die erste Option.
Schritt 2. Suchen Sie die Option "Netzwerk und Internet" und wählen Sie sie aus. Klicken Sie auf die Schaltfläche "Netzwerkstatus und Aufgaben anzeigen" unter dem Netzwerk- und Freigabecenter auf dem folgenden Bildschirm.
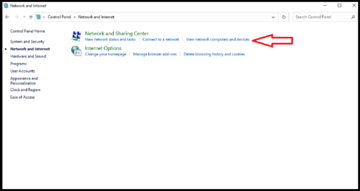
Schritt 3. Klicken Sie auf die Option "Adaptereinstellungen ändern" im linken Fensterbereich. Auf dem folgenden Bildschirm wird ein Feld mit dem Namen Ihrer Netzwerkverbindung angezeigt. Klicken Sie mit der rechten Maustaste darauf und wählen Sie die Option "Eigenschaften".
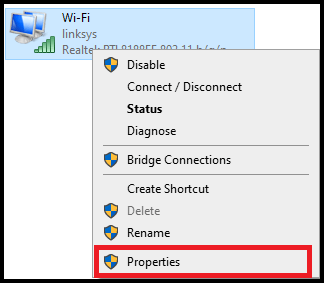
Schritt 4. Klicken Sie auf die Registerkarte "Netzwerk" unter "WLAN-Eigenschaften", suchen Sie nach "Internet Protocol Version 4", und klicken Sie darauf. Klicken Sie nun direkt unter dem Auswahlfeld auf die Option Eigenschaften.
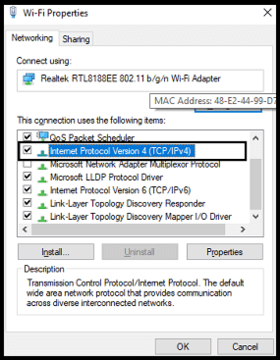
Schritt 5. Klicken Sie auf dem nächsten Bildschirm auf die Option "Folgende DNS-Serveradressen verwenden", geben Sie die folgenden DNS-Serveradressen ein und klicken Sie dann auf OK.
- Bevorzugter DNS-Server - 8.8.8.8
- DNS-Server-Ersatz - 8.8.4.4
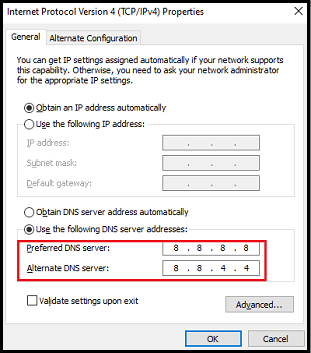
Prüfen Sie abschließend den Twitch-Stream und sehen Sie nach, ob das Videopufferproblem behoben wurde.
5 - Löschen Sie Ihren Cache
Cache-Dateien wie Bilder, Javascript und CSS werden für einen schnelleren Zugriff lokal auf Ihrem Computer gespeichert. Diese Dateien können jedoch manchmal beschädigt oder defekt werden. Sie können viele Probleme beim Surfen verursachen, z. B. dass Videos nicht gestreamt werden, Websites sich nicht verbinden lassen, Material nicht geladen wird usw.
Um Probleme beim Surfen im Cache zu beheben, müssen wir die Cache-Dateien von unserem Computer löschen. Hier sind die genauen Schritte.
- Klicken Sie auf das Drei-Punkte-Menü-Symbol und wählen Sie Ihre Chrome-Browsereinstellungen aus.
- Klicken Sie im linken Bereich des Einstellungsfeldes auf die Option "Datenschutz und Sicherheit".
- Klicken Sie unter Datenschutz und Sicherheit auf die Option "Browsing-Daten löschen".
- Wählen Sie wie immer "Zeitbereich" und klicken Sie auf alle Kontrollkästchen. Browsing-Daten für Chrome löschen
- Klicken Sie auf die Schaltfläche "Daten löschen" und warten Sie, bis der Vorgang abgeschlossen ist. Starten Sie abschließend Ihren Browser neu und beobachten Sie, ob die Twitch-Pufferung behoben ist oder nicht.
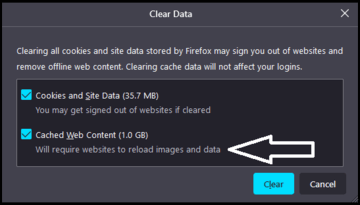
6 - Ändern Sie Ihren Browser
Der schnellste Weg, eine Lösung für die Verzögerung von Twitch zu finden, ist wahrscheinlich die Verwendung eines anderen Browsers. Es liegt wahrscheinlich an Ihrem Browser, wenn Twitch aus unbekannten Gründen nicht mehr läuft oder sogar startet. Eine Aktualisierung des Browsers ist ebenfalls eine Lösung für das Problem. Wenn Sie jedoch zu faul dazu sind, müssen Sie wahrscheinlich auf einen anderen Browser umsteigen, z. B. Firefox oder Opera.
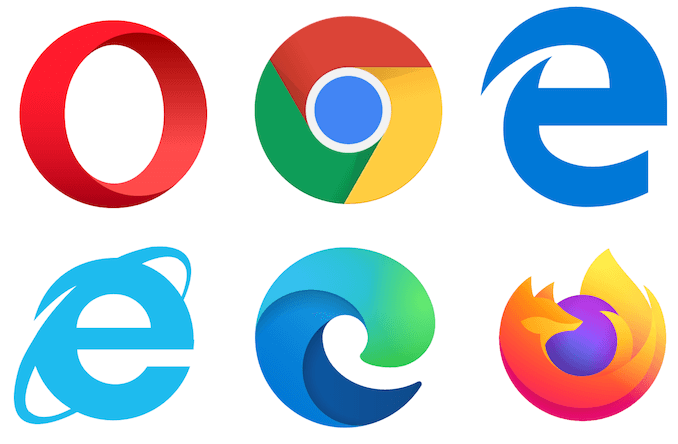
7 - Hintergrundanwendungen schließen
Sie wären sicher überrascht, wenn Sie wüssten, wie viele Anwendungen auf Ihrem Computer derzeit geöffnet sind und im Hintergrund laufen. Ein einfacher Ort, um nachzusehen Wenn Sie einen Mac verwenden, befindet sich dort Ihre Menüleiste. Wie viele Anwendungen in der Menüleiste sind geöffnet?
Alle nicht notwendigen Hintergrundprozesse müssen abgeschlossen werden. Sie müssen nur Ihren Stream ausführen, der wertvollen Speicher-, CPU- und Festplattenspeicher beanspruchen sollte. Vielleicht haben Sie sogar Anwendungen wie Google Backup and Sync, die große Dateien über Ihre Internetverbindung senden und Ihre Upload-Geschwindigkeit beeinträchtigen, ohne dass Sie sich dessen bewusst sind. Schalten Sie einfach alle unnötigen Anwendungen aus, und Ihr Stream wird dadurch möglicherweise flüssiger.
8 - Hardware-Beschleunigung deaktivieren
Twitch-Verzögerungen treten meist auf, wenn Sie Chrome als primären Browser verwenden. Chrome ist dafür berüchtigt, dass er viel Arbeitsspeicher verbraucht und Ihr Stream dadurch fast leer läuft. Sie können dies sofort beheben, indem Sie in den Chrome-Einstellungen die "Hardwarebeschleunigung" deaktivieren.
- Öffnen Sie den Google Chrome-Browser auf Ihrem Computer mit einem Doppelklick oder einer Suche im Startmenü.
- Klicken Sie oben rechts im Browserfenster auf die drei horizontalen Punkte. Sie sollten lesen: Google Chrome sollte angepasst und gesteuert werden, wenn Sie über die Punkte fahren. Ein Dropdown-Menü wird geöffnet.
- Klicken Sie unten im Dropdown-Menü auf "Optionseinstellungen" und scrollen Sie bis zur Schaltfläche "Erweitert" auf dieser Seite. Bitte stellen Sie sicher, dass Sie auf diese Schaltfläche klicken.
- Scrollen Sie auf der neuen Seite nach unten, bis Sie den Bereich System erreicht haben. Löschen Sie das Kontrollkästchen Hardwarebeschleunigung neben der Eingabe zum Deaktivieren der Hardwarebeschleunigung in Google Chrome.
- Stellen Sie sicher, dass Sie Ihren Browser mit Google Chrome neu starten, indem Sie ihn schließen und erneut öffnen.
Wie man hängende Videos mit EaseUS Fixo Video Repair repariert
Manchmal werden Videos aufgrund fehlerhafter Konvertierung, beschädigter Videodateien, ungeeigneter Downloads und nicht vertrauenswürdiger Quellen nicht richtig wiedergegeben. Diese tief verwurzelten technischen Fehler erfordern Videoreparaturtools zur Korrektur der Videowiedergabe. Es gibt viele Tools, die Sie bei der Reparatur beschädigter Videos unterstützen. EaseUS Fixo Video Repair ist ein solches Tool.
Es ist eine All-in-One-Lösung für die Reparatur von Videos und Dateien. Die defekten MP4-Videos, in der Regel von Digitalkameras, können ebenfalls repariert werden. Die wichtigsten Funktionen dieses Produkts sind:
- Reparieren Sie viele Videos auf einmal.
- PC, USB, SD-Karten-Videoreparatur und vieles mehr werden unterstützt.
- Reparieren Sie Videos, Dokumente und Fotos.
Schritt 1. Öffnen Sie Fixo auf Ihrem lokalen PC. Klicken Sie auf "Video reparieren" und fügen Sie die beschädigten MP4/MOV/AVI/MKV/3GP/FLV/MKV/WMV Videodateien hinzu, indem Sie auf "Videos hinzufügen" klicken.

Schritt 2. Bewegen Sie den Mauszeiger auf ein Video und klicken Sie auf die Schaltfläche "Reparieren", um den Reparaturprozess für ein einzelnes Video zu starten. Wenn Sie alle Videos reparieren möchten, klicken Sie auf "Alles reparieren".

Schritt 3. Warten Sie ein paar Minuten, und die beschädigten Videos werden repariert werden. Klicken Sie auf das Wiedergabesymbol, um eine Vorschau der Videos anzuzeigen. Sie können ein einzelnes Video speichern, indem Sie auf die Schaltfläche "Speichern" neben dem Wiedergabesymbol klicken. Wenn Sie alle reparierten Videos speichern möchten, wählen Sie "Alles speichern".

Schritt 4. Wenn die Schnellreparatur fehlschlägt, sollten Sie den erweiterten Reparaturmodus verwenden. Klicken Sie auf "Erweiterte Reparatur" und fügen Sie ein Beispielvideo hinzu. Wählen Sie "Bestätigen", um sicherzustellen.
Schritt 5. Eine Liste mit detaillierten Informationen über beschädigte und Beispielvideos wird angezeigt. Klicken Sie auf "Jetzt reparieren", um den erweiterten Videoreparaturprozess zu starten. Wenn die Reparatur abgeschlossen ist, können Sie die Videos ansehen und auf die Schaltfläche "Speichern" klicken, um die reparierten Videodateien an einem geeigneten Ort zu speichern.
Schlussfolgerung
Wenn Ihr Stream zum ersten Mal puffert und es sich nicht um ein häufiges Problem auf Ihrem Gerät handelt, können Sie Ihr Gerät wahrscheinlich zurücksetzen oder neu starten, um das Puffern des Twitch-Streams zu beenden. Wenn Ihr Gerät ein dauerhaftes Problem hat, versuchen Sie die genannten Lösungen oder tauschen Sie Ihr Gerät aus und prüfen Sie, ob das Problem weiterhin besteht.
War dieser Artikel hilfreich?
Über den Autor/die Autorin
Maria ist begeistert über fast allen IT-Themen. Ihr Fokus liegt auf der Datenrettung, der Festplattenverwaltung, Backup & Wiederherstellen und den Multimedien. Diese Artikel umfassen die professionellen Testberichte und Lösungen.