Inhaltsverzeichnis
![]() Über den Autor/die Autorin
Über den Autor/die Autorin
![]() Verwandte Beiträge
Verwandte Beiträge
KI-gestützt

- Reparieren Sie Videos mit verschiedenen Problemen, wie z.B. defekt, nicht abspielbar, ohne Ton usw.
- Reparieren Sie beschädigte Bilder und verbessern Sie ihre Qualität mit fortschrittlichen KI-Algorithmen.
- Reparieren Sie Dokumente in verschiedenen Formaten, darunter PDF-, Word-, Excel- und PowerPoint-Dateien.
100% sauber
Probleme wie ein Virenangriff können dazu führen, dass Ihre Fotos auf Ihrem Android-Telefon unzugänglich geworden sind. Auch unvorhergesehene Abschaltungen oder Beschädigungen der Header-Datei können zum Verlust der Fotos und anderen Daten führen. Physische Schäden und die Neuformatierung des Dateisystems können auch zu nicht unterstützten Formatfehler führen.
Wenn eine Datei wie ein Bild zu groß ist, kann diese Datei nicht erfolgreich geöffnet und dann beschädigt geworden sein. Der Fehler „nicht unterstützten Dateiformat“ kann zu schwerwiegenden Problemen führen. Wenn es bei einer wichtigen Datei auftritt, sollten Sie den Fehler so schnell wie möglich beheben. Aber wie? Keine Sorge. In diesem Artikel haben wir fünf Lösungen gesammelt.
Wie kann man den Fehler „Nicht unterstütztes Format“ unter Windows sicher beheben?
Lösung 1. Die beschädigte Datei mit einem Reparaturtool reparieren
Wenn der Fehler „Nicht unterstütztes Dateiformat“ aufgrund von der Beschädigung auftritt, können Sie die beschädigte Datei mit einer professionellen Software einfach reparieren. EaseUS Fixo wird immer empfohlen. Mit der Software können Sie beschädigte Fotos, Videos und Dokumente mühelos reparieren.
EaseUS Fixo File Repair unterstützt verschiedene Dateiformate wie Office-Dokumente, Fotoformate wie JPEG, PNG, CR2, NEF und andere. Mit der Software können Sie beschädigte Dateien in Gruppen reparieren und so Zeit und Mühe sparen. Mit der Vorschaufunktion können Sie die reparierten Fotos überprüfen, bevor Sie den Wiederherstellungsprozess abschließen.
Die Dateireparatursoftware ist nicht nur auf PCs beschränkt. Unabhängig davon, ob sich Ihre beschädigten Fotos auf USB-Sticks, Speichersticks, SD-Karten, Digitalkameras oder sogar Mobiltelefonen befinden, kann diese Software sie effizient reparieren. Es ist eine große Hilfe für Berufstätige, da es beschädigte Office-Dateien im Stapel reparieren kann, beispielsweise beschädigte Excel- , PowerPoint- oder Word-Dateien. Fälle wie „Microsoft Office kann diese Datei nicht öffnen“ können ebenfalls perfekt behoben werden.
Hier sind die Schritte, die Sie befolgen müssen, wenn Sie EaseUS Fixo File Repair zum Reparieren nicht unterstützter Dateiformate verwenden möchten.
✨Schritt 1. Laden Sie EaseUS Fixo herunter, installieren Sie es und starten Sie es
Sie können dieses Reparaturtool über den Download-Button, den wir Ihnen gegeben haben, oder auf andere offizielle Weise herunterladen. Nach der Installation können Sie auf das Fixo-Symbol doppelklicken, um es zu starten. Klicken Sie auf „Dateireparatur“ > „Dateien hinzufügen“, um beschädigte Word-, Excel-, PDF- und andere Dokumente auszuwählen und zu reparieren.

✨Schritt 2. Reparieren Sie jetzt beschädigte Dokumente
Nachdem Sie die Dokumente hinzugefügt haben, können Sie auf „Reparieren“ klicken, um ein Dokument gezielt zu reparieren, oder „Alle reparieren“ auswählen, um alle Dateien in der Liste insgesamt zu reparieren.

✨Schritt 3. Vorschau der reparierten Dokumente anzeigen und speichern
Jetzt können die Dateien gespeichert werden. Sie können auch auf das Augensymbol klicken, um eine Vorschau der Dokumente anzuzeigen. Nachdem Sie auf „Alle speichern“ geklickt haben, wählen Sie im Popup-Fenster „Reparierte Dateien anzeigen“, um diese reparierten Dateien zu finden.

Wenn Sie es hilfreich finden, können Sie den Beitrag auf Ihrer Social-Media-Plattform teilen.
Lösung 2. Ihr Telefon oder Ihren PC neu starten
Wenn Sie beim Anzeigen von Dateien eine Meldung über ein nicht unterstütztes Format sehen, versuchen Sie, Ihr Gerät neu zu starten. Viele Menschen fanden diesen einfachen Schritt hilfreich.
🤳Für Android- und iOS-Geräte:
Schritt 1. Drücken Sie lange auf die „Power“-Taste, bis ein Menü erscheint.
Schritt 2. Wählen Sie „Neustart“.

🖥️ Für Windows-PCs:
Schritt 1. Gehen Sie zum Menü „Start“.
Schritt 2. Klicken Sie auf das „Power“-Symbol.
![]()
Schritt 3. Wählen Sie die Option „Neustart“.
💻Für Mac:
Schritt 1. Suchen Sie das Apple-Logo und klicken Sie darauf.
Schritt 2. Wählen Sie dort die Option „Neustart“.
Versuchen Sie nach dem Neustart erneut, das Foto zu öffnen. Wenn weiterhin eine Fehlermeldung angezeigt wird, fahren Sie mit der Erkundung der nächsten Lösung fort.
Dieser Beitrag könnte Sie auch interessieren, wenn beim Abspielen eines Videos dieser Fehler auftritt:
Lösung 3. Die Dateigröße reduzieren
Wenn die Größe einer Datei den gesamten Speicher Ihres Telefons beansprucht, kann dies ebenfalls zu diesem Problem führen. Möglicherweise möchten Sie die Dateigröße etwas verkleinern, um dies zu umgehen.
Schneiden Sie bei Dokumenten Extras wie Bilder und Videos ab, um sie zu verkleinern. Sie können es zuschneiden oder ein Dateikomprimierungstool wie Paint App verwenden, wenn es sich um ein Bild handelt.
Schritt 1: Gehen Sie zur Registerkarte „Startseite“ und wählen Sie „Größe ändern“.
Schritt 2: Passen Sie die Bildgröße an. Sie können die Größe der Bilder anpassen und sicherstellen, dass Sie die Größe reduzieren.

Sie können diesen Beitrag mit Ihren Kollegen und Freunden in Not auf Twitter oder Reddit teilen:
Lösung 4. Das Dateiformat zu einem unterstützten konvertieren
Manchmal tritt der nicht unterstützter Formatfehler auf, wenn die Datei die falsche Erweiterung hat, die nicht unterstützt wird.
Wenn Sie Bilder konvertieren möchten, können Sie OnlineConvertFree verwenden.
Schritt 1. Öffnen Sie OnlineConvertFree und wählen Sie die Datei aus, die Sie konvertieren möchten

Schritt 2. Wählen Sie auf der Registerkarte „Alle konvertieren in“ die Bildoption aus.

Schritt 3. Wählen Sie den gewünschten Bilddateityp.
Schritt 4. Klicken Sie auf „Konvertieren“
Verwenden Sie einen VLC-Mediaplayer, um das Videoformat zu konvertieren.
Schritt 1. Öffnen Sie den VLC Media Player
Schritt 2. Wählen Sie die Registerkarte „Medien“ und klicken Sie dann auf „Konvertieren/Speichern“.
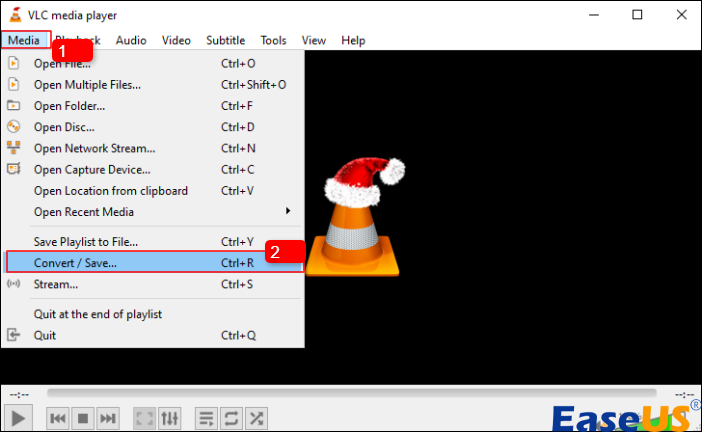
Schritt 3. Klicken Sie auf die Schaltfläche „Hinzufügen“, um ein unterstütztes Dateiformat auszuwählen, und klicken Sie dann auf „Konvertieren/Speichern“.

Schritt 4. Wählen Sie im Konvertierungsfenster „Durchsuchen“, um ein Ziel für die konvertierte Datei auszuwählen.
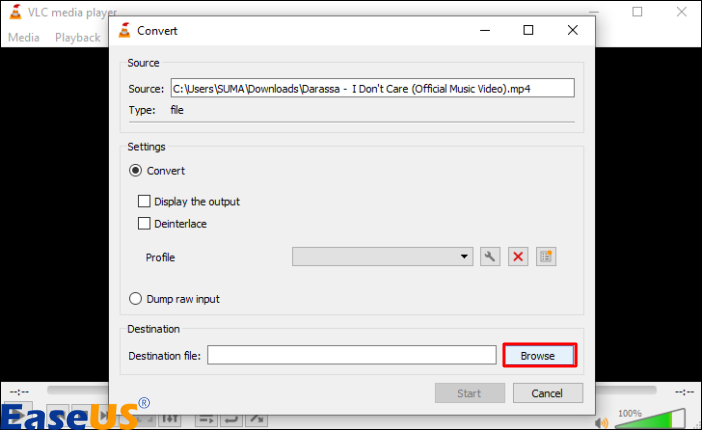
Schritt 5. Klicken Sie auf das „Schraubenschlüssel-Symbol“, um bestimmte Profileinstellungen anzupassen.
![]()
Schritt 6. Wählen Sie „Erstellen“, um den Konvertierungsprozess zu starten.
💡Tipp: Diese Methode funktioniert auch, wenn Ihr Excel die Datei nicht öffnen kann.
Lösung 5. Videos mit einem anderen Media Player abspielen
Wenn beim Abspielen einer Mediendatei die Fehlermeldung „Nicht unterstütztes Format“ angezeigt wird, bedeutet dies, dass der Media Player dieses Format nicht verarbeiten kann. Um das Problem zu beheben, verwenden Sie einen anderen Mediaplayer:
Schritt 1. Identifizieren Sie das Dateiformat, das Sie wiedergeben möchten. Klicken Sie mit der rechten Maustaste auf die Datei, wählen Sie „Eigenschaften“ und überprüfen Sie die Details oder die Dateierweiterungen wie .mp4, .mkv oder .avi.
Schritt 2. Installieren Sie einen anderen Media Player. Es stehen zahlreiche Mediaplayer für verschiedene Plattformen zur Verfügung. Einige beliebte davon sind:
- VLC Media Player
- Media Player Classic (MPC-HC)
- PotPlayer
- KMPlayer
Schritt 3. Sobald Sie einen neuen Mediaplayer installiert haben, öffnen Sie ihn.
Schritt 4. Navigieren Sie in der Benutzeroberfläche des Media Players zum Speicherort Ihrer Mediendatei.
Schritt 5. Versuchen Sie, die Datei mit dem neuen Mediaplayer abzuspielen. Da diese Player in der Regel verschiedene Formate verarbeiten, sollten beim Abspielen der Datei aufgrund nicht unterstützter Formate keine Probleme auftreten.
Stellen Sie sicher, dass Ihr Mediaplayer auf dem neuesten Stand ist. Updates können Unterstützung für neue Dateiformate einführen und die Kompatibilität verbessern.
FAQs zu nicht unterstützten Dateiformaten
Hier finden Sie weitere Informationen zu diesem Dateifehler:
1. Wie können Sie das Format beheben, das derzeit nicht unterstützt wird?
Wenn Sie die Meldung „Nicht unterstütztes Format“ sehen, weist dies darauf hin, dass Ihre Software den Dateityp nicht erkennt. Um dies zu beheben, aktualisieren Sie Ihre Software auf die neueste Version, da neuere Versionen normalerweise zusätzliche Formate unterstützen. Sie können auch nach Software oder Konvertern von Drittanbietern suchen, die den Dateityp verarbeiten. Stellen Sie sicher, dass Sie aus vertrauenswürdigen Quellen herunterladen, um auf der sicheren Seite zu sein.
2. Wie öffne ich eine nicht unterstützte Bilddatei?
Um eine nicht unterstützte Bilddatei anzuzeigen, überprüfen Sie zunächst deren Erweiterung, um das Format zu bestimmen. Suchen Sie dann nach Online-Tools oder Konvertern, die für dieses Format entwickelt wurden. Einige Websites bieten eine kostenlose Konvertierung an, bei der Sie Ihre Datei hochladen und eine kompatible Datei erhalten können. Verwenden Sie immer zuverlässige Online-Tools und stellen Sie sicher, dass die Qualität und Integrität Ihres Bildes erhalten bleibt.
3. Warum meldet mein Computer immer wieder einen nicht unterstützten Bildtyp?
Wenn auf Ihrem Computer weiterhin „nicht unterstützter Bildtyp“ angezeigt wird, bedeutet dies, dass der Standard-Viewer das Bildformat nicht erkennt. Dies kann an veralteter Software oder weniger verbreiteten Bildformaten liegen. Um das Problem zu lösen, aktualisieren Sie Ihre Software, besorgen Sie sich einen geeigneten Bildbetrachter oder konvertieren Sie die Bilder in ein Standardformat.
Das Fazit
Die Behebung des Fehlers „Format nicht unterstützt“ ist ganz einfach. Alles, was Sie tun müssen, ist zunächst Ihr Gerät neu zu starten, die Dateigröße zu reduzieren, in ein unterstütztes Format zu konvertieren oder Ihre Datei mit einem anderen Mediaplayer abzuspielen. Wenn Sie alle diese Methoden durchgehen, wird Ihr Problem gelöst.
Wenn Ihre Dateien jedoch immer noch das nicht unterstützte Dateiformat aufweisen, empfehlen wir Ihnen, sich EaseUS Fixo File Repair zu besorgen. Diese Software hilft Ihnen, Ihre Datei zu reparieren und ihren ursprünglichen Zustand wiederherzustellen.
War dieser Artikel hilfreich?
Über den Autor/die Autorin
Technik-Freund und App-Fan. Mako schreibe seit März 2016 für die Leser von EaseUS. Er begeistert über Datenrettung, Festplattenverwaltung, Datensicherung, Datenspeicher-Optimierung. Er interssiert sich auch für Windows und andere Geräte.